[Actualizado] Los mejores conversores de HEVC para Windows, Mac, en línea,
Las grabaciones en HEVC gozan de gran popularidad en la actualidad, desde el iPhone hasta la videocámara, pasando por los digitales ultra 4K o los servicios de streaming. El códec HEVC aporta ciertamente imágenes más nítidas, audio de alta fidelidad y un tamaño más reducido, pero también errores de reproducción debido a la incompatibilidad de HEVC y a un hardware poco potente. Por lo tanto, es posible que desee convertir vídeos HEVC a H.264, MP4, MOV, y más para su reproducción en dispositivos incompatibles; o convertir grandes vídeos 4K/HD a HEVC para ahorrar almacenamiento. Lo que necesita es un buen conversor de vídeo HEVC.
Contenido:
El mejor conversor de vídeo HEVC para convertir H.265 sin tirones/congelaciones
Winxvideo AI: Convierte vídeos 4K HEVC a/desde H.264, MPEG4, WMV, AVI, MOV, MKV, MTS, etc. rápidamente con alta calidad.
- Convierte vídeos 4K/HD 60fps, 12/10bit HDR a HEVC H.265 con la máxima calidad. Soporta códecs de alta calidad como Prores, MXF (HDVCPRO HD, DNxHD), AVCHD, Sony Raw, etc. de GoPro, DJI, iPhone, cámaras DSLR, vídeos blu-ray, etc.
- Convierte HEVC H.265 a 420+ perfiles como MP4, H.264, MPEG4, MOV, AVI, FLV, WMV, HDTV, Apple TV, mobiles, Plex, NAS...
- Velocidad de conversión 5x más rápida a HEVC H.265. Soporta aceleración por GPU (Intel/Nvidia/AMD). Sin retardos ni uso excesivo de la CPU, sobrecalentamiento o fallos.
- Ajuste libremente los parámetros de vídeo, fusione, recorte, cambiar el tamaño, comprima y edite vídeos HEVC, y consiga más.
- Sólo en 3 steps: cargue el vídeo HEVC > seleccione el formato > EJECUTAR. No se necesitan plugins ni complementos.
¿Necesita un convertidor HEVC?
1. Convertir vídeos de alta calidad a HEVC para reducir su tamaño.
Los vídeos grabados con cámaras modernas de alta definición como Sony, Panasonic, cámaras sin espejos, drones y móviles ofrecen una calidad de vídeo sin pérdidas. Pero los vídeos 4K/HD en bruto pueden tener un tamaño enorme. Convirtiendo los vídeos 4K/HD en bruto a HEVC H.265 se pueden conseguir tamaños más pequeños con la mejor calidad.
2. Convertir HEVC H.265 a H.264 para facilitar la reproducción.
- Microsoft le cobrará $0.99 para descargar el códec de vídeo oficial HEVC de la Tienda de Microsoft para reproducir HEVC.
- Incluso con el códec HEVC, la decodificación de HEVC H265 requiere una enorme capacidad de procesamiento. Esto puede provocar tirones, congelaciones, pantallas negras o bloqueos en hardware antiguo. Tendrá que actualizar su dispositivo para que pueda manejar el material HEVC 4K 60FPS y 10/12 bits sin problemas.
- HEVC H.265 no es compatible con Instagram, Whatsapp, TikTok, Twitter, Facebook, etc. Incluso YouTube prefiere VP9 sobre H.265.
Parte 1. El mejor conversor de vídeo HEVC para convertir H.265 sin tirones/congelaciones en PC/Mac
Como hay muchos conversores de vídeo H.265 en línea, aquí tenemos algunas reglas. Por ejemplo, el conversor de vídeo HEVC debe ser utilizable por profesionales y no profesionales por igual, y también debe funcionar con vídeo 4K, ya que la disponibilidad de dispositivos capaces de grabar 4k e incluso resoluciones más altas es cada vez mayor. A continuación, nuestra lista de los mejores conversores de vídeo HEVC H.265 para Windows y macOS.
- Winxvideo AI
- Handbrake
- VLC
- FFmpeg
- Any Video Converter
- VidCoder
- Avidemux
Winxvideo AI
Winxvideo AI ofrece una conversión HEVC fácil y rápida en Windows 11/10/8/7 y MacOS. Es capaz de convertir HEVC H.265 de/a MP4, H.264, MPEG-4, ProRes, AV1, VP9/8, MOV, AVI, WebM, WMV, etc. y transcodificar HEVC a iPhone, iPad, Android, PS4, Xbox, Plex y 420+ perfiles en 4K, 1080p, 720p o cualquier resolución. Soporta vídeos HEVC HDR a 60fps o más en resoluciones 4K e incluso 8K.
Las aceleraciones de GPU de Intel, Nvidia y AMD son compatibles. En comparación con otros convertidores de vídeo H.265 como Handbrake, Winxvideo AI es entre 5 y 10 veces más rápido según la configuración. Por ejemplo, para convertir un vídep MOV 4K (3846*2160) @60fps, Prores 422HQ, 2 min 11s, 3.15GB a un archivo HEVC H.265, HD Video Converter Deluxe lleva 2 min 3s finalizar la conversión, mientras que Handbrake utiliza 15min 43s.
 Descarga gratis para Windows 11/10 o anterior
Descarga gratis para Windows 11/10 o anterior
 Descarga gratis para macOS 12 o anterior
Descarga gratis para macOS 12 o anterior
¿Cómo Convertir Vídeos HEVC/H.265 sin Perder Calidad?
Paso 1: Descargue el mejor conversor de vídeo H.265 en línea e instálelo en su ordenador. Ábralo y haga clic en el botón + Vídeo para importar la fuente de vídeo HEVC o 4K. Puede hacerlo arrastrando y soltando.
Paso 2: Una vez cargados los vídeos, aparece automáticamente una ventana de perfiles de salida. Seleccione el formato de salida que desee de la lista.
• Convierta vídeos 4K/HD a HEVC: Si dispone de una fuente sin comprimir o de un vídeo comprimido con alta tasa de bits, puede convertir el vídeo 4K/HD a HEVC H.265 para ahorrar espacio manteniendo la misma calidad. Para convertir vídeos a HEVC h.265, vaya a Perfiles Generales > seleccione Vídeo HEVC.
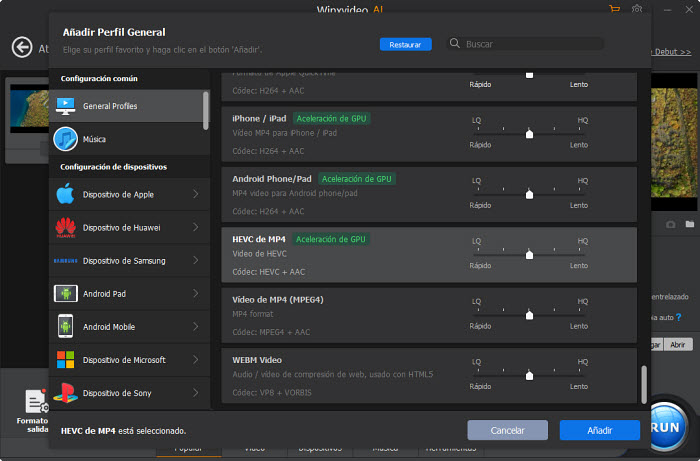
• Convertir HEVC a MP4 para una major compatibilidad: Si tiene vídeos HEVC grabados con GoPro, DJI, iPhone, descargados en línea, u obtenidos de otra manera, puede convertir los HEVC H.265 a formatos más favorables para transmitirlos en línea o compartirlos. Puede convertir vídeos HEVC a MP4, H.264, MOV, AVI, MKV, iPhone, Android, televisores, YouTube, etc. Por ejemplo, para convertir HEVC H.265 a MP4, vaya a Perfiles Generales > seleccione Vídeo MP4 (codec: h264+aac).
Paso 3 (opcional): Para cambiar la configuración de los parámetros de vídeo HEVC, haga clic en el icono de la interfaz principal. En la ventana emergente, podrá ajustar la resolución de vídeo, la velocidad de fotogramas, la tasa de bits, la relación de aspecto, los ajustes de audio, etc. Haga clic en el botón de edición debajo del perfil de salida seleccionado para acortar, dividir, añadir subtítulos, recortar y editar el vídeo.
Paso 4: De vuelta a la interfaz principal, no olvide habilitar la aceleración por hardware. Aplicará la aceleración de GPU de Nvidia, AMD o Intel si es posible para acelerar la velocidad de conversión de vídeo HEVC. Haga clic en el botón azul EJECUTAR para comenzar. La tecnología de aceleración por hardware puede aumentar la conversión HEVC hasta 5 veces más rápido y el motor de alta calidad garantizará una alta calidad de vídeo.
Handbrake
Handbrake es un transcodificador de vídeo de código abierto con sus formatos de destino limitados a MP4 y MKV. Puede convertir vídeos HEVC a H.265, H.264, MPEG-2, MPEG-4, Thera, VP8 y VP9. Incluye codificadores por hardware AMD VCE, Intel QSV y NVIDIA NVENC para acelerar la creación de vídeos H.265 y H.264. Handbrake es capaz de convertir vídeos 4K a HEVC 10/12 bits. Además, hay una amplia gama de ajustes para personalizar la conversión de vídeo HEVC. Si está buscando un conversor de vídeo HEVC gratuito para convertir vídeos de/a H.265, Handbrake le proporcionará un trabajo bien hecho.
Pero debe saber que:
- Los codificadores por hardware (AMD VCE, Intel QSV, NVIDIA NVENC) son considerablemente más rápidos que la conversión de vídeos a x265 en CPU.
- Los codificadores de hardware no proporcionarán la misma calidad frente a la eficiencia en tamaño del archivo que el codificador de software x265.
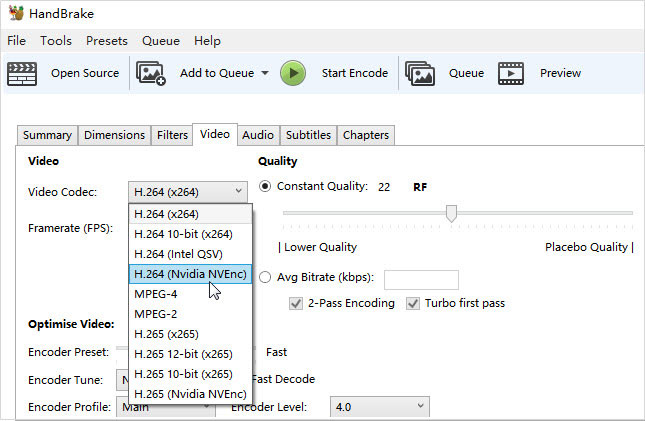
Es mejor que habilite AMD VCE, Intel QSV y NVIDIA NVENC cuando convierta vídeos HEVC en ordenadores menos potentes en los que el rendimiento sea la mayor preocupación.
Hay muchos ajustes y el ajuste de cualquier parámetro puede resultar en una velocidad de conversión HEVC muy diferente, así como el tamaño del archivo final y la calidad del vídeo. Por lo tanto, el conversor de vídeo HEVC de Handbrake es muy flexible pero bastante complicado para los usuarios noveles. Consulte la configuración de Handbrake HEVC aquí >>
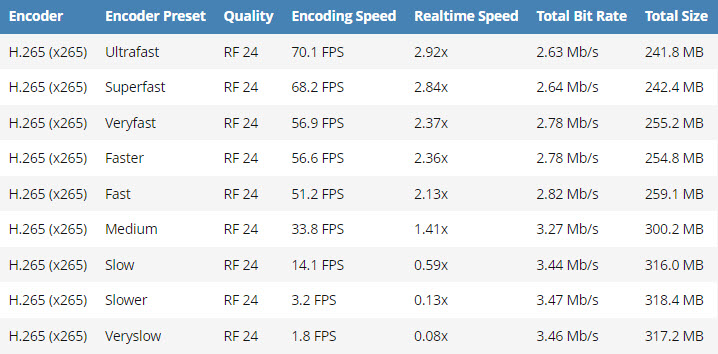
VLC
Antes de probar cualquier otro conversor de vídeo HEVC en línea o en el escritorio, hay muchas posibilidades de que ya tenga una herramienta instalada en su ordenador que sea capaz de convertir vídeos a H.265 o transcodificar HEVC a varios otros formatos. VLC, el famoso reproductor de vídeo gratuito, permite convertir vídeos a H.265, H.264, MPEG-4, DIVX, VP8 y varios más. No es tan potente como otros de los mejores conversores de vídeo H.265 de esta lista, pero cumple con su cometido.
Para convertir vídeos de/a HEVC utilizando VLC, haga clic en Medio > Convertir / Guardar... > Añada el vídeo de origen y haga clic en Convertir / Guardar. A continuación, seleccione el formato en el menú desplegable Perfil, como Video - H.264 + MP3 (MP4).
- La conversión de vídeos de alta calidad sin comprimir a HEVC, así como la conversión de H.265 a otros formatos, puede ser muy lenta con VLC. Esto se debe a que no es compatible con la aceleración por hardware de HEVC. En Windows, H.264, MPEG-1, MPEG-2, WMV3 y VC-1 están acelerados por hardware. En Mac, sólo H.264 está acelerado por hardware.
- VLC tiene problemas con los vídeos HEVC en el códec HVC1 y puede dar lugar a que sólo haya audio sin vídeo.
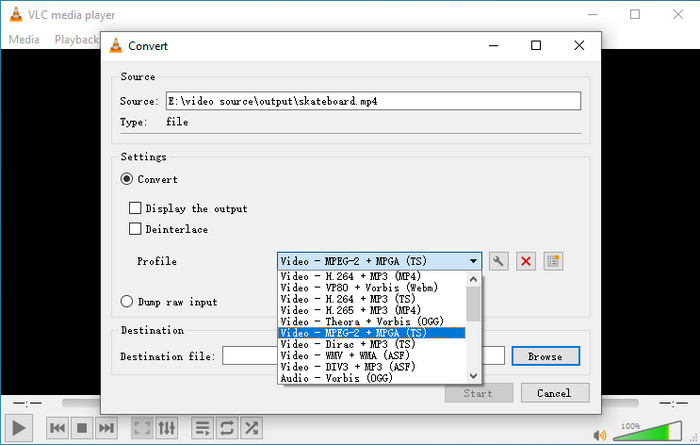
FFmpeg
Si es un usuario avanzado, la herramienta de comandos FFmpeg funciona perfectamente como conversor de vídeo HEVC gratuito. Le permite convertir entre diferentes formatos de vídeo, incluyendo HEVC/H.265, H.264/MPEG-4 AVC, MPEG-4 Parte 2, AVI, WMV, FLV, y muchos más. Soporta toneladas de filtros para ajustar la calidad del video HEVC, cambiar el tamaño, recortar, rotar, acortar, añadir filtros, etc. Más importante aún, es compatible con una amplia gama de hardware para ofrecer una rápida velocidad de conversión de vídeos 4K/HD HEVC, incluyendo NVENC/NVDEC/CUVID, VideoToolBox, Direct3D, openCL y AMD UVD/VCE, etc. Por lo tanto, FFmpeg se utiliza comúnmente para convertir vídeos de/a HEVC, H.265.
Muchos usuarios se desaniman al instalar y configurar FFmpeg. Aquí puede encontrar una Guía de FFmpeg y HEVC que le ayudará a dar el primer paso. Una vez que haya instalado y configurado FFmpeg, sólo tiene que introducir los comandos para convertir vídeos HEVC (hay muchos en línea). Aquí encontrará algunos ejemplos:
- Convertir de MP4 a H.265: ffmpeg -i input.mp4 -c:v libx265 output.mp4
- Convertir de AVI a HEVC: ffmpeg -i input.avi -c:v libx265 output.mp4
- Convertir de HEVC a MP4: ffmpeg -i input.mov -c:v libx264 output.mp4
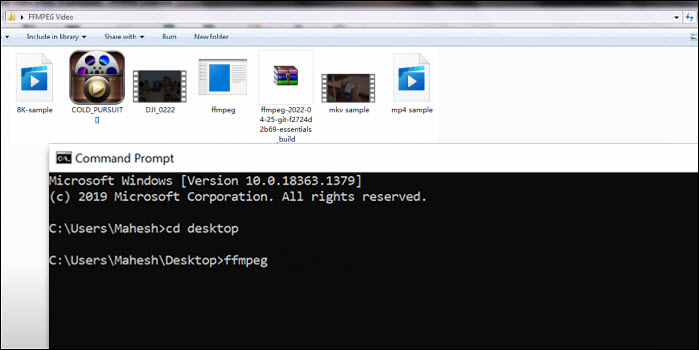
Any Video Converter
Any Video Converter se puede utilizar como un conversor de vídeo HEVC H.265 gratuito para Windows 10 y anteriores. Acepta vídeos 4K y HD de diferentes tipos (incluyendo HEVC) y los convierte en H.265, H.264, AVI, MKV, M4V, WMV y más de 160 formatos. Aunque no es tan versátil como su versión profesional de pago, el conversor gratuito también permite personalizar el vídeo HEVC final con ajustes como la tasa de bits de vídeo, la velocidad de fotogramas de vídeo, la relación de aspecto de vídeo, la calidad de vídeo, la tasa de bits de audio y mucho más.
- Puede utilizar la aceleración por hardware NVIDIA NVENC, AMD AMF e Intel QSV si necesita convertir vídeos HEVC en H.264. Sin embargo, la conversión de vídeo a H.265 solo se acelera con la tarjeta gráfica de AMD. Tomará mucho tiempo si convierte vídeos 4K/HD sin comprimir a HEVC incluso si tiene una tarjeta gráfica NVIDIA potente instalada.
- El códec HEVC H.265 sólo está disponible en la versión de Windows. No es una opción para convertir vídeos de/a HEVC en un Mac. Aquí puede encontrar una lista de Conversores de vídeo HEVC para Mac >>
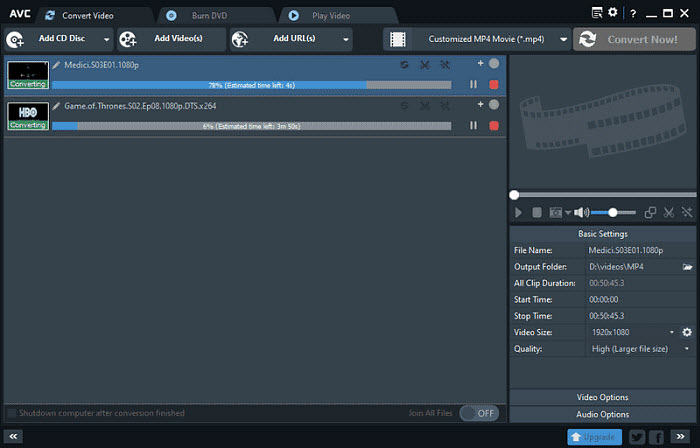
VidCoder
Si Handbrake es un conversor de vídeo HEVC demasiado complicado para usted, aquí hay una alternativa un poco más sencilla para Windows 11/10 - VidCoder. Basado en el motor de codificación de Handbrake (FFmpeg), puedes considerar VidCoder como una GUI alternativa para Handbrake. Convertirá vídeos 4K, HDR a X265, H.265 10-bit, H.265 12-bit, o transcodificará vídeos HEVC a H.264, MPEG-4. También es un conversor de vídeo H.265 acelerado por hardware con AMD VCE, Nvidia NVENC e Intel QuickSync. Encontrará ajustes, filtros, características, etc. al igual que Handbrake.
Convertir vídeos HEVC con VidCoder es similar en Handbrake pero un poco diferente. Cargue su vídeo de origen > haga clic en el botón de engranaje al lado de la información de vídeo para entrar en la página donde se puede establecer la salida > ajuste la configuración de vídeo y audio > comience a codificar.
- Los vídeos HEVC convertidos tienen un tamaño ligeramente diferente utilizando VidCoder y Handbrake. Por ejemplo, los tamaños finales utilizando Matroska H.265 MKV 1080p30 en VidCoder y Handbrake son 191.164 KB y 147.499 KB respectivamente.
- Tanto Windows 7 como Windows 10 requieren .NET Framework 5+ para que la última versión de VidCoder funcione.
- No es necesario instalar HandBrake para que VidCoder funcione.
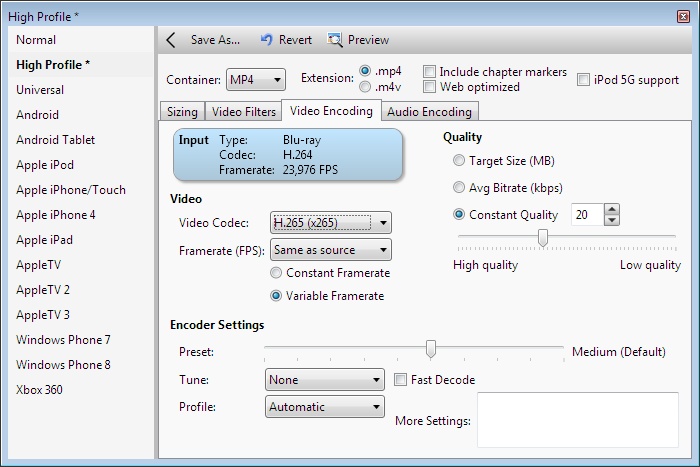
Avidemux
El editor de vídeo gratuito y de código abierto VidCoder es capaz de convertir vídeos de/a HEVC x265 en Windows, macOS y varias otras plataformas. Proporciona una solución integral para editar sus grabaciones de alta calidad y codificarlas utilizando x265, x264, VP9 y otros códecs diversos. Hay varios ajustes de conversión avanzados como la codificación de 2 pasadas, preajustes de rápido a lento, ajustes de calidad, etc.
¿Cómo convertir vídeos HEVC con Avidemux? Añada el vídeo de origen al conversor > vaya al menú Salida de vídeo > seleccione el HEVC (x265) u otros. Haga clic en Configurar para realizar los cambios necesarios y podrá guardar los vídeos H.265 convertidos en MP4, MKV, MOV, AVI, etc.
- Avidemux soporta decodificación acelerada por HW de HEVC de 8 bits en los controladores gráficos de Intel en Windows. Y hay un codificador HEVC acelerado por HW VA-API basado en FFmpeg (Intel/Linux).
- Como el formato de píxeles interno de Avidemux es YV12 (YUV420P con los planos U y V intercambiados), puede convertir vídeos HEVC H.265 de 10 bits HDR o de mayor profundidad de color.
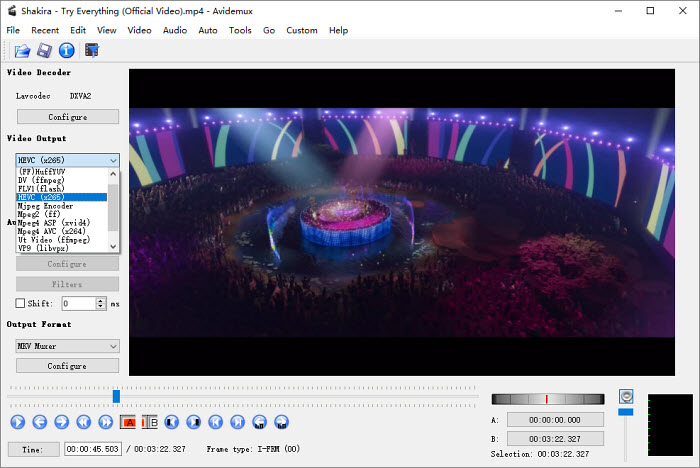
Parte 2. Los mejores conversores HEVC gratuitos en línea para convertir HEVC a MP4
Cuando los usuarios necesitan convertir vídeos HEVC, suelen preferir una forma gratuita y fácil. El conversor HEVC online cumple con precisión todas sus exigencias. No tiene que pagar por él ni instalar ningún complemento o programa de terceros. Ahora vamos a ver los principales conversores HEVC online, que recodifican archivos HEVC de forma rápida y sencilla.
- convertio.co
- freefileconvert.com
- clipchamp.com
- video-converter.com
- anyconv.com
- onlineconverter.com
1. convertio.co
Convertio.co no sólo es capaz de convertir archivos HEVC desde local, sino también Dropbox, Google Drive y enlaces de vídeo. No obstante, tiene límites estrictos en el tamaño de los archivos. Los visitantes invitados sólo pueden subir un vídeo HEVC de un máximo de 100MB, aproximadamente 30 segundos para 4K HEVC @30fps grabado por iPhone. Si desea convertir archivos HEVC de gran tamaño, deberá actualizar su cuenta a partir de 3 opciones: 9,9 $/mes (tamaño máximo: 500 MB), 14,99 $/mes (tamaño máximo: 1 GB) y 25,99 $/mes (sin límite de tamaño de archivo).
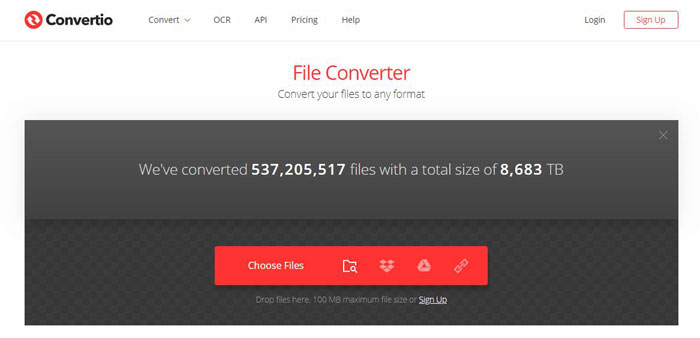
2. freefileconvert.com
Freefileconvert.com es un excelente conversor gratuito de HEVC que convierte vídeos locales, grabaciones en la nube o secuencias en línea de/a HEVC en varios formatos como MP4, MKV, MOV y AVI sin necesidad de instalar un programa en el ordenador. Es totalmente gratuito y bastante fácil de usar, sólo requiere que introduzca el enlace de vídeo o cargue el archivo de vídeo, seleccione el formato y haga clic en el botón "Iniciar". Por cierto, el tamaño máximo de archivo permitido para freefileconvert.com es de 300MB combinados para 1-5 vídeos añadidos a la vez.
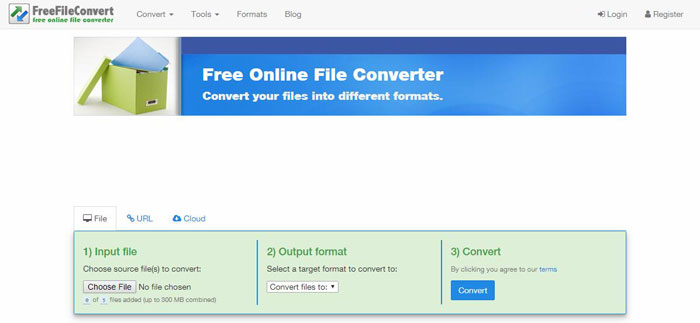
3. clipchamp.com
Como convertidor online gratuito de HEVC, Clipchamp.com puede codificar y decodificar vídeos HEVC en una amplia gama de formatos como MP4, WebM, WMV, MKV, etc. El mayor atractivo de la herramienta es que no tiene límite de tamaño de archivo de entrada, e incluso puede convertir un archivo HEVC de 10GB con ella. Sin embargo, cabe destacar que los planes básicos sólo permiten filmaciones de menos de 5 minutos y que exportará vídeos en 480p con una marca de agua. Si desea eliminar estos límites, es necesario comprar su plan de negocio por $14 / mes.
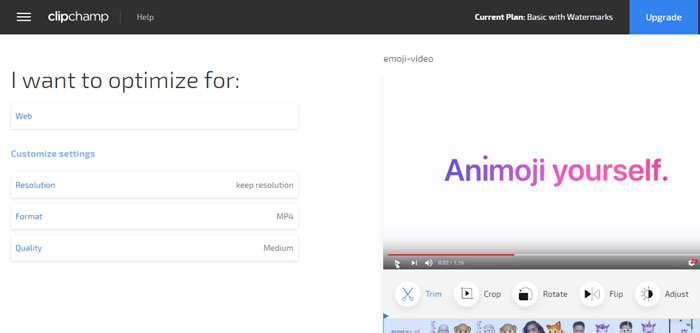
4. video-converter.com
Este conversor HEVC online gratuito es muy útil. Es capaz de convertir vídeos HEVC gratis online a MP4, AVI, MOV, WebM, MKV, y otros formatos y perfiles de dispositivos variados. Además, puede ajustar las resoluciones de vídeo, cambiar el códec de vídeo/audio y, lo más importante, controlar el tamaño final del archivo. A diferencia de muchos otros conversores de vídeo HEVC gratuitos en línea, no hay límite en el número de archivos que puede convertir. Así que puede convertir todos los vídeos HEVC que quiera. Pero hay un límite de tamaño. Puede subir un HEVC de no más de 4GB a la vez.
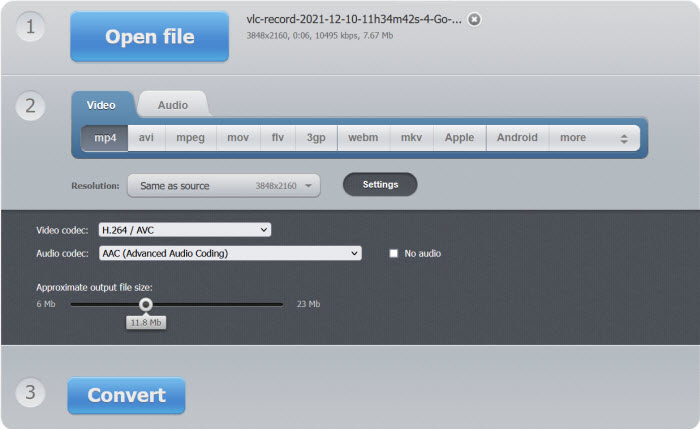
5. anyconv.com
AnyConv es un conversor gratuito de HEVC a MP4 online. Puede subir un HEVC de no más de 100MB al portal, y convertirlo a H.264 o MP4 en 2 clics: Elija el HEVC y haga clic en el botón Convertir para comenzar. A continuación, sólo tendrá que descargar el archivo HEVC convertido en su ordenador local. El sencillo proceso de conversión de HEVC también significa que no hay opción de personalizar la conversión. Además, no puede convertir más de 60 archivos por hora.
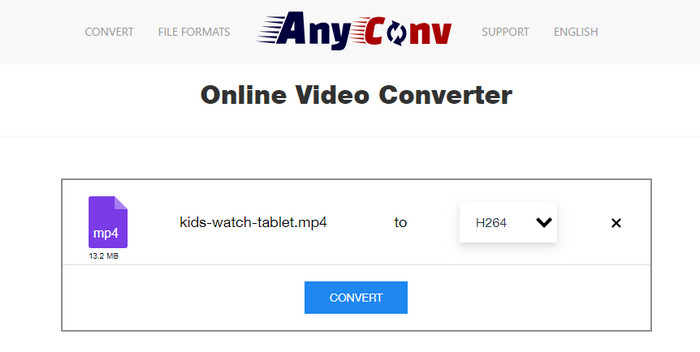
6. onlineconverter.com
Online Converter funciona como un conversor gratuito de HEVC a MP4/AVI online. Soporta vídeos HEVC en .mov, .hevc, .mp4, .mkv, .ts, .h265, .265. Simplemente cargue el vídeo HEVC y haga clic en Convertir, convertirá el vídeo HEVC en MP4 o AVI online. No puede convertir HEVC a otros formatos como MOV, MKV, WMV, FLV, WebM, etc. Hay dos opciones sencillas que permiten cortar el vídeo y cambiar el tamaño de la relación de aspecto, aunque sin una ventana de vista previa. El tamaño máximo de los archivos que se pueden cargar es de 200 MB.
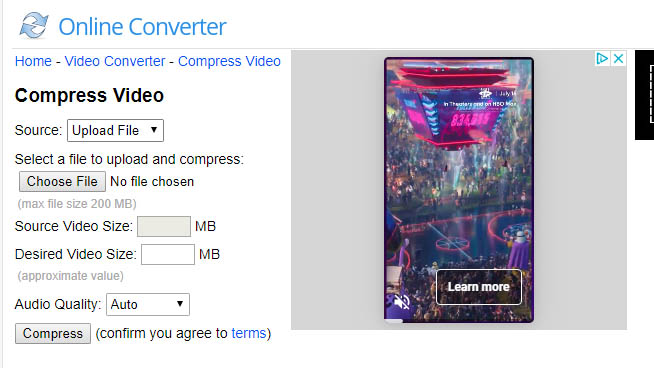
Part 3. Convertidores HEVC de escritorio y online: El bueno, el feo y el malo
¿Qué tipo de conversor de vídeo HEVC H.265 es mejor? De hecho, destacan el uno sobre el otro en diferentes aspectos. Elija en función de sus necesidades:
Pros y Contras de los conversores HEVC para Windows y Mac
Pros:
- Potente: los conversores de vídeo H.265 pueden hacer uso del hardware para convertir archivos de vídeo 4K y de gran tamaño.
- Amplias funciones: Los conversores de vídeo HEVC para PC/Mac cuentan con muchas funciones y soportan una amplia gama de formatos. Usted es capaz de adaptar los archivos de vídeo a la mejor calidad posible.
- Velocidad rápida: los convertidores de vídeo de sobremesa no dependen de Internet. Los conversores de vídeo HEVC de sobremesa enumerados anteriormente son todos compatibles con la aceleración por GPU para aumentar la velocidad de la conversión de vídeo HEVC.
Contras:
- Requieren instalación: los usuarios necesitan instalar programas en sus ordenadores y se necesita más tiempo para familiarizarse con las amplias funciones y ajustes que ofrecen los conversores de vídeo de sobremesa.
- Requisitos exigentes: HEVC requiere un hardware de ordenador de alta gama. Por lo tanto, todavía requiere una configuración más avanzada para convertir vídeos HEVC H.265 con un buen rendimiento.
Pros y Contras de los Conversores HEVC en línea
Pros:
- Gratis: las funciones básicas de la mayoría de los conversores de vídeo HEVC en línea están disponibles de forma gratuita sin necesidad de registro.
- Cómodo: No es necesario instalar software de terceros.
Contras:
- Conversión de vídeo lenta: la conversión de vídeos HEVC en línea se basa en gran medida en la conexión a Internet. Puede ser una tortura interminable convertir videos HEVC grandes o 4K en línea, especialmente cuando su conexión a Internet es lenta.
- Límite de tamaño de archivo: todos los conversores HEVC online tienen un límite de tamaño de archivo para los usuarios gratuitos. Deberá actualizar su cuenta para desbloquear más funciones, especialmente el tamaño del archivo de entrada y la calidad del vídeo de salida.
- Falta de funciones: las funciones de los conversores de video H.265 online son bastante limitadas.
- Por lo tanto, también hay algunos límites en la configuración de su ordenador y en la conexión a Internet al convertir archivos HEVC en línea. Compruebe los detalles:
- Sistema operativo: Windows 7 Ultimate (64 bits)
- CPU: Intel(R) Core(TM) i5-3470 @3.20GHz @3.60GHz 4 núcleos
- GPU: Controlador gráfico Intel Ivy Bridge
- RAM: 8GB
- Velocidad de Internet: 50 Mbps
- Velocidad de Descarga: 5,56 Mbps
Parte 4. Preguntas Frecuentes sobre la conversión de archivos HEVC H.265
1. ¿HEVC reduce la calidad?
No, mantiene la misma alta calidad de H.264. Aunque HEVC es una compresión con pérdidas, tiene una mayor eficiencia de intracodificación, y el área de detalle se puede gestionar bien. Por lo tanto, la reducción de la calidad también se coordina, aunque sea invisible a los ojos bajo ciertos parámetros.
2. ¿Debo convertir los vídeos a HEVC o MP4?
Depende de su vídeo de origen. Si el vídeo de entrada es una fuente sin comprimir o, al menos, una fuente comprimida con una tasa de bits alta, convertirlo a HEVC H.265 puede comprimir el contenido en una tasa de bits más baja manteniendo la misma calidad. Pero para los vídeos inferiores a 1080P, probablemente perderá mucho tiempo y no ahorrará mucho espacio. HEVC se utiliza mejor si se comprime a partir del mismo material original de alta calidad (por ejemplo, Blu-ray). En caso contrario, elija MP4.
3. ¿Cuál es el mejor formato desde el que convertir vídeos a HEVC H.265?
La conversión de vídeo entre formatos con pérdidas siempre perderá más calidad, incluso si utiliza la misma tasa de bits que el archivo original, si no incluso más. Por ejemplo, convertir HEVC (H.265) a H.264 no es lo ideal si se quiere mantener la máxima calidad, especialmente si se piensa editar los archivos en algo como Final Cut Pro X o Premiere Pro. Se trata de recomprimir un archivo comprimido en otro archivo comprimido, lo que significa que la calidad va a sufrir un nuevo golpe con esa compresión de segunda generación. Para obtener la máxima calidad, es mejor convertir el vídeo HEVC a un formato como el códec ProRes 422 de Apple.
4. ¿Cuál es el mejor conversor HEVC H.265 en línea?
Como el códec H.265 a menudo viene con una alta tasa de bits y alta resolución, y la decodificación/codificación HEVC es bastante intensiva en cuanto a CPU/GPU, las herramientas en línea no suelen ser las mejores opciones. Sin embargo, hay algunos conversores online que permiten convertir vídeos HEVC. Aquí le ofrecemos una lista: FreeFileConvert, Convertio, Online Converter, Anyconv. Para lograr la mejor calidad y la mayor velocidad, se sugiere utilizar los conversores H.265 de escritorio.
















