¿La codificación HEVC/H.265 parece muy lenta? ¿Cómo hacerla más rápida?
HEVC, también conocido como H.265, es un sucesor de H.264 que ofrece una relación de compresión doble. Puede ofrecer una alta calidad de vídeo con una tasa de bits más baja. Por lo tanto, es una buena idea codificar los vídeos a HEVC para ahorrar espacio, especialmente cuando se trata de vídeos a 4K o resoluciones superiores. Sin embargo, la lentitud de la codificación HEVC se convierte en el mayor problema. No solo los transcodificadores de vídeo populares (HandBrake, Adobe Media Encoder) sino también los editores (Premiere Pro) ofrecen un rendimiento un poco pobre para codificar HEVC.
- "Cuando quiero exportar 5.7k usando HEVC y 100Mbit de bitrate con Adobe Media Encoder, los primeros 10 segundos de renderización son bastante rápidos. Pero después de 10 segundos la vista previa se congela, la codificación se ralentiza extremadamente, el tiempo restante crece 2-5-10 horas más".
- "Empecé a convertir un video de 720p 30fps 6mbps 30 segundos a formato de 256kbps x265 usando HandBrake. La calidad era aceptable teniendo en cuenta la tasa de bits, pero tardó más de 1 hora en completar la tarea usando 1090t @3.6GHz".
La codificación HEVC es una tarea que requiere una gran cantidad de CPU. Si tienes un ordenador poco potente, tendrás una velocidad superlenta. Y lo que es peor, utiliza el 100% de la CPU, lo que hace que el ordenador se congele o se cuelgue. Entonces, ¿cómo resolver el problema de la lentitud de la codificación HEVC y hacer el proceso más rápido?
Tabla de contenidos:
Antes de pasar a la solución, comprobemos nuestro hardware.
Dado que la codificación y decodificación de HEVC/H.265 ocupará una enorme cantidad de recursos del sistema, y solo los modelos aceptados son capaces de reproducir vídeo HEVC/H.265.
Para la reproducción de vídeo HEVC/H.265, es mejor que tengas:
- Un ordenador de sobremesa con núcleo Intel de 6ª generación (Skylake) o una CPU mejor
- Un ordenador de sobremesa con Athlon X4 835 (Carrizo) o una APU mejor
- Un dispositivo Apple con procesador A9(IPhone 6S) o superior
- Un ordenador de sobremesa con una tarjeta de vídeo discreta mejor que la GTX 960
- Un dispositivo Android con procesador Qualcomm 610/Helio X20/Kirin 950 o superior
- Un televisor inteligente con procesador Amlogic S905 o Mstar 6A928 o superior
Solución 1. Habilitar la codificación de hardware en el software
Para lograr una codificación más rápida, muchos programas de vídeo añaden la función de aceleración de la GPU. Por ejemplo, HandBrake utiliza NVIDIA NVENC y el codificador Intel QuickSync para acelerar la codificación HEVC si tu ordenador está equipado con tarjetas gráficas necesarias.
Sigue los pasos y podrás obtener la codificación HEVC acelerada por la GPU en HandBrake.
- Abre el HandBrake.
- Añade el archivo de vídeo que intentas codificar a HEVC.
- Selecciona H.265 MKV como preajuste.
- Cambia el códec de vídeo a H.265 (Nvidia NVEnc) o H.265 (Intel QSV).
- Comienza la codificación.
A continuación, se muestra la velocidad de codificación de HEVC H.265 utilizando el software Handbrake y los codificadores de hardware. Según Handbrake, la codificación por software X265 es la opción más lenta. Si quieres acelerar la codificación HEVC en tu ordenador, elige un codificador HEVC por hardware como AMD VCE, Intel QSV y NVIDIA NVENC. El hardware ofrece una forma más rápida de codificar HEVC, pero algunos usuarios se quejan de que la calidad se ve comprometida. Por lo tanto, algunos usuarios siguen buscando una forma mejor de acelerar la codificación de HEVC manteniendo la vivacidad de las imágenes.
3. Extensiones de vídeo HEVC del fabricante del dispositivo
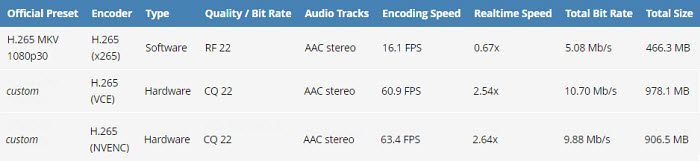
Solución 2. Utilizar un codificador HEVC acelerado por hardware mejor
Winxvideo AI es un potente programa que soporta la aceleración por hardware. Utiliza la aceleración completa de la GPU (con el apoyo de Intel/NVIDIA/AMD) para codificar, decodificar y procesar rápidamente los vídeos HEVC mientras la CPU se libera con un bajo uso para manejar otras tareas al mismo tiempo. Además, la calidad del vídeo se mantendrá en un 98% del original.
Incorpora cientos de códecs de vídeo/audio. Puedes codificar prácticamente todos los formatos de vídeo (H.264, VP9, MTS, MKV, AVI, WMV, MOV, FLV, 3GP, etc.) a HEVC en unos pocos clics. También ofrece varias herramientas básicas de edición de vídeo para recortar o cortar el vídeo para su posterior compresión o carga.
A continuación, síguenos para codificar HEVC con aceleración por hardware en Winxvideo AI.
Paso 1. Lanza este codificador HEVC acelerado por hardware y haz clic en el botón +Video para cargar el archivo fuente.
Paso 2. Después de que aparezca la ventana de Output Profile, ve a General Profiles > HEVC Video (codec: h.265+aac) > OK.
Paso 3. Preste atención al acelerador de hardware en el panel derecho. Comprueba si es Intel o NVIDIA, o ambos, según tus GPUs.
Paso 4. Haz clic en el botón Browse para establecer una carpeta de destino y, por último, haz clic en el botón RUN para iniciar la codificación de hardware HEVC.
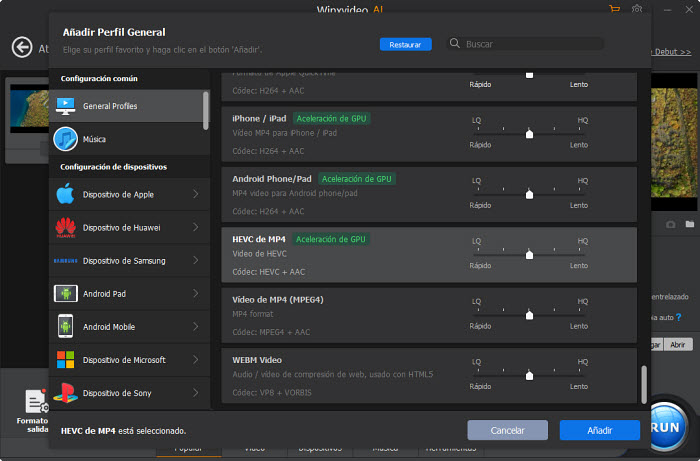
Solución 3. Mejora tu Hardware
En primer lugar, hay que evitar la codificación de vídeo H.265 en los móviles Android o iPhone. Los chips para móviles no son ni de lejos tan rápidos como los de los ordenadores de sobremesa. La codificación de HEVC en un móvil es terriblemente lenta. Sin embargo, HEVC sigue siendo demasiado para algunas CPU, como las de doble núcleo y las APU de AMD. Además, puedes dañar el ordenador, ya que la codificación HEVC de larga duración producirá altas temperaturas, lo que puede tener graves efectos perjudiciales para la unidad. Si quieres una codificación HEVC más rápida sin perjudicar la calidad, la única manera es hacerte un ordenador más rápido. Será mejor que consigas un i5 o i7 Sandy Bridge o posterior, o un AMD de 6 u 8 núcleos o posterior. Consigue un procesador moderno, ya que las GPUs más antiguas o con fallos también son poco potentes para esta tarea.
Solución 4. Cerrar otras aplicaciones
Cierra otras aplicaciones durante la codificación HEVC. Algunos programas, en particular los juegos, pueden utilizar mucha CPU. Pueden ralentizar considerablemente la codificación HEVC en tu ordenador. También puedes utilizar el ajuste "Process priority" en Settings > Advanced para aumentar o reducir la prioridad del procesador del programa. Da a tu codificador HEVC una prioridad de proceso "superior a la normal" para garantizar que la codificación H.265 no se vea afectada por otros programas.
















