Las mejores formas de comprimir gratis un archivo de vídeo MOV para reducir su tamaño
Nuestra vida está dentro de nuestro teléfono. Levantarse con la llamada de la mañana, conducir hasta el trabajo con el GPS y pedir allí la comida para llevar. Y en la mayoría de los casos, el teléfono se utiliza con frecuencia para grabar los momentos significativos de la vida cotidiana.
Con el paso del tiempo, te has dado cuenta de que tu sistema se vuelve lento y lerdo, debido a los clips de vídeo que ocupan espacio guardados en tu teléfono. Esa podría ser una razón decente para reducir los vídeos .MOV grabados con el teléfono.
Por supuesto, puedes hacer un ZIP de tus vídeos MOV para reducir su tamaño. Pero para no tener problemas de descompresión en la próxima reproducción, se recomienda reducir el tamaño original del archivo 4K/HD MOV con un software de compresión de vídeo.
Descarga el mejor compresor de vídeo MOV - Winxvideo AI
- Convierte MOV a códec H.264, HEVC, MP4, AV1 con una mayor relación de compresión, hasta un 90% de reducción de tamaño.
- Reduce la escala de MOV 8K/5K/4K Ultra HD a 1080p, 720p para reducir aún más el tamaño de MOV sin dañar visualmente la calidad.
- Ajusta la tasa de bits del MOV, la tasa de fotogramas, CFR a VFR para hacer MOV más pequeño; corta los clips innecesarios de MOV para redimensionar el archivo MOV.
Índice de contenidos:
Parte 1. El compresor más cualificado para reducir el MOV con alta calidad
Winxvideo AI te permite convertir MOV a HEVC, H.264, VP9, etc., con un tamaño menor. La función de recorte de vídeo te ayuda a cortar las partes no deseadas o NG de todo el vídeo. Ciertamente, los parámetros de vídeo, incluyendo la tasa de bits, la velocidad de fotogramas y la resolución, pueden personalizarse a tu gusto.
También incluye la tecnología de aceleración por hardware para aumentar en gran medida la eficiencia y el rendimiento para comprimir vídeos 4K/HD MOV. La utilización de Intel QSV y NVIDIA NVENC acelera la velocidad de codificación/decodificación de vídeo hasta 16 veces más rápido y reduce el uso de la CPU para otras tareas. No solo por la velocidad, se puede reservar la calidad de salida en el máximo (hasta el 98%) gracias al Motor de Alta Calidad.
Parte 2. Tutorial | Cómo comprimir MOV con tamaño y calidad bien equilibrados
Descarga e instala gratis WinX HD Video Converter Deluxe en tu PC/Mac. A continuación, sigue los siguientes pasos para reducir los archivos MOV. Por cierto, este tutorial también incluye una Prueba de compresión MOV.
- Paso1: Introducir un archivo MOV
- Paso 2: Comprimir y transcodificar archivos MOV
- Paso 3: Ajustar los parámetros
- Paso 4: Activar la aceleración por hardware
- Paso 5: Comenzar a comprimir MOV
Paso 1. Introducir un archivo MOV
Inicia Winxvideo AI y haz clic en el botón + Vídeo para añadir el archivo MOV de origen
Paso 2. Comprimir y transcodificar archivos MOV, por ejemplo, comprimir MOV a MP4.
Excepto MP4, hay una amplia gama de formatos para que elijas, como transcodificar MOV a HEVC, AVI, FLV, WMV, M4V, etc. Solo tienes que seleccionar un formato favorable como formato de salida, y luego hacer clic en OK.
Consejos:
- Vídeo MP4 (codec: H.264+aac) es el formato más recomendado, ya que no solo ofrece el mejor equilibrio entre tamaño y calidad, sino que también tiene la mayor compatibilidad con aplicaciones y dispositivos. Aunque HEVC es otra opción disponible que duplica la relación de compresión de datos que H.264, requiere un mejor hardware y carece de una amplia compatibilidad en la actualidad.
- El vídeo 2K MP4 está preconfigurado como formato de salida, lo que le permite la reducción de escala de 4K a 2K directamente.
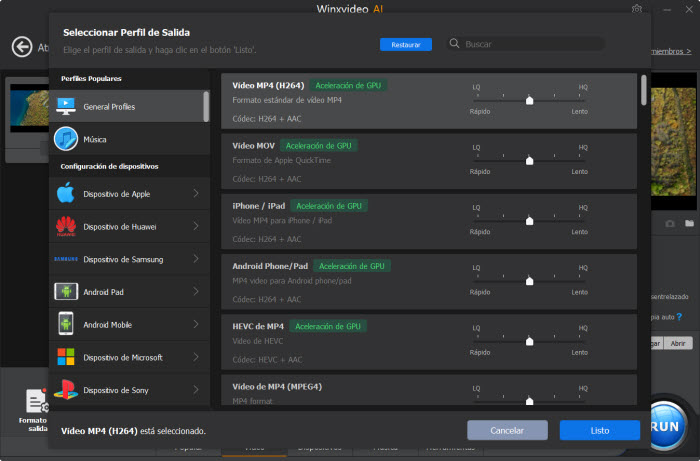
Paso opcional. Cortar vídeo MOV
Haz clic en el botón Edit. Seleccione la pestaña Recorte y haz clic en la opción Enable Trim. Aparecen dos cursores al principio y al final de la barra de proceso bajo la ventana de vista previa. Arrástralos para seleccionar las partes deseadas. También puedes introducir manualmente una hora de inicio/fin específica. A continuación, haz clic en Apply to All.
Paso 3. Ajustar los parámetros
Haz clic en el botón del engranaje para acceder a la ventana de configuración de vídeo/audio. La tasa de bits, la velocidad de fotogramas y la resolución pueden reducirse para reducir el tamaño del vídeo.
Consejos:
- Si la tasa de bits es constante, es inútil reducir el tamaño del archivo a través de la disminución de la resolución y la tasa de fotogramas. Si has disminuido la tasa de bits, una resolución más baja puede ofrecer una mejor calidad de imagen.
- Si la tasa de bits es variable, puedes disminuir la tasa de fotogramas para que el vídeo sea más pequeño. Pero puede influir en la suavidad de la imagen, con mosaicos.
- Si tiene un dispositivo u ordenador de gama baja, se sugiere reducir la tasa de bits, la resolución y la velocidad de fotogramas del MOV (especialmente para el MOV 4K) para una reproducción fluida. Pero si tienes un dispositivo/ordenador potente o quieres mantener una calidad estupenda después de subirlo a Internet, es mejor que solo transcodifiques y recortes el MOV.
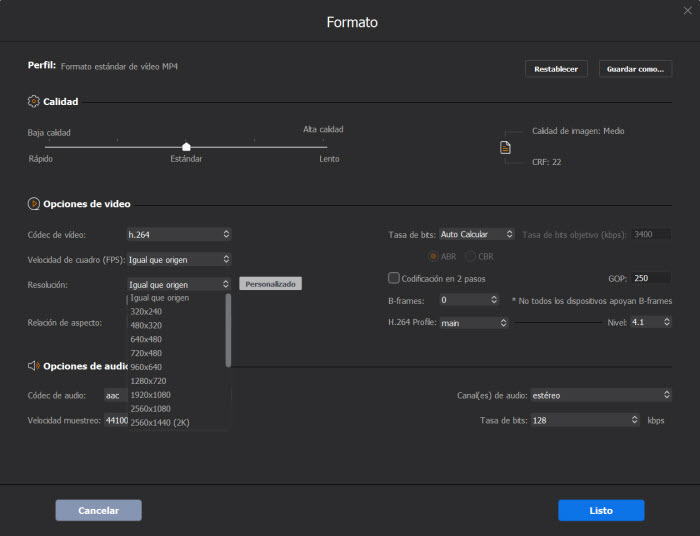
Paso 4. Activar la aceleración por hardware para acelerar el proceso de compresión de MOV
Comprueba uno de los codificadores de hardware (Intel o nVIDIA según su GPU) para acelerar la compresión de mov y mantener la mejor calidad de salida.
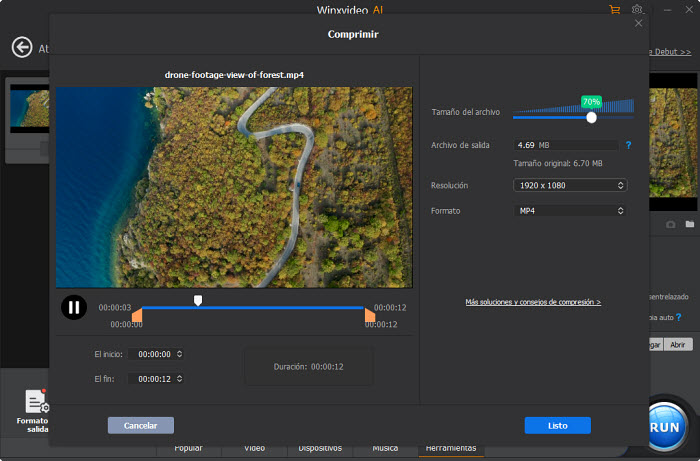
Paso 5. Comenzar a comprimir el archivo MOV
Haz clic en el botón Browse para definir una nueva carpeta para guardar el archivo comprimido si es necesario. Haz clic en el botón RUN para empezar a reducir el tamaño del archivo MOV conservando la mejor calidad de salida. Cuando esté completado, comprueba la información del vídeo resultante. El vídeo de prueba que adoptamos se reduce en un 66% de tamaño con la transcodificación y en un 89% con la transcodificación y el recorte. ¡Prueba el tuyo!
Resultado de la pruebaOrdenador de pruebas: Windows 10 Education de 64 bits; Intel Core i5-4460; 8 GB de RAM |
||
Transcodificación solo |
MOV (original) |
H.264/MP4 (comprimido) |
Transcodificación + recorte |
MOV (original) |
H.264/MP4 (comprimido) |
Veredicto: El códec de vídeo desempeña un papel definitivo en el procesamiento de la compresión de vídeo, que puede reducir considerablemente la tasa de bits conservando el mismo nivel de calidad. Si intentas comprimir un vídeo MOV de gran tamaño, se cree que la transcodificación + el recorte pueden hacer que te sientas satisfecho.
Tutorial de vídeo sobre cómo reducir archivos MOV con la máxima calidad posible
Parte 3. Otras formas de reducir el tamaño de los vídeos MOV online gratis
Además del software de compresión de vídeo profesional, el compresor de vídeo online también es una buena opción para reducir el tamaño de los MOV. Aquí compartimos con usted los 2 mejores programas gratuitos de compresión de vídeo online. Sigue leyendo si te interesa:
1. Clideo
No solo tus archivos MOV locales, sino también las secuencias MOV almacenadas en Google Drive y Dropbox pueden subirse a Clideo para reducir el vídeo. Si encuentras un clip de vídeo .mov online, puedes pegar la URL a Clideo directamente para comprimirlo. Esto es definitivamente conveniente para aquellos que están hartos de guardar archivos en el ordenador local.
Cuando la compresión esté hecha, el tamaño del archivo resultante y el formato del vídeo aparecerán en el banner superior de la pantalla de inicio. Y estás autorizado a eliminar la marca de agua del MOV si es necesario. No subas MOV de gran tamaño a Clideo. El software reductor de vídeo online no maneja videoclips de más de 50MB o 100MB a menos que utilices su versión PRO (ya conoces ese truco).
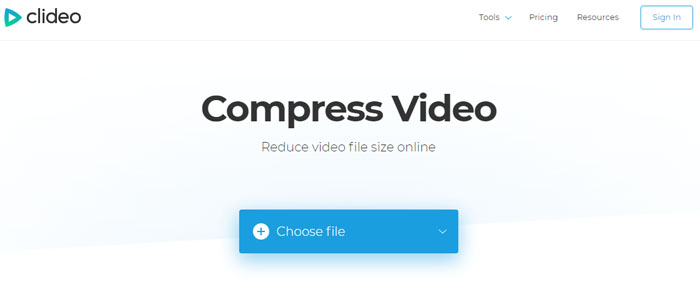
2. Veed.io
Veed.io te ofrece un conjunto de herramientas para la compresión y edición de vídeo. Tal y como promociona en su página web oficial, está bien diseñado para reducir vídeos MOV sin que la calidad se vea afectada. Para garantizar una alta calidad, te ofrece opciones de resolución y calidad de imagen a elegir, como Pequeña, Normal y Alta Calidad. Por supuesto, el tamaño y la calidad del vídeo están correlacionados negativamente. Tienes que decidir qué lado te preocupa más.
Como hemos mencionado antes, cubre un conjunto de herramientas, recorte de vídeo y herramienta de corte. Una vez realizada la compresión, pasa al software de redimensión y corte de vídeo si necesitas eliminar más barras negras de la imagen de vídeo o reajustar el tiempo de inicio/fin del vídeo para acortar su duración.
Parte 4. Información ampliada | Qué factores afectan al tamaño de los archivos MOV
iPhone nos da la información sobre el tamaño de un minuto de vídeo MOV grabado:
- 60 MB con 720p HD a 30 fps > 130 MB con 1080p HD a 30 fps
- 175 MB con 1080p HD a 60 fps > 350 MB con 4K a 30 fps > 400MB con 4K a 60 fps en HEVC
Es una teoría probada que el tamaño de los archivos de vídeo tiene una relación lineal con el bitrate[1] y la duración.
Puedes estimar el tamaño del vídeo consultando esta APP online (para referencias rápidas)
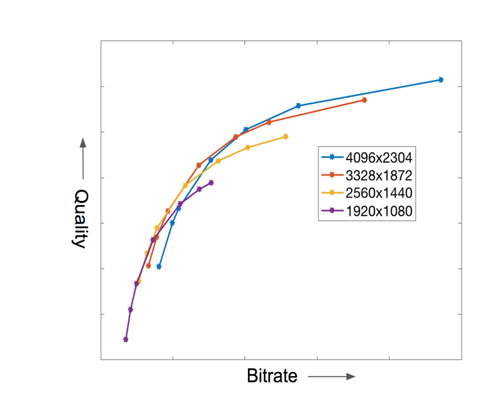
¿Cómo es que esta lista parece indicar que el tamaño del archivo de vídeo puede verse afectado por la resolución[2] y la velocidad de fotogramas[3]? Un vídeo con mayor resolución suele tener una mayor tasa de bits, por lo que puedes obtener un archivo MOV más grande con mayor resolución. La velocidad de fotogramas indica el número de fotogramas (imágenes consecutivas) que aparecen en una pantalla por segundo. Si obtienes un vídeo con una tasa de bits variable, la tasa de fotogramas puede afectar al tamaño del archivo de vídeo. Una mayor tasa de fotogramas muestra que aparecen más fotogramas por segundo, lo que conlleva una mayor tasa de bits y un mayor tamaño.
Hoy en día, los avanzados estándares de compresión de vídeo[4] se desarrollan para obtener el mismo nivel de calidad utilizando una menor tasa de bits, por ejemplo, HEVC, H.264, VP9 - haciendo que los vídeos sean más pequeños, pero manteniendo una alta calidad.
Dependiendo de las diferentes situaciones, puedes elegir transcodificar el vídeo, acortar la duración, ajustar la tasa de bits/velocidad de fotogramas o reducir la resolución para comprimir el MOV.
Fuente externa relacionada de la Wiki:
[1] Tasa de bits - La tasa de bits se cuantifica mediante la unidad de bits por segundo (símbolo: "bit/s"), a menudo junto con un prefijo SI como "kilo" (1 kbit/s = 1.000 bit/s), "mega" (1 Mbit/s = 1.000 kbit/s), "giga" (1 Gbit/s = 1.000 Mbit/s) o "tera" (1 Tbit/s = 1.000 Gbit/s)...
[2] Resolución - La resolución de visualización o los modos de visualización de una televisión digital, un monitor de ordenador o un dispositivo de visualización es el número de píxeles distintos en cada dimensión que se pueden mostrar...
[3] Tasa de fotogramas -La tasa de fotogramas (expresada en fotogramas por segundo o fps) es la frecuencia (tasa) a la que aparecen imágenes consecutivas llamadas fotogramas en una pantalla. El término se aplica por igual a las cámaras de cine y vídeo, a los gráficos por ordenador y a los sistemas de captura de movimiento...
[4] Norma de compresión de vídeo/formato de codificación de vídeo - Un formato de codificación de vídeo (o a veces formato de compresión de vídeo) es un formato de representación de contenido para el almacenamiento o la transmisión de contenido de vídeo digital (como en un archivo de datos o flujo de bits). Algunos ejemplos de formatos de codificación de vídeo son MPEG-2 Parte 2, MPEG-4 Parte 2, H.264 (MPEG-4 Parte 10), HEVC, Theora, RealVideo RV40, VP9 y AV1...
Todavía tienes problemas en cómo comprimir MOV, solo envíanos un correo >>
















