Cómo comprimir vídeos para YouTube con la mejor calidad
Siempre que los creadores graban contenidos de vídeo, tienden a hacerlo en el mejor modo posible disponible, hasta 4K a 60 FPS, en sus videocámaras, GoPro, drones o móviles, etc. Esto hace que los vídeos tomados tengan un tamaño enorme, que puede exceder el tamaño masivo de las limitaciones de vídeo de YouTube o tardar horas en subirse. Mientras tanto, algunos parámetros de tus grabaciones como el códec, la velocidad de fotogramas o la resolución pueden contradecir lo que requiere YouTube. Todo esto conducirá a un fallo en la subida a YouTube a menos que comprimas los vídeos para YouTube de antemano.
Pero, ¿cómo se pueden comprimir los vídeos grandes para subirlos a YouTube? ¿Y si subes un vídeo de gran tamaño para YouTube? ¿Cuáles son las especificaciones de los vídeos que se pueden subir a YouTube? Este artículo eliminará todas tus confusiones.
Una forma rápida de comprimir vídeos para YouTube sin perder calidad
Descarga gratis Winxvideo AI para comprimir 4K, HD o cualquier vídeo a formatos y dimensiones compatibles con YouTube según la medida que exijas. En 3 pasos —Cargar el vídeo, Elegir el formato y Tocar el botón RUN—, puedes hacer que tu vídeo sea compatible con YouTube y subirlo sin problemas.
Tabla de contenidos
Parte 1. ¿Qué pasa si subes un vídeo de gran tamaño a YouTube?
Parte 2. ¿Qué especificaciones de vídeo admite YouTube?
Parte 3. Las 5 mejores formas de comprimir vídeos para YouTube
Parte 4. Preguntas frecuentes sobre la subida de vídeos a YouTube
Parte 1. Cómo comprimir vídeos para YouTube - Prueba los 5 mejores compresores de vídeo para YouTube
#1. Winxvideo AI
Se necesario un compresor de vídeo de YouTube para comprimir vídeos para subirlos a YouTube. Pero, ¿qué software de compresión de vídeo elegir en el mercado? El compresor de vídeo online puede ser una opción. Pero parece menos capaz para los vídeos 4K de gran tamaño debido al tamaño del archivo y al límite de ancho de banda de la red. Sin embargo, si tienes Winxvideo AI a mano, puedes convertir y comprimir fácilmente vídeos para YouTube sin importar el tamaño del archivo de vídeo o lo que sea.
- Comprime y convierte cualquier vídeo de cualquier resolución (4K/8K/HD) a formatos y códecs compatibles con YouTube.
- Compresión sin pérdidas: quitas los clips no deseados y recorta las barras negras reducir el tamaño de los archivos de vídeo sin afectar a la calidad;
- Reduce el 4K a 1080p/720p, la tasa de fotogramas de 60FPS a 30FPS, la tasa de bits para comprimir aún más el vídeo para YouTube, ¡aproximadamente un 50-70% de reducción de tamaño!
- Utiliza el motor de desentrelazado y el motor de alta calidad para garantizar la mayor calidad posible de salida para YouTube.
- Descarga gratis películas de vídeo 4K/1080p/720p de YouTube y otros más de 1000 sitios para compartir vídeos.
Ahora, vamos a empezar con la compresión de vídeo o vlog para YouTube. Descarga e instala el compresor de vídeo para YouTube en tu ordenador.
Paso 1. Carga el o los vídeos que deseas comprimir para YouTube.
Puedes introducir fácilmente los vídeos haciendo clic en el botón "+Video" o arrastrando y soltando los vídeos de destino a la interfaz principal del compresor WinX.
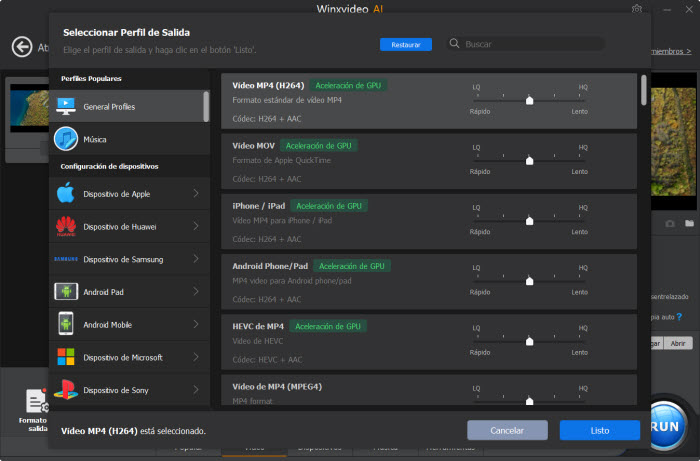
Paso 2. Selecciona el perfil de salida.
En el panel de perfil de salida emergente, ve a "Web Video Profile -> YouTube Video" y selecciona el formato de salida deseado. Se recomienda elegir el primer MP4 con códecs H.264/AAC como resultado. A continuación, pulse el botón Ok.
Notas:Como YouTube añade soporte para HEVC (H.265), también puedes ir a "General Profiles -> HEVC Video" para seleccionar HEVC como formato de salida, que es más efectivo para comprimir el tamaño del archivo de vídeo.
Paso 3. Reduce el tamaño del archivo redimensionando/recortando o ajustando los parámetros.
Haciendo clic en el botón "Editar" podrás recortar las partes no deseadas, eliminar los clips innecesarios mediante el recorte, añadir subtítulos externos o desactivar los subtítulos, etc.
Si quieres ajustar la configuración de los parámetros de audio del vídeo, por ejemplo, la tasa de bits, la velocidad de fotogramas, la resolución de vídeo y la relación de aspecto, solo tienes que hacer clic en el icono del engranaje. Puede consultar los ajustes de codificación recomendados para subir a YouTube para ajustar los parámetros para obtener el menor tamaño y la mejor calidad.
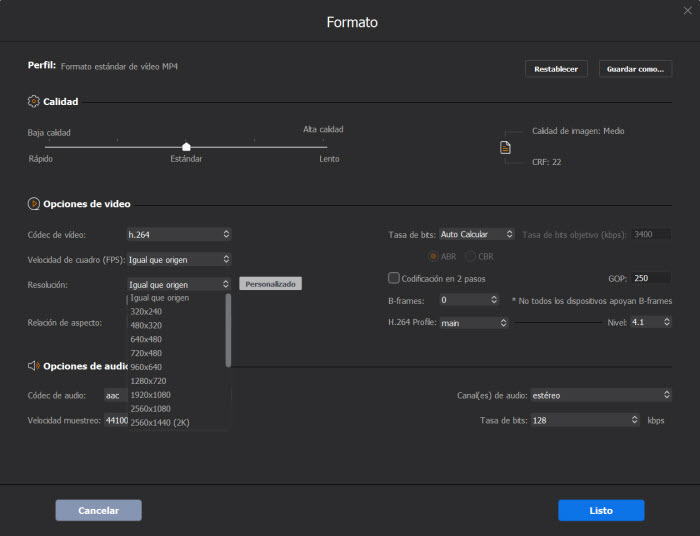
Por cierto, con todas las opciones aplicadas, es decir, la conversión de formato de vídeo/códec, redimensión/recorte y ajuste de los parámetros de vídeo, eres capaz de comprimir/reducir el tamaño de vídeo 4K de 1 GB a 100 MB sin perder calidad visual.
Paso 4. Especifica la carpeta de salida y comienza a comprimir el vídeo para YouTube.
Puedes hacer clic en "Browse" para seleccionar cualquier carpeta que desees para almacenar la salida. Cuando todos los ajustes estén terminados, solo tienes que pulsar "RUN" para acceder al proceso de compresión de vídeo. De la misma manera, puedes comprimir vídeos para Whatsapp, Instagram, etc.
Después, puedes subir el vídeo comprimido a YouTube según las instrucciones.
Videotutorial: Cómo comprimir vídeos para YouTube con Winxvideo AI
#2. HandBrake
HandBrake también es capaz de comprimir vídeos para YouTube convirtiendo el formato de vídeo y cambiando los parámetros de vídeo o audio. Podrás convertir tus vídeos de cualquier formato a MP4, WebM o MKV en HEVC, H.264, VP8, VP9, MPEG-4, MPEG-2, Theora, etc. Además, ajustando la resolución del vídeo, la velocidad de los fotogramas, la tasa de bits, la calidad o simplemente recortando y recortando, podrás reducir el tamaño del archivo de vídeo para subirlo a YouTube. Veamos cómo comprimir un vídeo para subirlo a YouTube con HandBrake.
Paso 1: Descarga e instala HandBrake en tu ordenador si no lo tienes. Ahora ábrelo, y arrastra y suelta para importar tu vídeo en él.
Paso 2: Elige un perfil preestablecido según tus necesidades, como por ejemplo Web > Vimeo YouTube HQ 1080p60 .
Paso 3: En la sección Summary, selecciona un contenedor para tu vídeo. Están disponibles MP4, MKV y WebM.
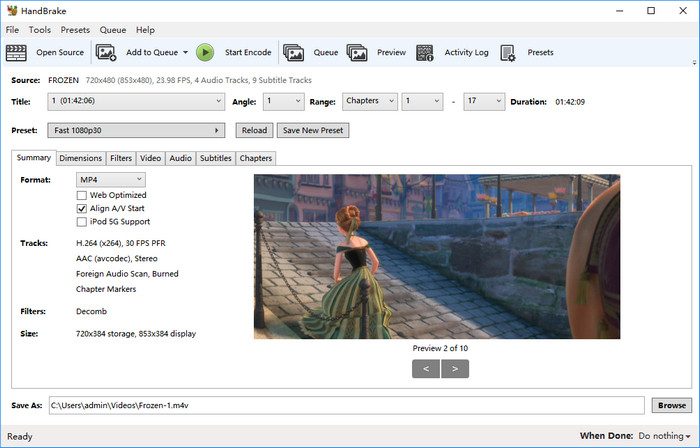
Paso 4: Si lo necesitas, también puedes ajustar la resolución del vídeo, la calidad, la velocidad de los fotogramas, la tasa de bits o recortar el vídeo desde las columnas situadas junto al Summary. O bien, despliega la lista de Rango, junto a la opción Titile para seleccionar Segundos, y escribe la hora de inicio y finalización para recortar el vídeo.
Paso 5: Haz clic en el botón Browse para especificar una carpeta de salida para el vídeo convertido.
Paso 6: Cuando hayas terminado, haz clic en el botón Start Encode para activar la conversión ahora mismo.
#3. Any Video Converter
Any Video Converter es un conversor de vídeo diseñado sin limitaciones y sin costes. Te permite convertir sin esfuerzo cualquier archivo de vídeo a cualquier formato de forma GRATUITA, incluyendo MKV a MP4, AVI a FLV, TS a WMV, H.264 a HEVC, vídeo a YouTube, Android, Xbox One, Apple TV, etc. Además de eso, puedes reducir el tamaño del vídeo con él bajando los parámetros del vídeo, o redimensionando y recortando. Para convertir y comprimir vídeos para YouTube con Any Video Converter, puedes seguir los siguientes pasos:
Paso 1: Descarga gratuita de AVC en tu ordenador. Y haz clic en el botón "Add Video(s)" o "Add or Drag File(s)" para añadir los archivos de vídeo que quieras convertir.
Paso 2: Selecciona los perfiles preestablecidos de YouTube como formato de vídeo de salida en la lista desplegable "Output Profile". En el campo de la ventana de previsualización, también puedes configurar manualmente los parámetros del vídeo de salida. Para los usuarios principiantes, se recomienda dejar la configuración por defecto.
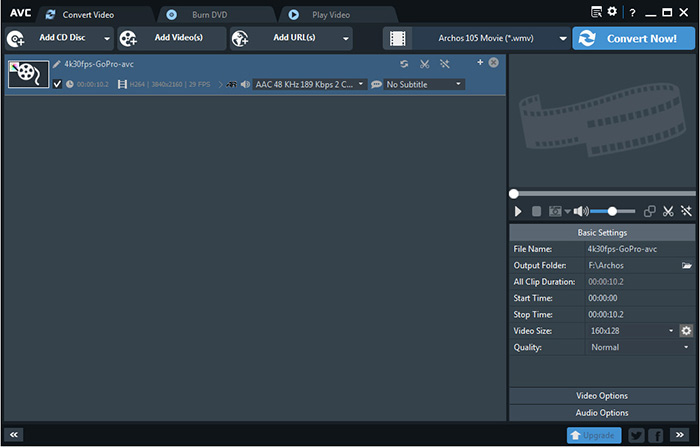
Paso 3: Si quieres recortar el vídeo, haz clic en el icono del clip junto al archivo de vídeo y, a continuación, en la ventana emergente, podrás establecer la hora de inicio y de finalización del clip. Para recortar más de un segmento, haz clic en el botón "New Segment" y repite los pasos anteriores para recortar otro y más segmentos.
Paso 4: Haz clic en "Convert Now" para iniciar la conversión.
#4. VEED.IO
VEED.IO es un compresor de vídeo gratuito basado en la web. Funciona tanto con Windows como con Mac, y dentro de tu navegador, por lo que no hay que descargar nada. Con él, puedes comprimir formatos de archivo de vídeo MP4, MOV, MKV, AVI, WMV y FLV. Si utilizas Dropbox para alojar tus vídeos, puedes conectar tu cuenta y subir directamente tus vídeos a la herramienta y luego comprimirlos para el YouTube. Lo más destacable de este compresor de vídeo online es que tiene un control deslizante fácil de usar para ajustar la tasa de compresión entre una mayor calidad y un menor tamaño de archivo.
Paso 1: Explora el sitio oficial del compresor de vídeo VEED.IO. Haz clic en el botón "Upload Video" para importar el vídeo de destino que se va a convertir para YouTube.
Paso 2: Puedes ver un tamaño estimado de compresión del vídeo de salida. Y luego decide cambiar la resolución de vídeo según tus necesidades.
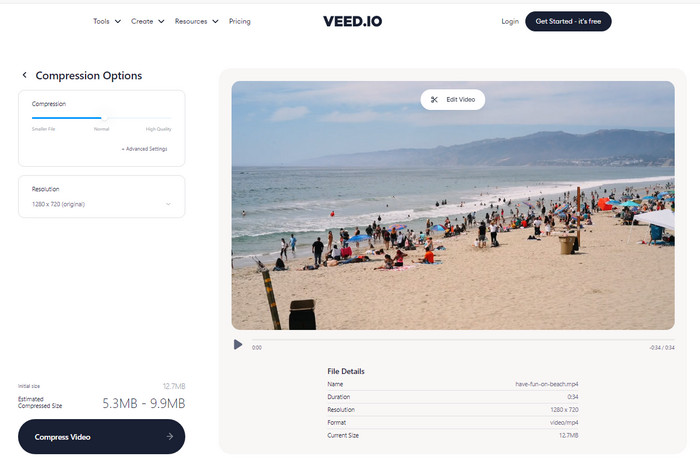
Paso 3: Si quieres recortar el vídeo, también puedes hacer clic en el botón "Trim Video" para hacerlo.
Paso 4: Una vez hecho esto, toca el botón "Compress Video" para reducir el tamaño del vídeo ahora mismo.
#5. VideoSmaller
Asimismo, VideoSmaller es un compresor de vídeo basado en la web para reducir el tamaño de los archivos de vídeo de forma gratuita. Soporta una gran variedad de formatos de archivos de vídeo, incluyendo los formatos MP4, AVI, MPEG y MOV, y permite subir archivos de vídeo de hasta 500 MB. Por lo tanto, básicamente satisface tus necesidades de convertir secuencias de vídeo a formatos compatibles con YouTube para subirlas. Tienes dos opciones para comprimir el vídeo: utilizar un nivel de compresión bajo o escalar el ancho del vídeo. Puedes elegir el que más te convenga.
Paso 1: Ir a la página web de VideoSmaller. Haz clic en el botón "Examinar" para elegir un vídeo de tu ordenador.
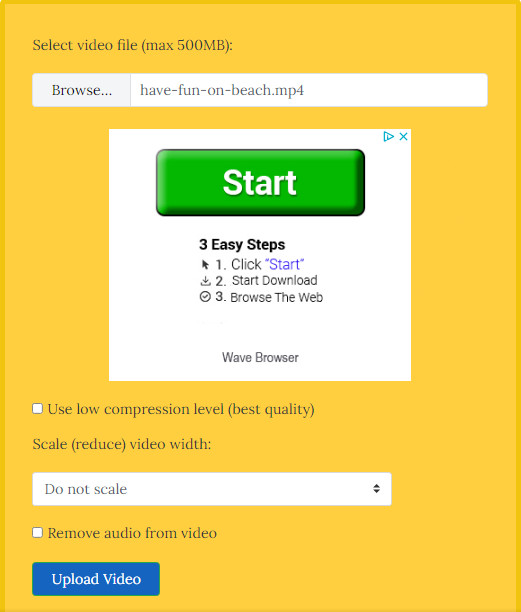
Paso 2: Marca la casilla de "Use bajo nivel de compresión". Esto reducirá ligeramente el tamaño del archivo de vídeo, pero mantendrá la mejor calidad de vídeo. También puedes elegir el ancho de vídeo que desee en la lista desplegable.
Paso 3: Haz clic en el botón "Subir vídeo". Puede llevar algún tiempo dependiendo de la duración del vídeo.
Part 2. ¿Qué pasa si subes un vídeo de gran tamaño a YouTube?
Apuesto a que la mayoría ha subido vídeos a YouTube alguna vez. ¿Te has encontrado alguna vez con algún problema al intentar subir un vídeo de gran tamaño a YouTube? La respuesta podría ser afirmativa. En realidad, si subes directamente a YouTube un metraje 4K UHD de una videocámara de gran tamaño, te encontrarás con los siguientes problemas:
- Probablemente recibas un mensaje de error "formato de archivo no válido" o "El servidor ha rechazado el archivo". YouTube admite varios formatos como MOV, MPEG4, MPEG2, MP4, MPG, AVI, WMV, ProRes, HEVC, DNxHR, etc., pero hay algunas grabaciones de cámara codificadas en formato incompatible con YouTube como MOD, XAVC.
- Si el material de vídeo sin procesar es demasiado grande, tu vídeo puede tardar más de ocho horas en cargarse o quedarse atascado en el 0% todo el tiempo.
- Tu vídeo siempre se está procesando. Incluso después de unos días tu vídeo sigue siendo de mala calidad. Esto se debe a que el vídeo 4K de gran tamaño costará un enorme ancho de banda, hasta 20 Mbps para los vídeos 4K.
- YouTube no sube vídeos. Si tu cuenta no está verificada, puede cargar un máximo de 15 minutos.
- ...
Part 3. ¿Qué especificaciones de vídeo admite YouTube?
Para deshacerte de los errores de carga de YouTube mencionados anteriormente, es mejor que comprimas tus vídeos para YouTube por adelantado. Pero antes de eso, tienes que averiguar qué parámetros de vídeo admite YouTube en primer lugar. Aquí están las especificaciones detalladas de vídeo para subir a YouTube.
- Formatos de archivo compatibles con YouTube: .MOV, .MPEG-1, MPEG-2, MPEG-4, .MPEGPS, .MPG, .MP4, HEVC, .AVI, .WMV, .FLV, 3GPP, WebM, DNxHR, ProRes, CineForm
- Las dimensiones correctas del vídeo de YouTube: 2160p 4K, 1440p, 1080p (resolución máxima de vídeo de Youtube para HD), 720p (resolución mínima de vídeo de Youtube para HD), 480p, 360p, 240p.
- Límite de duración de los vídeos de YouTube: Si no has verificado tu cuenta de YouTube, la duración máxima de los vídeos de YouTube es de 15 minutos. Para subir un vídeo más largo a YouTube, verifica la cuenta que tienes. Esto alargará el tamaño máximo del archivo a 12 horas.
- Tamaño recomendado de los archivos de vídeo de YouTube: Según el Centro de Ayuda de YouTube, el tamaño de los archivos de vídeo está limitado a 2 GB para subirlos a YouTube. Pero se permite un tamaño superior a 20 GB utilizando un navegador actualizado. Y el máximo es de 128 GB.
Ajustes de codificación de carga recomendados
Además de la resolución de YouTube, el tamaño del archivo, la longitud y el formato, todavía hay algunos requisitos para la tasa de bits de vídeo, la velocidad de fotogramas, el espacio de color y más. Para garantizar una carga de alta calidad y sin problemas en YouTube, aquí están los ajustes de codificación de carga recomendados:
- Contenedor: MP4
- Códec: H.264 + AAC-LC
- Velocidad de fotogramas: Se prefieren las velocidades de fotogramas comunes, como 24, 25, 30, 48, 50, 60 fotogramas por segundo. Por cierto, el contenido entrelazado debe ser desentrelazado antes de cargarlo.
- Bitrate: Varía de diferentes resoluciones y SDR o HDR, como se indica a continuación:
- Resolución y relación de aspecto: Relación de aspecto 16:9 en 4K, 1080p, 1440p, 720p, 480p, 360p y 240p.
- Espacio de color: YouTube recomienda BT.709 como espacio de color estándar para las cargas SDR
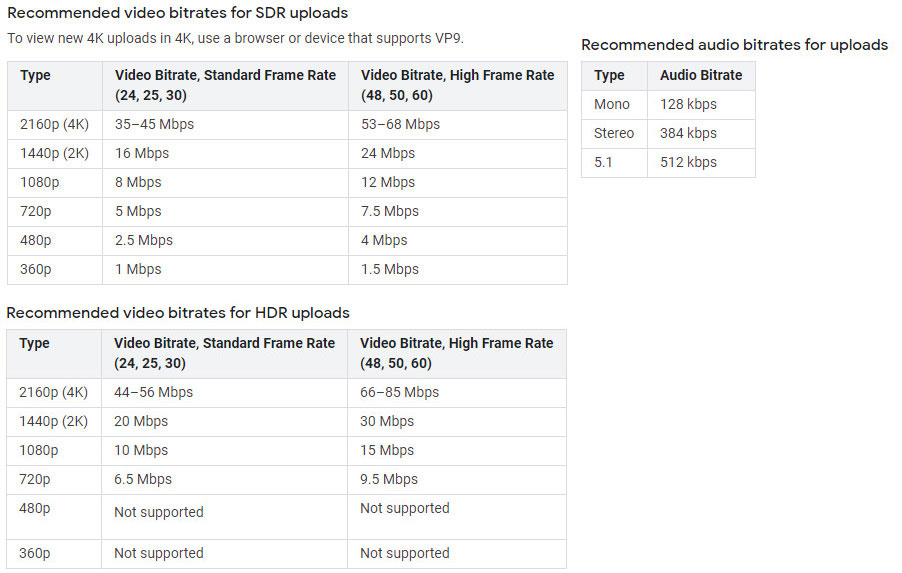
Part 4. Preguntas frecuentes sobre la subida de vídeos a YouTube
YouTube tiene limitaciones en el tamaño del vídeo que se sube. Si no lo tienes claro, puedes encontrarte con algunos problemas. Afortunadamente, aquí hay algunas preguntas frecuentes relacionadas con la subida a YouTube.
1. Mi vídeo es mayor de 128 GB.
Ya sabes, YouTube permite como máximo 128 GB de vídeo. Si tu vídeo es mayor, intenta comprimirlo en un editor o compresor de vídeo antes de subirlo. La forma habitual es codificar el vídeo en el códec H.264 o HEVC. Si sigue siendo demasiado grande, recórtalo en varios fragmentos.
2. ¿Por qué la resolución de mi vídeo de YouTube parece baja después de subirlo?
Según el Centro de ayuda de YouTube, cuando subas un vídeo, se procesará inicialmente en baja resolución. Este proceso le ayuda a completar el proceso de carga más rápidamente. Cuando el flujo de carga se haya completado, tu vídeo estará disponible para ser transmitido en baja resolución, en una amplia variedad de dispositivos. Las resoluciones más altas, como 4K o 1080p, pueden tardar más en procesarse. Mientras se produce este procesamiento, puede parecer que tu vídeo no tiene resoluciones altas durante varias horas. Una vez que el procesamiento de alta resolución esté terminado, las resoluciones más altas estarán disponibles en tu vídeo"
3. ¿Por qué tarda tanto Youtube en procesar mi vídeo?
La mayor razón podría ser la baja o inestable conexión a Internet. Y si tu vídeo es de 4K, Youtube también tardará más en procesarlo. Un vídeo 4K de 60 minutos a 30 fps puede tardar hasta 4 horas o más en terminar el procesamiento en alta resolución.
















