Cómo convertir AVCHD M2TS a MP4 con alta calidad
El códec de vídeo avanzado de alta definición (AVCHD) es un formato de grabación desarrollado conjuntamente por Panasonic y Sony para grabar vídeo de alta definición en soportes como DVD grabables, discos duros y tarjetas de memoria. Suele terminar en .m2ts o .mts, que se hace para multiplexar audio, vídeo y otros flujos en alta definición.
Sin embargo, puede encontrar problemas cuando intente ver sus vídeos AVCHD M2TS en un ordenador o dispositivo móvil, subirlos a Internet o editarlos en aplicaciones de edición de vídeo. En realidad, un archivo M2TS grabado por una videocámara AVCHD no es muy compatible con los ordenadores normales, y tampoco lo es con la mayoría de los editores y reproductores de vídeo. En este caso, necesita convertir AVCHD a formato MP4 para una mejor compatibilidad.
Tabla de contenidos
Parte 1. Cómo decodificar AVCHD a MP4 gratis sin conexión
Además de WinX, hay otras fantásticas opciones disponibles para decodificar AVCHD a MP4 gratis sin conexión, incluyendo Handbrake, freemake. Ambas le ofrecen también un archivo MP4 de salida con una calidad visualmente original. Pruébelos si tiene sus paquetes de instalación en el PC.
HandBrake
Handbrake permite convertir AVCHD a MP4 con los códecs H264, H265, MPEG-4 o MPEG-2. Además, se pueden ajustar otros parámetros relacionados con el formato MP4 para que se adapten mejor a su dispositivo o plataforma, como velocidad de fotogramas, bit rate, calidad, resolución, perfil/nivel H264, etc.
Siga las siguientes instrucciones para transcodificar gratuitamente vídeos de AVCHD a MP4:
Paso 1. Haga clic en el botón Source para cargar un solo vídeo AVCHD o varios archivos AVCHD mediante la opción Folder.
Paso 2. Seleccione MP4 como formato de archivo de salida en la categoría Output Settings.
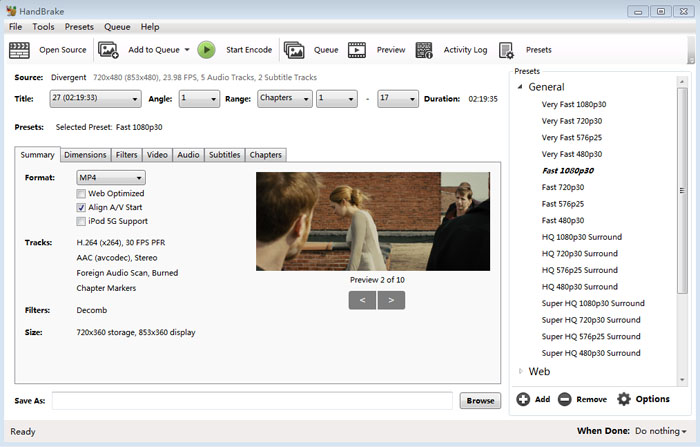
Paso 3. Mueva el ratón a la mitad inferior de la interfaz de usuario > pulse Video > opte por el códec de vídeo específico que necesita, tiene 5 opciones. Generalmente, se sugiere elegir H264 (x264) con una calidad y compatibilidad mejor equilibradas. También se recomienda H264 (Intel QSV) o H264 (Nvidia NVEnc) si quiere utilizar la aceleración por hardware de Intel QSV o Nvidia GPU para mejorar la velocidad de conversión.
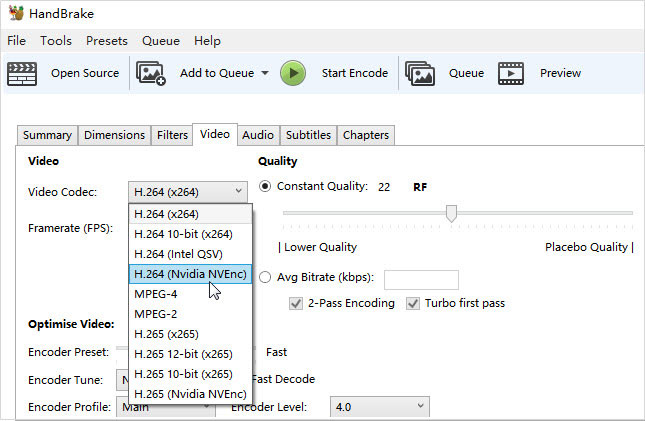
Opcionalmente:
1. Para convertir AVCHD MTS a MP4 con la máxima calidad, mantenga el ajuste predeterminado Constant Quality. Porque el ajuste de calidad constante es para decirle a Handbrake que anteponga la calidad y después el tamaño del archivo. El bitrate medio hace lo contrario, ya que le permite controlar totalmente el tamaño, pero no la calidad. Y RF 0 significa que no hay compresión, que se mantiene la calidad sin pérdidas. Cuanto menor sea el valor de la RF, mejor será la calidad. Puede reducir adecuadamente el valor de RF para obtener la mayor calidad posible que desee.
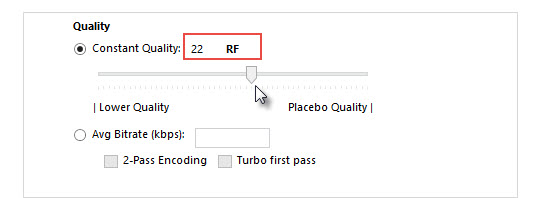
2. Para que el MP4 resultante sea reproducible en la mayoría de los dispositivos y plataformas, es mejor bajar su umbral de reproducción, no solo la resolución común, la velocidad de fotogramas, la tasa de bits, sino también el perfil de vídeo y el nivel.
Le sugerimos que cambie el perfil MP4 H264 de High a Main o al perfil base y que cambie el nivel H264 de 5.1 a 3.1 para obtener una mejor compatibilidad.
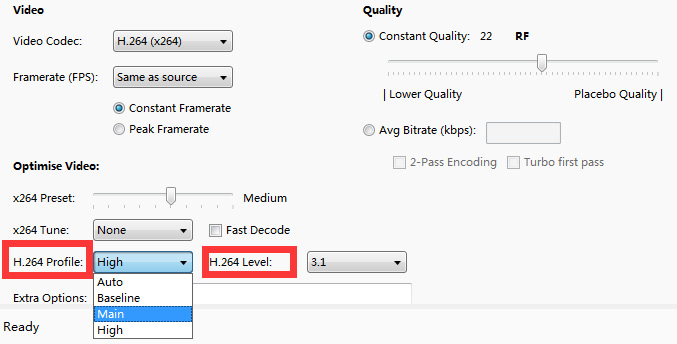
Paso 4. Haga clic en el botón Browse para elegir una carpeta de destino para el almacenamiento del archivo MP4 de salida. A continuación, pulse el botón Start Encode en el banner superior para comenzar a convertir el archivo AVCHD M2TS MTS a MP4 sin degradar visualmente la calidad.
Freemake Video Converter
Después de descargar e instalar el conversor de vídeo Freemake, verá que se trata de un kit de herramientas todo en uno, con otros programas incorporados, también. Y el mensaje de oferta especial emergente sigue saludándole. Sin embargo, no se preocupe. Todavía puede utilizar la función de conversor de vídeo freemake sin necesidad de comprarlo. Su uso es gratuito. Cuando la instalación haya terminado, empiece a convertir su AVCHD:
Paso 1. Pulse el botón de vídeo en el menú superior para importar su AVCHD a freemake.
Paso 2. Seleccione "to MP4" en la parte inferior de la interfaz. También se incluyen aquí más formatos de salida. Tiene a su disposición MPEG, AVI, WMV, DVD, MP3 y 3GP.
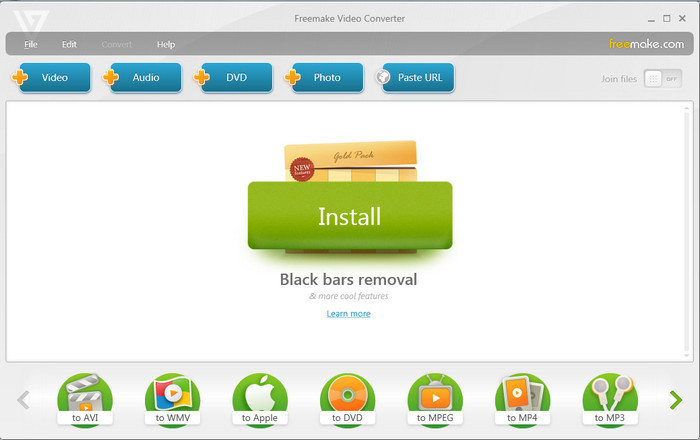
Nota: La opción "Join Files" se encuentra en la esquina superior derecha de la pantalla de inicio para ayudarle a combinar los clips AVCHD en uno solo. También se puede acceder a la conversión por lotes y a la conversión de subtítulos.
Paso 3. Haga clic en el botón Convert para comenzar el proceso de conversión de AVCHD a MP4.
Parte 3. Cómo convertir AVCHD a MP4 gratis online
Convertio
Además del conversor de AVCHD M2TS a MP4 de escritorio, también puede convertir AVCHD a MP4 gratis online. Hay muchos conversores de vídeo online disponibles para hacerlo, como Convertio, videoconverter.com, OnlineConverter, etc. Tomando como ejemplo Convertio y videoconverter.com, podrá convertir AVCHD M2TS a MP4 en 3 pasos.
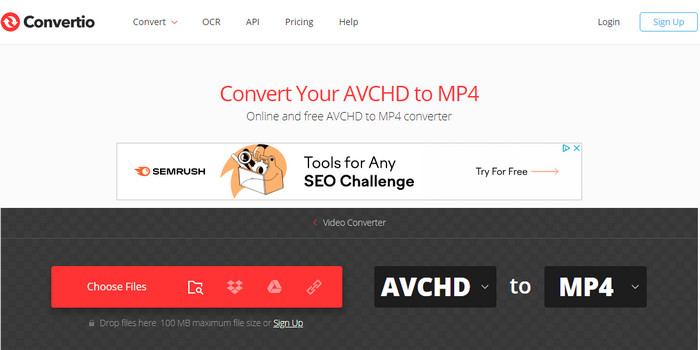
Paso 1: Visite el sitio oficial de Convertio. Haga clic en el botón "Choose File" para cargar su vídeo AVCHD desde el ordenador, Dropbox, Google Drive o una URL. Puede añadir más de un archivo para la conversión por lotes.
Paso 2: Asegúrese de elegir MP4 como formato de salida. En esta página puede ajustar la calidad, el códec y mucho más.
Paso 3: Haga clic en el botón "Convert" para iniciar la conversión.
Es bastante fácil, ¿verdad? Pero existe el problema de que, si su vídeo es mayor de 100 MB, no puede realizar la conversión en absoluto. Ciertamente, como miembro registrado, puede desbloquear archivos de mayor tamaño, pero no está exento de límites. Sin embargo, las grabaciones en AVCHD suelen ser de gran tamaño.
videoconverter.com
Videoconverter.com es otro sitio web de conversión de AVCHD a MP4. Es muy similar a convertio, fácil de usar y con un tamaño de archivo de entrada limitado. También puede cargar su archivo AVCHD desde Dropbox, Google Drive además del disco local del ordenador.
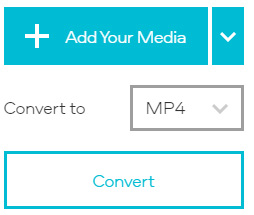
Paso 1: Abra esta herramienta de conversión online > y pulse el botón "Add Your Media" para cargar sus archivos AVCHD MTS. Soporta la conversión por lotes.
Paso 2: Elija la configuración de vídeo para su MP4. El vídeo de salida por defecto es MP4. Así que no es necesario volver a seleccionar manualmente el formato de salida. En las ventanas emergentes, ajuste la resolución del vídeo, la calidad del audio y la duración del vídeo a su gusto. La configuración predeterminada es "As Source" (la del archivo de origen).
Paso 3: Pulse el botón Convert para comenzar a transcodificar el vídeo de AVCHD a MP4 gratis online después de que se haya realizado el ajuste de la configuración.
Nota: el estándar de la industria de conversión online también aparece en este sitio web de conversión de AVCHD a MP4. El tamaño del archivo de entrada es limitado, con un máximo de 100 MB de uso gratuito por vídeo. Mejore la cuenta por 9,95 dólares al mes para convertir vídeos (de menos de 1 GB por vídeo) a más de 40 formatos de archivo de salida. En cuanto al vídeo AVCHD a 4K 2160p con un tamaño de archivo mayor, el conversor de vídeo de escritorio parece mejor.
Parte 4. Preguntas frecuentes sobre la conversión de AVCHD M2TS a MP4
P1: ¿Cómo reproducir vídeos AVCHD en ordenadores Windows y Mac?
Un reproductor AVCHD M2TS es esencial para reproducir vídeos AVCHD en Windows 10 o Mac. Una de las formas más fáciles y accesibles es utilizar el reproductor multimedia VLC. Está disponible tanto en Windows como en Mac para reproducir muchos formatos de archivo, incluido AVCHD. Solo tiene que hacer clic en el botón Media y elegir "Open files" para buscar el archivo AVCHD que quiera. Todo hecho.
P2: AVCHD vs MP4, ¿qué formato es mejor?
Depende. AVCHD posee la mejor calidad de vídeo, pero tiene un tamaño de archivo relativamente grande y la compatibilidad de formatos es limitada. Mientras que el MP4 goza de un tamaño de archivo más pequeño, una mejor compresión y puede reproducirse en casi todos los dispositivos. Por lo tanto, si no tiene requisitos estrictos de calidad de vídeo, MP4 es mejor que AVCHD.
P3: ¿Puedo subir un vídeo AVCHD directamente a YouTube?
Sí. Algunos vídeos AVCHD se pueden subir a YouTube o similares con éxito. Aunque a veces también puede encontrar problemas al subir AVCHD a YouTube. Comparando AVCHD, MP4 o WebM es más aceptable para YouTube. Por lo tanto, convertir AVCHD a MP4 o WebM es siempre mejor que subir directamente un AVCHD a YouTube.
















