3 formas gratuitas de convertir MTS a MP4 con la mejor calidad
¿Cómo cambiar el formato de vídeo de MTS a MP4? A continuación, se presenta la guía detallada sobre cómo convertir fácilmente MTS (M2TS/AVCHD) a formato MP4 en Windows (10) y Mac.
MTS/M2TS, también conocido como AVCHD (Advanced Video Coding High Definition), se utiliza habitualmente para el vídeo de alta definición en Blu-ray Disc y AVCHD. Este formato de contenedor de vídeo suele ser utilizado por las videocámaras HD de Sony, Canon y Panasonic. Admite vídeos HD de 720p y 1080p. Sobresale en la producción de alta calidad, mientras que deja mucho que desear la compatibilidad de vídeo.
Bueno, tiene un archivo MTS. ¿Ahora quiere abrirlo, editarlo y luego subirlo a YouTube? Entonces le parecerá un desastre. No se puede abrir el archivo MTS en el ordenador. Su software de edición de vídeo no puede reconocer sus archivos MTS. Y, naturalmente, no ha podido subir el vídeo de MTS a YouTube o similares. La forma más razonable es convertir MTS a MP4 antes que nada. ¿Pero cómo se puede hacer eso? Este artículo le muestra 3 formas de transcodificar MTS a MP4 fácilmente.
Tabla de contenidos
Parte 1: ¿Cómo convertir MTS a MP4 con Winxvideo AI?
Parte 1. Cómo convertir gratis MTS a MP4 con Winxvideo AI
Winxvideo AI es la mejor forma gratuita de permitirle añadir cualquier archivo de vídeo MTS con cualquier códec o resolución y recodificar MTS a MP4 sin prácticamente ninguna pérdida de calidad, con un 98% de calidad reservada gracias al avanzado motor de alta calidad y a la tecnología de desentrelazado.
- No hay límite en el tamaño del archivo de entrada, puede cargar MTS de 500 MB, 1 GB, 20 GB y convertirlo a MP4 en Intel Quick Sync Video/Nvidia/AMD GPU acelerado por hardware a una velocidad 47x en tiempo real más rápida, sin medio bloqueo/congelación ni de conversión.
- Tanto la lista de vídeos de entrada como la de salida son de una página, y admiten MP4, MTS, M2TS, AVCHD, MPEG-2, MKV, MOV, FLV, AVI, 3GP, SWF, WebM...
- Comprime vídeos con una reducción de tamaño de hasta el 90%, descarga vídeos online desde 1000 sitios, edita vídeos MTS/MP4 (corta, recorta, añade subtítulos...).
3 pasos para convertir AVCHD/M2TS/MTS a MP4 en Windows (10) o Mac
Descargue gratis e instale el mejor conversor de vídeo MTS en su ordenador con Windows 10/8/7, y aprenda a convertir MTS (M2TS/AVCHD) a MP4 en 3 sencillos pasos. Admite la conversión por lotes.
Paso 1: Inicie WinX y haga clic en "Video". Haga clic en "+Video" para importar los archivos de vídeo MTS de origen desde el ordenador al programa.
Paso 2: Elija MP4 como formato de salida en la columna Perfil de Salida. También están disponibles cientos de otros formatos populares y perfiles de dispositivos para elegir. Seleccione libremente uno en función de sus necesidades.
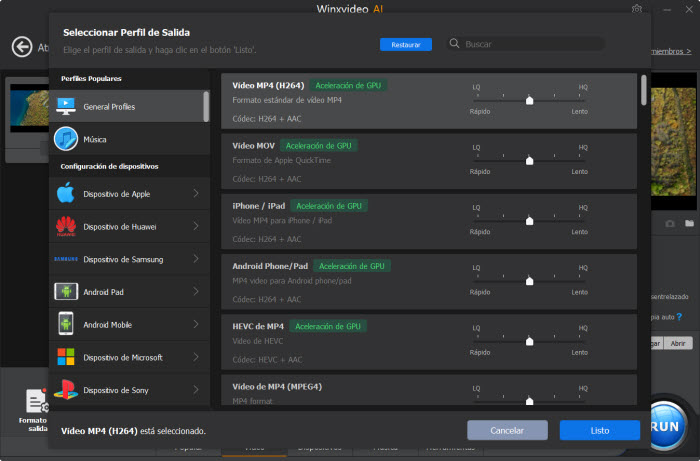
Opcional: Recorte una parte del vídeo, recorte fotogramas del vídeo, añada subtítulos SRT externos al vídeo, etc. Haga clic en el icono "Opción de Códec" para ajustar los parámetros de vídeo/audio, la resolución, la velocidad de fotogramas, la tasa de bits, etc. para conseguir los efectos de salida preferidos.
Paso 3: Pulse "EJECUTAR" para empezar a convertir AVCHD/M2TS/MTS a MP4 u otros formatos con calidad HD a una velocidad ultrarrápida con el mejor conversor de MTS. La carpeta de salida predeterminada aparecerá automáticamente una vez finalizada la conversión. Para cambiar la carpeta de destino para guardar el archivo de vídeo MTS convertido, puede hacer clic en "Examinar" para establecer una carpeta específica antes de pulsar en "EJECUTAR".
Parte 2. ¿Puede VLC convertir MTS a MP4?
¡Sí! VLC es un reproductor multimedia gratuito y, mientras tanto, también cuenta con la función de conversión de vídeo. En cuanto a la transcodificación de MTS a MP4, VLC puede decodificar fácilmente MTS a MP4 con solo varios clics del ratón. En comparación con el primer conversor de vídeo MTS, éste solo cuenta con tecnología de desentrelazado para garantizar la calidad resultante del MP4 y decodificación acelerada por hardware para acelerar la velocidad. Por lo tanto, la calidad y la velocidad serían inferiores a las de WinX. Si no le importa e insiste en VLC, consulte el siguiente tutorial.
Paso 1: Abra el reproductor multimedia VLC > pulse "Media" > haga clic en "Convertir/Guardar...".
Paso 2: Haga clic en el icono "Añadir..."" para importar archivos de vídeo MTS. Después, pulse la opción "Convertir/Guardar" en la ventana emergente.
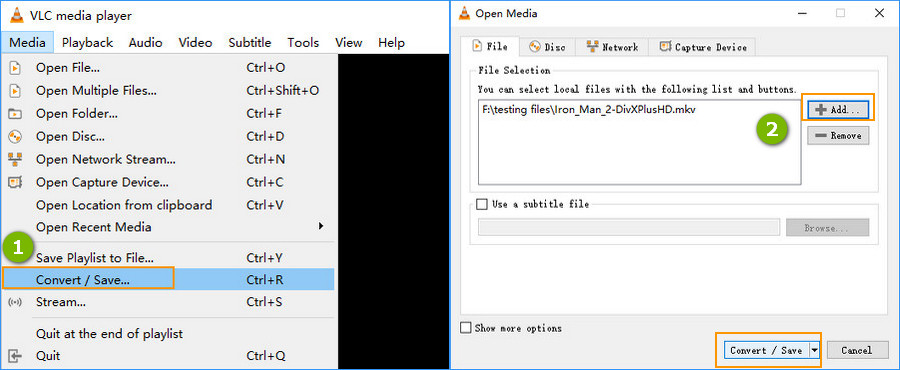
Paso 3: Elija "Video - H264 + MP3 (MP4)" como formato de salida en la ventana. Opte por "Códec de Vídeo" si necesita ajustar la tasa de bits de vídeo, la calidad, la frecuencia de imagen, la resolución y los filtros.
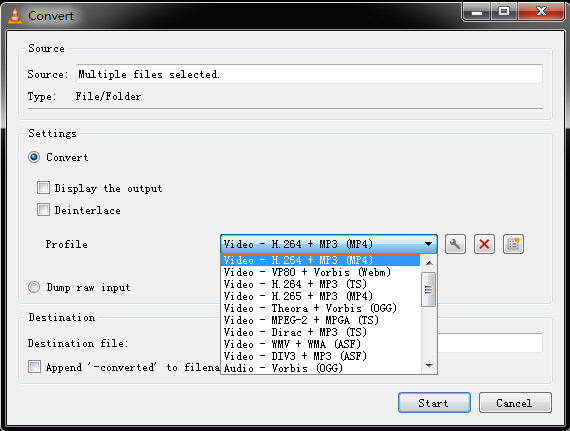
Paso 4: El último paso es pulsar el botón "Iniciar" y VLC comenzará a transcodificar libremente el vídeo de MTS a MP4 en Windows 10 o macOS.
Parte 3. Cómo recodificar MTS a MP4 con Handbrake
Handbrake es una superestrella en el mundo de los conversores de vídeo gratuitos que permite transcodificar gratis casi cualquier formato moderno a los formatos MP4 o MKV, incluidos los MTS, por supuesto. No puede ganar la corona si la calidad no está cualificada. Basado en el archivo MP4 de salida de prueba, su calidad es casi idéntica a la de WinX, sin diferencia virtual, debido a la tecnología de desentrelazado y la función de eliminación de ruido. Ciertamente, todavía hay un montón de espacio para mejorar la velocidad de conversión en Handbrake (solo soporta decodificación QuickSync) y para resolver el problema de que Handbrake convierte vídeo a M4V y no a MP4.
Paso 1: Inicie Handbrake en Windows 10 o macOS > haga clic en "File" para cargar las secuencias MTS o en "File Folder" para importar una carpeta de vídeos MTS para su conversión masiva > opte por "MP4" en la interfaz emergente.
Opción 1: Haga clic en "Dimensions" para ajustar la anchura y la altura del vídeo o active la opción "Cropping" para eliminar los bordes en blanco no deseados de la imagen de vídeo.
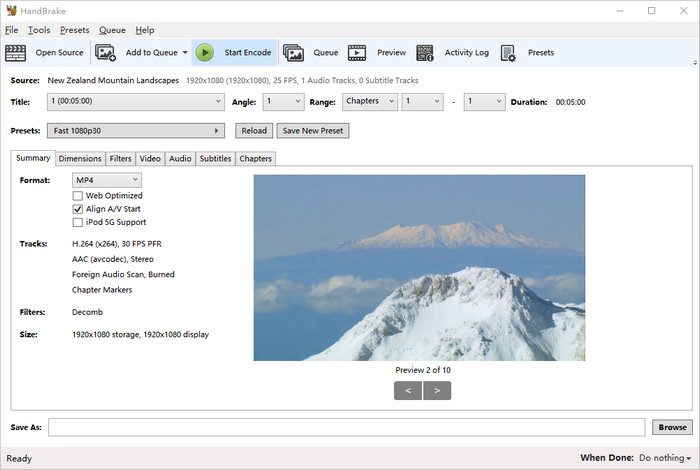
Opción 2: Pulse en "Filtros" para activar las funciones de desentrelazado, eliminación de ruido, nitidez, rotación, etc. Para cambiar el bitrate, la velocidad de fotogramas o los ajustes de audio, pulse las opciones "Video", "Audio".
Paso 3: Haga clic en "Browse" para elegir la carpeta de destino donde guardar el archivo de salida.
Paso 4: Pulse el botón verde "Start Encode" en la parte superior de la pantalla de inicio para que comience.
La intención de este artículo no es tanto destacar a un campeón, sino señalar las diferencias, y los puntos fuertes y débiles de cada uno. El objetivo final es ayudarle a encontrar el más adecuado en función de lo que sea importante para usted en la conversión de MTS a MP4. Por supuesto, puede compartir con nosotros su herramienta preferida mediante correo electrónico, FB o cuenta de Twitter si no se menciona aquí.
















