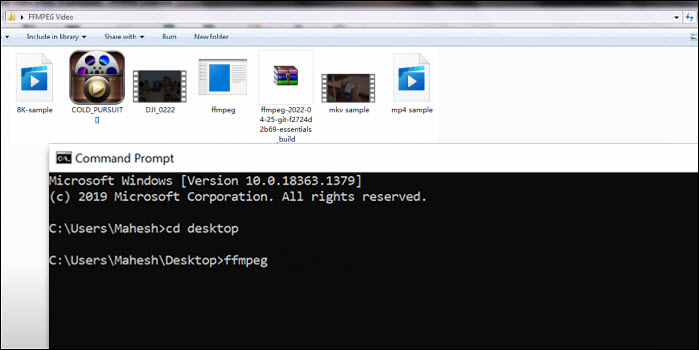Cómo convertir gratis H.264 a H.265 para obtener un tamaño reducido y sin pérdida de calidad
¿Intentas reducir el tamaño de los archivos MP4 H.264 al formato HEVC H.265 para ahorrar espacio de almacenamiento? Asegúrate de conseguir el mejor conversor de vídeo para lograrlo. H.265 puede ahorrar un 50% de espacio que H.264, por lo que es especialmente importante para el vídeo 4K, que ocupa una gran cantidad de espacio con H.264. Sin embargo, H.265 es mucho más exigente que otros códecs de vídeo. Por lo tanto, necesitas conseguir la mejor manera de convertir H.264 a H.265. Si no quieres perder mucho tiempo y ganar mucho espacio, sigue leyendo.
Antes de empezar: El H.264 ya está muy comprimido. A menos que el archivo H.264 de origen tenga una tasa de bits muy alta, perderás algo de calidad en la conversión, y no ahorrarás mucho espacio por toda la cpu y recursos utilizados en la conversión. Resumiendo: comprimir h.264 a H.265 es la mejor opción para una fuente H.264 sin procesar a resoluciones 4K o superiores.
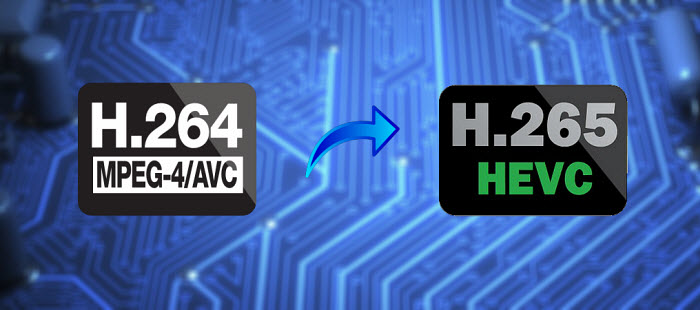
¿Cómo convertir H.264 a H.265?
Convertir gratis 4K/HD H.264/AVC a H.265/HEVC con la mayor velocidad
Prueba el conversor gratuito de H.264 a H.265 - Free Video Converter
- Convierte fácilmente vídeos 8K/4K/HD de H.264 a/para H.265 HEVC sin pérdida de calidad, y MP4, AVI, MPEG, WMV, MOV, FLV, y 370+ formatos de salida.
- Velocidad de conversión de AVC a HEVC 5 veces más rápida, acelerada por Intel QSV, aceleración de GPU Nvidia CUDA/NVENC. Convierte H.264 a H.265 sin que se produzca un uso elevado de la CPU o un sobrecalentamiento, congelaciones, tartamudeos o una conversión de larga duración.
- Un motor de alta calidad garantizará la mejor calidad de salida. Opciones flexibles para ajustar la tasa de bits, las resoluciones, el recorte, la cosecha, etc.
Cómo convertir gratis H.264 a H.265 rápidamente en clics
Primero, descárgalo gratis e instala el conversor gratuito de AVC a HEVC en tu ordenador. Entonces, lánzalo y empecemos.
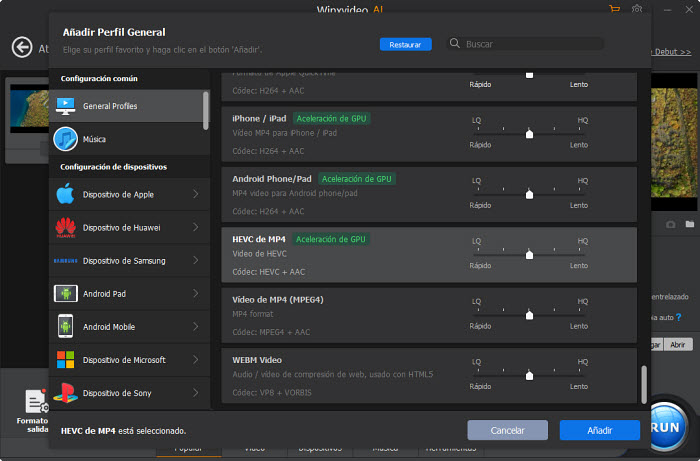
Paso 1: Haz clic en el botón "+ Vídeo" para cargar el vídeo H.264 4K de origen. Puedes añadir varios archivos H.264 a la vez para convertirlos por lotes.
Paso 2: En la ventana emergente de Perfil de Salida, haz clic: General Profiles > HEVC Video (Codec: HEVC + aac). Convertirá el vídeo H.264 a H.265 en un formato contenedor MP4.
Paso 3: Haz clic en el botón Configuración o Editar para custmozar los ajustes de conversión de AVC a HEVC. Por ejemplo, puedes cambiar la tasa de bits del vídeo, la velocidad de los fotogramas, la relación de aspecto, recortar los vídeos, elegir/añadir subtítulos, ajustar el volumen del audio, etc
Paso 4: De vuelta a la interfaz principal, marca el Hardware Encoder Intel o Nvidia para acelerar el proceso de codificación 4K H.264 a HEVC. A continuación, haz clic en "RUN" para comenzar. La conversión de vídeos H.264/AVC a HEVC/H.265 se acelerará si el hardware de tu ordenador tiene un codificador H.265 nativo.
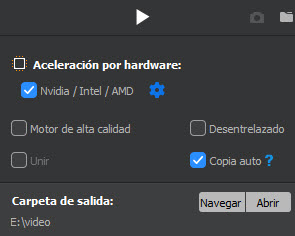
2 Convertir gratis H.264 a H.265 con Handbrake
Handbrake es un transcodificador de vídeo gratuito y de código abierto. Contiene codificadores H.265 tanto de software como de hardware para que los usuarios puedan hacer vídeos H.265 a partir de archivos H.264. Dado que H.265 requiere más tiempo de transcodificación, la compatibilidad de HandBrake con los codificadores de hardware AMD VCE, Intel QSV y NVIDIA NVENC puede ser de gran ayuda. Acelerarán la velocidad de conversión de H.264 a H.265 a costa de cierta calidad y de un mayor tamaño de los archivos.
¿Cómo comprimir H.264 a H.265 a gran velocidad con Handbrake?
- Ve al sitio oficial de Handbrake en http://handbrake.fr/ y descarga la versión correcta en tu ordenador.
- Abre Handbrak y carga el vídeo o los vídeos AVC H.264 de origen.
- En Preset, elige la plataforma de destino donde se utilizarán los archivos H.265 de salida. Puedes dejarlo por defecto.
- A continuación, en Summary, elige el formato de salida. Puedes convertir el vídeo H.264 a H.265 en MP4 o MKV.
- No vaya a Video > abra el menú desplegable Video Codec y elige H.265 (x265). Si el hardware de tu ordenador es compatible con la aceleración de la GPU, verás opciones como H.265 (VideoToolbox), H.265 (Nvenc). Si quieres acelerar la conversión de H.264 a H.265, selecciona un codificador H.265 por hardware.
- Haz clic en Examinar y establezca una carpeta de salida y luego haz clic en el botón Iniciar.
Así es más o menos como se puede convertir AVC a HEVC usando Handbrake. Si le interesa, vea también los mejores ajustes de codificación de Handbrake H.265
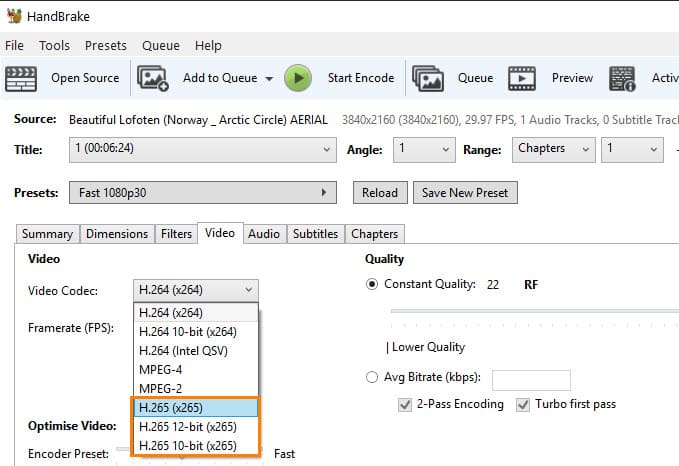
3 Convertir gratis H.264 a H.265 con FFmpeg
FFmpeg es una herramienta de línea de comandos gratuita y de código abierto. Es muy flexible para manejar diferentes tareas de vídeo. FFmpeg soporta la codificación de HEVC/H.265 con libx265 en formatos MP4 y MOV. Puedes convertir H.264 a H.265 libremente con diferentes ajustes de calidad, parámetros de codificación, etc. utilizando varias líneas de FFmpeg. La desventaja de FFmpeg es la pronunciada curva de aprendizaje, que puede resultar desalentadora para los principiantes.
¿Cómo convertir gratis AVC a HEVC con alta calidad usando FFmpeg?
- Ve al sitio oficial de FFmpeg en http://ffmpeg.org/ y descarga el archivo zip en tu ordenador.
- Descomprime el archivo zipx, extrae el FFmpeg.exe y guárdalo en la misma carpeta donde guardas los vídeos AVC H.264.
- Abre la ventana de comandos de FFmpeg: haz clic en [windows+r] y escribe CMD y luego pulsa intro.
- A continuación, introduce los comandos ffmpeg para comprimir H.264 a H.265 y pulsa intro para empezar. Puedes encontrar fácilmente las líneas de comando de codificación HEVC online; a continuación, te mostraremos algunas básicas:
- Convertir MP4 H.264 a H.265 MP4: ffmpeg -i input.mp4 -c:v libx265 -vtag hvc1 output.mp4
- Establecer la calidad de salida H.265: ffmpeg -i input.mp4 -c:v libx265 -crf 28 output.mp4
- Activar la aceleración por hardware: ffmpeg -i input.mp4 -c:v hevc_nvenc -rc vbr_hq -cq 18 -b:v 0k -2pass 0 output.mp4
Aquí están los pasos detallados para transcodificar HEVC con FFmpeg..