Premiere Pro AV1: ¿Premiere Pro permite importar/exportar AV1?
"He descargado un vídeo de YouTube en 8k. Lo importo en Premiere, pero Premiere me muestra el error de que no se puede importar el códec AV1" - Comunidad Adobe
Premiere Pro recibió una actualización muy esperada en octubre, que presenta el mejor conjunto de herramientas de títulos e incorpora un trabajo fundamental en estabilidad y rendimiento. Pero los usuarios se sienten decepcionados al comprobar que la codificación AV1 sigue sin estar disponible en Premiere Pro. Es decir, los usuarios se encontrarán con el error "Formato de archivo no soportado" cuando intenten importar vídeos codificados en AV1 a Premiere Pro.
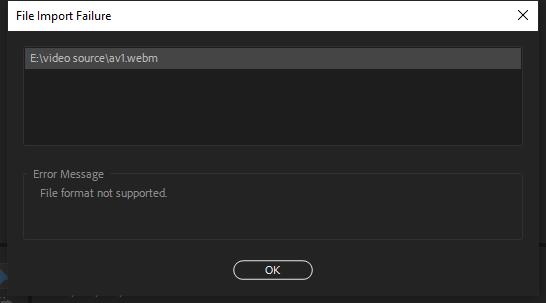
Pero, ¿significa esto que Premiere Pro no puede manejar vídeos AV1? La verdad es que no. Ya sabes, Premiere Pro permite varios plugins para mejorar la experiencia de edición de vídeo. Siempre que haya instalado un plugin que le permita importar archivos AV1, la codificación AV1 está a su alcance en Premiere Pro. Desplázate hacia abajo para ver los detalles.
Tabla de contenidos
Parte 1. Cómo codificar AV1 en Premiere Pro con plugins
Es bien sabido que Adobe Premiere Pro permite a los usuarios instalar plugins y extensiones para continuar editando. Aunque Premiere Pro no es compatible inicialmente con la codificación AV1, afortunadamente, aún puede añadir plugins para que la codificación AV1 esté disponible. Hay un puñado de plugins integrados con codificación AV1 en el mercado, vamos a profundizar en los dos mejores.
1. Autokroma Influx
Autokroma Influx es un importador multimedia que permite importar todo tipo de archivos de audio/vídeo, incluyendo extensiones, formatos, contenedores, códecs de vídeo y audio directamente y de forma nativa en Premiere Pro, Media Encoder, After Effects y Audition. En la versión de octubre de 2021, Influx ha añadido la compatibilidad con el códec AV1, junto con otros códecs como FFV1, .BIK Bink V1, H264 AVC, H264 HEVC, ProRes, GoPro, Vidvox Hap y Canopus HQ.
¿Cómo instalar Influx para importar archivos AV1 a Premiere Pro?
Paso 1. Descarga el archivo zip de Influx en su PC Windows o Mac desde su página oficial de descarga. Toma como ejemplo Windows PC, extráe y ejecuta el instalador .exe, que incluye la versión de prueba gratuita de Influx.
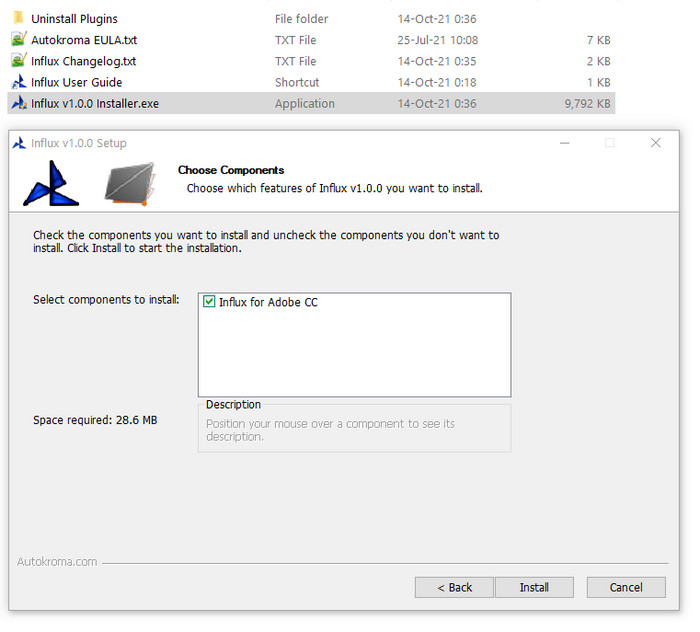
Paso 2. A continuación, debes editar nuestro archivo Config.toml manualmente y cambiar la configuración que deseas editar (cambiar entre verdadero y falso). En Windows este archivo está en C:\Users\[ Tu nombre de usuario aquí]]\AppData\Roaming\Autokroma\Influx\
Puedes desactivar cualquier ajuste escribiendo falsp en lugar de verdadero.
- debugLogs = verdadero: escribir registros de depuración, será útil para enviarnos esos archivos para la inspección y corrección de errores.
- disable = falso: habilitar completamente la importación de archivos con Influx.
- overrideAdobe = verdadero: fuerza a tu aplicación de Adobe a usar Influx incluso para archivos que son soportados nativamente por Adobe.
Paso 3. Recupera la licencia si la has comprado.
- Abre Premiere Pro, haz clic con el botón derecho en un elemento del proyecto y haz clic en "Ajustes de origen...".
- En la pestaña Configuración puedes pegar la licencia.
- Pulsa el botón Activar. A continuación, haz clic en Aceptar y reinicia tu aplicación de Adobe; ya no deberías estar en modo de prueba.
- Por favor, vacía tu Media Cache. Inicia Premiere sin cargar ningún proyecto, ve a Preferencias de Premiere Pro > Media Cache > Botón Borrar en la parte superior > 2º radio: Borrar todos los archivos de caché de archivos multimedia del sistema.
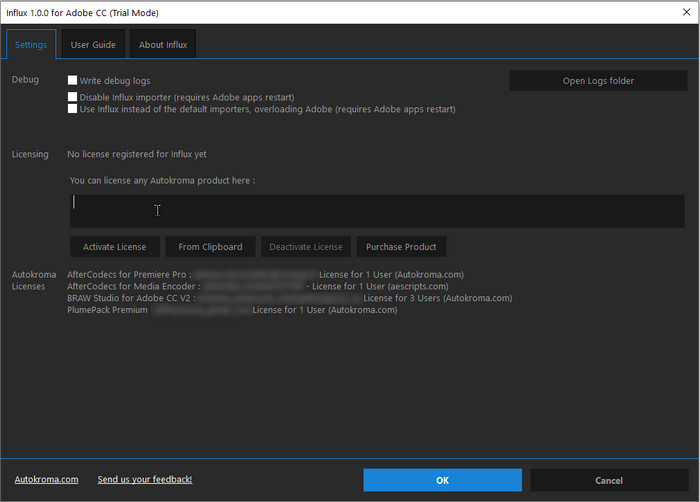
Paso 4. Después de reiniciar, deberías tener la decodificación completa de tus archivos. Arrastra y suelta para importar el archivo de códec AV1 a Premiere Pro y comienza tu viaje de edición de vídeo.
2. Voukoder
Voukoder es otro plugin gratuito de codificación multimedia para Adobe Premiere Pro y Adobe Media Encoder que permite el códec AV1. El plugin Voukoder es completamente de código abierto y puede descargarse gratuitamente desde el sitio web de Voukoder. No utiliza ningún codificador especialmente desarrollado, sino que se basa en el proyecto FFmpeg, ya consolidado desde hace tiempo, y los conecta directamente a los productos de Adobe mediante un acceso rápido a la memoria.
Para la codificación AV1 acelerada por hardware en Premiere Pro, es necesario utilizar Voukoder con gráficos Intel® Arc™.
¿Cómo codificar archivos de códec AV1 en Premiere Pro con Voukoder?
Paso 1. Consigue el plugin gratuito Voukoder de Adobe Exchange, e instálalo. Es compatible con Premiere Pro 13.0 o superior en mac, win32 y win64.
Paso 2. Abre Premiere Pro y edita los vídeos como de costumbre.
Paso 3. Abre el cuadro de diálogo "Ajustes de exportación" desde el menú "Archivo > Exportar > Medios" o mediante la combinación de teclas CTRL-M. Por último, selecciona el formato "Voukoder" en el cuadro desplegable de "Ajustes de exportación".
Paso 4. El exportador "Voukoder" ofrece una nueva pestaña "Voukoder" además de las pestañas Vídeo y Audio. Allí también encontrarás un botón adicional "Configurar ...". Haz clic en él para seleccionar el codificador AV1. Por supuesto, puedes guardar los ajustes como preestablecidos en Premiere Pro.
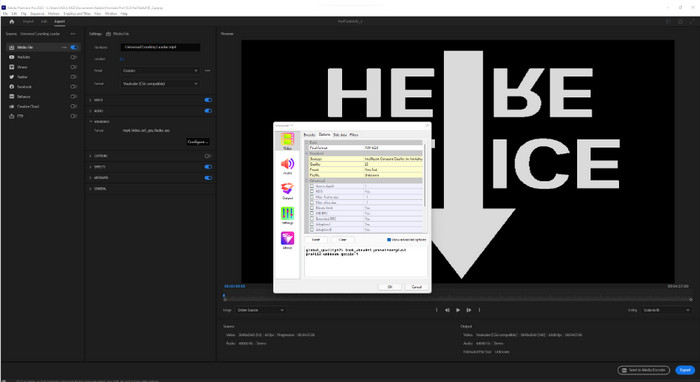
Qué podría interesarte: AV1 vs HEVC
Parte 2. Una forma alternativa de descodificar y codificar vídeos AV1 fácilmente
Verás, añadir plugins en Premiere Pro para la codificación AV1 puede ser un poco complicado. Es bastante complicado para los novatos, y puede haber errores como que no pase nada, aunque hayas hecho los cambios de configuración, o que la gráfica no esté cualificada para la codificación AV1 acelerada por hardware. Dado esto, puedes elegir un codificador AV1 para transcodificar archivos AV1 antes de editarlos en Premiere Pro.
Winxvideo AI puede ser una buena opción. Permite a los usuarios decodificar archivos de vídeo AV1 en WebM u otros formatos a casi todos los códecs / formatos de vídeo principales como HEVC, H.264, MP4, AVI, MOV, WMV, MKV, etc. Además, gracias a la tecnología de aceleración por hardware, la velocidad de codificación de AV1 puede acelerarse hasta 47 veces en tiempo real sin perder calidad.
Mejor aún, es superfácil, no tiene curva de aprendizaje. Todo ello en sencillos pasos. Veamos los detalles
Cómo transcodificar vídeos con códec AV1 con Winxvideo AI
Paso 1. Descarga gratis Winxvideo AI y ejecútalo. A continuación, arrastra y suelta para cargar los archivos de vídeo AV1 de destino. También se permite la conversión por lotes.
Paso 2. Elige un formato de salida, como MP4 Video de códec H.264 o HEVC. O cualquier otro formato que necesites.
Paso 3. Asegúrate de que la opción del acelerador de hardware está activada. Generalmente, se marca automáticamente si tu ordenador está configurado con tarjetas gráficas cualificadas.
Paso 4. Haz clic en Examinar para establecer una carpeta de destino si es necesario. Pulsa el botón EJECUTAR para iniciar la transcodificación de archivos AV1. Estará terminado en muy poco tiempo.
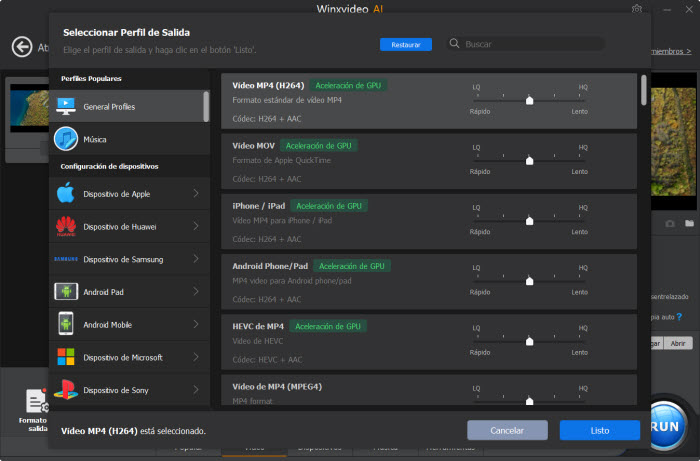
A la conclusión
Aunque Premiere Pro no admite la codificación AV1 de forma nativa, puedes añadir plugins para codificar archivos AV1 en Premiere Pro. Por supuesto, el proceso puede ser enrevesado y complicado. Si no quieres experimentar este duro proceso, puedes transcodificar archivos AV1 con Winxvideo AI por adelantado antes de importarlos a Premiere Pro.
















