Cómo cambiar el tamaño de un vídeo sin perder calidad [sin marcas de agua]
Los vídeos son cada vez más nítidos y grandes con la popularidad de las cámaras 4K como GoPro, DJI, DSLR, etc. Lamentablemente, los tamaños y las dimensiones de los archivos varían y no coinciden con tu plataforma social. Por ejemplo, has creado una grabación de un paisaje con la GoPro Hero 9 que quieres compartir en tu Historia de Instagram. O simplemente quieres que tu vídeo vertical se reproduzca en YouTube sin barras negras a ambos lados. Esto hace que sea imprescindible cambiar el tamaño del vídeo. Sin tener que dedicar tiempo y energía a encontrar la herramienta adecuada, aquí compartimos los mejores redimensionadores de vídeo para satisfacer tus necesidades.
Índice de contenidos:
- Parte 1: 4 factores que hay que tener en cuenta para cambiar el tamaño del vídeo
- Parte 2: Cambiar el tamaño del vídeo con software de escritorio
- Parte 3: Cambiar el tamaño del vídeo con herramientas online
- Parte 4: Software de escritorio vs. redimensionador de vídeo online
- Parte 5: Dimensiones y tamaños recomendados para YouTube, TikTok, Instagram, etc.
- Parte 6: Preguntas frecuentes sobre el cambio de tamaño de los vídeos
Parte 1. 4 elementos esenciales a tener en cuenta en el cambio de tamaño de los vídeos
Técnicamente, un archivo de vídeo puede crearse en varias dimensiones, orientaciones, relaciones de aspecto y tamaños de archivo. Son elementos únicos de un vídeo, pero suelen utilizarse indistintamente. Entender cómo una afecta a la otra puede ayudarte a redimensionar el vídeo en una proporción adecuada, y hace que compartirlo deje de ser un contratiempo. Vamos a analizarlos en detalle.
1. Dimensión del vídeo
Cada vídeo tiene una anchura y una altura fijas, medidas en píxeles y conocidas colectivamente como dimensión del vídeo. Este es el principal factor a tener en cuenta a la hora de redimensionar un vídeo. En general, se sabe que 1920x1080p es el tamaño de vídeo estándar en los televisores de alta definición. Deberás cambiar la dimensión a 1080x1350p para que coincida con el feed de Instagram, por ejemplo.
2. Relación de aspecto
La relación de aspecto se refiere a la relación entre la anchura y la altura, incluyendo 16:9, 9:16, 4:3, 1:1, 4:5, etc. Por ejemplo, un vídeo 4K con una dimensión de 3840x2160p tiene una relación de aspecto de 16:9. Por ejemplo, es imprescindible cambiar el tamaño del vídeo a 9:16 para las Historias de Instagram/Facebook, Tiktok, YouTube Shorts.
3. Orientación
La orientación del vídeo se puede clasificar en horizontal, vertical y cuadrada. Por ejemplo, un vídeo cuadrado está enmarcado con un tamaño de 1080x1080p y una relación de aspecto de 1:1. Deberá seguir la dimensión recomendada para las indicaciones. Si va a salir en Snapchat Ad o en un post de Tiktok, hazlo vertical.
4. Tamaño del archivo
En un sentido amplio, redimensionar el vídeo no solo implica cambiar la dimensión y la relación de aspecto del vídeo, sino que también significa reducir el tamaño del archivo de vídeo, que suele confundirse con las dimensiones. Técnicamente, el tamaño del archivo se comunica en GB, MB o KB, y se determina principalmente por la tasa de bits, junto con la resolución, la velocidad de fotogramas y la norma de codificación.
Parte 2. Cómo cambiar el tamaño del vídeo con programas de escritorio
Disponer de un redimensionador de vídeo fiable significa que puedes escalar el tamaño y las dimensiones del vídeo fácilmente. Aquí reunimos los mejores programas de redimensión de vídeos con guías de uso para ahorrarte tiempo.
#1. Winxvideo AI
Pros:
- Ajusta libremente el tamaño y las dimensiones de un vídeo a diferentes tamaños.
- Reduce el tamaño de los archivos de vídeo entre un 40% y un 90% sin perder calidad.
- Recorta, comprime, corta, fusiona, ajusta la configuración de vídeo y audio, etc.
- Convierte vídeos HD/4K/8K entre más de 370 formatos y más de 420 dispositivos.
Contras:
- No es gratis.
Winxvideo AI es capaz de redimensionar libremente la relación de aspecto del vídeo a cuadrado (1:1), vertical (4:5), apaisado (16:9), retrato (9:16), pantalla ancha (21:9), otros tamaños según las diferentes necesidades del sitio web. Hay un conjunto de opciones para acercar/alejar rápidamente los vídeos, eliminar las barras negras, reducir el tamaño del archivo de vídeo, recortar la longitud del vídeo, cambiar la resolución del vídeo, añadir subtítulos, etc. Te permite redimensionar cualquier vídeo HD/4K a HEVC/H.265, H.264/AVC, MP4, MOV, AVI, FLV, WebM, MPEG, WMV, etc. Es la mejor aplicación de redimensión de vídeo para principiantes de videoblogueros de YouTube, Instagram, TikTok...
¿Cómo puedo cambiar el tamaño de un vídeo con Winxvideo AI?
Paso 1. En primer lugar, descarga gratis el redimensionador de vídeo en tu ordenador (Versión para Windows o versión para macOS). Inícialo y haz clic en el botón +Video para importar el archivo de vídeo que quieras redimensionar.
Paso 2: Una vez cargado el vídeo, aparecerá una ventana para seleccionar un formato de salida. Para cambiar el tamaño de los vídeos para YouTube, Instagram, Whatapp, etc., es mejor ir a General Profiles y seleccionar MP4.
Paso 3: De vuelta a la interfaz principal, haz clic en el botón Edit debajo del perfil seleccionado. En la pestaña Crop & Expand, marca la casilla Enable Crop. A continuación, puedes cambiar el tamaño de un vídeo a 16:9, 4:3, 1:1 o cualquier otro tamaño arrastrando la imagen seleccionada. También puedes hacerlo especificando la anchura y la longitud exactas del vídeo.
Paso 4: Después de todos los ajustes, haz clic en Done. A continuación, haz clic en el gran botón azul "Run" y empezará a cambiar el tamaño del vídeo al que necesitas. Winxvideo AI también funciona como software de compresión de vídeo, lo que te permite reducir el tamaño de los archivos de vídeo para YouTube, Instagram, Facebook, Whatsapp, correo electrónico, etc.
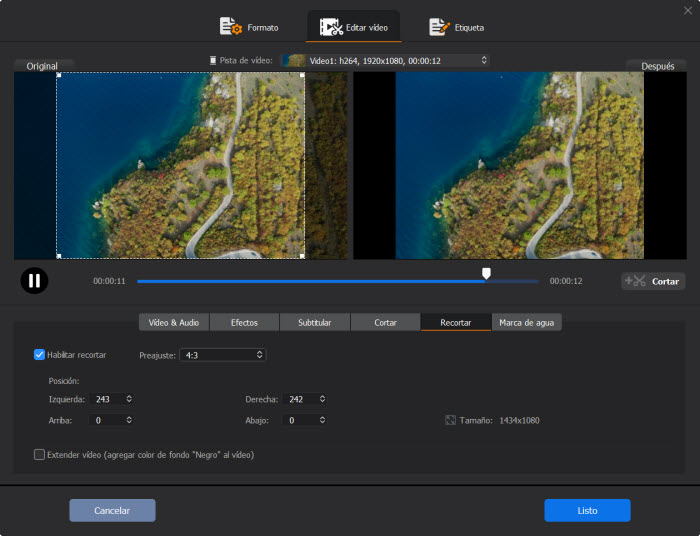
#2. Handbrake
Pros:
- Cambia fácilmente el tamaño de los vídeos con funciones para recortarlos, rellenar los bordes, ajustar las resoluciones, aumentar la escala, etc.
- Reduce el tamaño del vídeo, baja la calidad, cambia los formatos, añade subtítulos, recorta las imágenes y mucho más.
- Convierte archivos redimensionados a MP4 y MKV a gran velocidad.
- Es gratuito y de código abierto.
Contras:
- Es complicado con muchos ajustes confusos.
- Puedes guardar el vídeo redimensionado solo en MP4 o MKV.
- La función de vista previa no es conveniente para ajustar el tamaño del vídeo.
Handbrake es un software codificador de vídeo gratuito popular que resulta muy útil si necesitas modificar el tamaño y las dimensiones de un vídeo. Hay ajustes bastante completos para establecer las dimensiones del tamaño personalizado. Por ejemplo, puedes ajustar la relación de aspecto del vídeo a 16:9, 4:3, 1:1, recortar el vídeo, rellenar los bordes, ajustar el tamaño de la pantalla, etc. Aunque hay muchos ajustes que son más que comprensibles para los principiantes. Además, Handbrake cuenta con un número casi infinito de preajustes de conversión para todo tipo de plataformas.
¿Cómo puedo cambiar el tamaño de un vídeo en Handbrake?
Paso 1: Descarga gratis Handbrake, instálalo y ábrelo. A continuación, carga el vídeo que deseas redimensionar.
Paso 2: En la pestaña Dimensions se encuentran las dimensiones de la imagen y los ajustes para el tamaño del vídeo de salida y el recorte. Hay que tener en cuenta algunas cosas:
- Hay recortes automáticos y personalizados. El recorte automático detectará y eliminará las barras negras habituales de los vídeos. Para modificar el vídeo manualmente, selecciona Custom y define los valores de recorte en píxeles.
- El cambio de tamaño mantiene todo el vídeo intacto, pero reduce su resolución. El tamaño de almacenamiento son los píxeles originales del vídeo que se va a codificar. El tamaño escalado (tamaño de visualización) es el resultado de escalar las dimensiones de almacenamiento. Suele estar en gris a no ser que se desmarque el tamaño óptimo.
- La función anamórfica permite almacenar dimensiones inconsistentes conservando la relación de aspecto original durante la reproducción. Para modificar las dimensiones de anchura y altura, desactiva la opción anamórfica.
Paso 3: Ajusta el tamaño del vídeo en función de tus necesidades. A continuación, haz clic en el botón de vista previa de la barra superior para comprobar si el vídeo se ha redimensionado correctamente.
Paso 4: Después de todos los ajustes, haz clic en Start Encode.
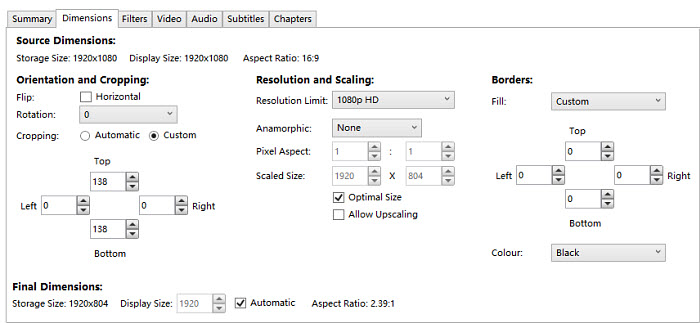
#3. VLC Media Player
Pros:
- Es gratuito en múltiples plataformas.
- Convierte vídeo/audio, sincroniza subtítulos, añade filtros y efectos.
Contras:
- No hay mucho control sobre el vídeo de salida.
- El proceso de redimensionamiento del vídeo no es sencillo.
VLC es un reproductor multimedia gratuito y popular. Lo más probable es que tengas instalado VLC en tu ordenador. En este caso, es probable que no necesites otro software de redimensionamiento de vídeo. De hecho, VLC puede hacer algo más que reproducir vídeos. Por ejemplo, es capaz de convertir vídeos a MP4, WMV, FLV y otros formatos, cortar partes no deseadas de los vídeos, reducir el tamaño del vídeo y cambiar el tamaño de los vídeos a los tamaños especificados para Instagram, Facebook, Youtube, TikTok y más sitios de medios sociales. Puede servir como herramienta de redimensionamiento rápido de vídeos.
¿Cómo puedo cambiar el tamaño de un vídeo en VLC?
Paso 1: Descarga gratis VLC y ábrelo. A continuación, ve al menú y haz clic en Media > Convertir/Guardar. En Archivo, haz clic en Añadir para cargar el vídeo.
Paso 2: Haz clic en Convertir/Guardar y se abrirá un cuadro de diálogo. Al lado del perfil, haz clic en el botón Editar.
Paso 3: Ve a Video Codec y activa la casilla de Vídeo. En la pestaña Resolución, puedes cambiar el tamaño de la resolución del vídeo, pero con la relación de aspecto original, seleccionando un valor de escala. O introduce la anchura y la altura deseadas del tamaño del cuadro para ajustar las dimensiones del vídeo manualmente. Es posible que te pida que establezcas un nombre de perfil para la configuración.
Paso 4: Selecciona la configuración que acabas de nombrar y establece una carpeta de salida para el archivo redimensionado. A continuación, haz clic en Inicio.
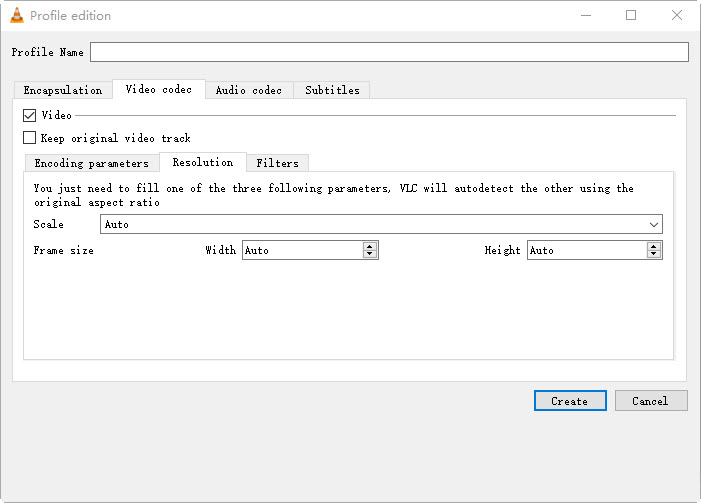
#4. Freemake Video Converter
Pros:
- Interfaz simple y fácil de usar gran interfaz de usuario.
- Convierte vídeos entre más de 500 formatos y varios aparatos.
- Cambia fácilmente el tamaño del archivo de vídeo con el tamaño final del vídeo que se muestra en cada perfil.
Contras:
- Las funciones de la versión gratuita son bastante limitadas.
- No hay una función de vista previa que permita comprobar si el vídeo se ha redimensionado correctamente.
- Hay un gran y molesto logo de Freemake en el medio del vídeo de salida.
Freemake Video Converter es un convertidor de vídeo gratuito para Windows que ofrece algunas habilidades básicas para modificar el tamaño de un vídeo. Dispone de un editor integrado que te permite cortar partes de vídeo innecesarias, fusionar clips, rotar vídeos y añadir subtítulos, audio personalizado, etc. Pero las funciones para ajustar las dimensiones del vídeo son bastante sencillas. No puedes seleccionar una relación de aspecto cuadrada, vertical, horizontal, vertical o panorámica para YouTube, Instagram, etc. Además, la versión gratuita está llena de anuncios y es necesario comprar su versión mega para deshacerse de la marca de agua.
¿Cómo puedo cambiar el tamaño de los vídeos con Freemake Video Converter?
Paso 1: Descarga gratis el redimensionador de vídeo. A continuación, ábrelo y añade el archivo de vídeo mediante el botón +Video.
Paso 2: Selecciona un formato de salida y se abrirá otro cuadro de diálogo. Haz clic en el botón Edit preset debajo del perfil seleccionado.
Paso 3: Para cambiar el tamaño de las resoluciones de vídeo, abre el menú desplegable de Tamaño de cuadro y selecciona las dimensiones que necesita. Puedes elegir Custom e introducir la anchura y la longitud que desees. Haz clic en el Adjustment y podrás cambiar la relación de aspecto del vídeo para que se adapte a la pantalla. Por ejemplo, permite añadir barras negras, acercar o alejar los vídeos, estirarlos o autoajustarlos.
Paso 4: Después de todos los ajustes, haz clic en OK y luego en Convert.
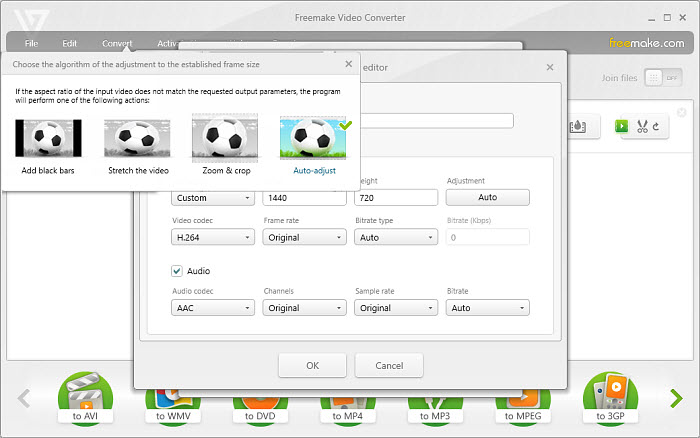
#5. Avidemux
Pros:
- Cambia las dimensiones del vídeo en 4 modos diferentes.
- Recorta fácilmente los vídeos al tamaño que desees.
- Comprime, codifica, filtra, cambia las resoluciones, edita tanto el vídeo como el audio, etc.
- Interfaz simple y fácil de usar para principiantes videoblogueros de YouTube, Instagram, TikTok.
- Es gratuito para las plataformas Windows, Mac OS o Linux.
Contras:
- La interfaz está anticuada.
- Algunos ajustes avanzados pueden resultar confusos para los principiantes.
Avidemux es un editor de vídeo gratuito, rápido y fácil de usar. Dispone de un filtro de redimensionamiento que permite a los usuarios cambiar la relación de aspecto y ajustar las resoluciones de vídeo en 4 métodos (Bilineal/Bicúbico/Lanczos/Spline). También hay un filtro de recorte para modificar el tamaño del vídeo a 1:1, 4:3, 16:9, 19:9, 21:9 y otros tamaños para YouTube, Instagram, Tiktok, Twitter, etc. Siempre puedes ver el vídeo redimensionado y recortado con el reproductor incorporado. De hecho, hay un conjunto completo de funciones para convertir y comprimir vídeos, cortar y transformar vídeos con filtros y efectos, editar pistas de audio y hacer mucho más. Los principiantes pueden empezar de inmediato.
¿Cómo cambiar el tamaño de los vídeos con Avidemux?
Paso 1: Descarga e instala Avidemux. Inícialo una vez que el proceso de instalación se haya completado.
Paso 2: Haz clic en el botón Open y carga tu perfil de vídeo. La salida de vídeo y la salida de audio están configuradas por defecto para ser copiadas. Para activar los filtros de redimensionamiento y recorte, es necesario seleccionar un códec de salida para el vídeo y el audio.
Paso 3: Una vez seleccionada la salida, haz clic en Vídeo en la barra de menú superior y selecciona Filters. En la ventana, elige Transform y desplázate hasta swsResize. Haz clic en él.
Paso 4: Ahora puedes ajustar la relación de aspecto del vídeo y establecer las dimensiones de la resolución. Ten en cuenta que hay cuatro métodos de redimensionamiento:
- Bilineal: Tiende a suavizar la imagen, pero facilita la codificación del vídeo. Apropiado para la reducción de tamaño.
- Bicúbico: Mantiene la nitidez y, por tanto, hace que el vídeo sea más difícil de codificar. Recomendado para ampliar.
- Lanczos: Produce una imagen muy nítida y mantiene muchos detalles. Utilízalo para codificaciones HQ a altas tasas de bits.
- Spline: El Spline se utiliza cuando se reduce el tamaño de los vídeos.
Paso 5: Vuelve al Filter Manager, selecciona Crop si necesitas eliminar las barras negras, cambia el tamaño de la pantalla. Después de todos los cambios, haz clic en Vista previa para comprobar el vídeo. Si todo es correcto, haz clic en el botón "Save Video" de la barra de herramientas superior para establecer una carpeta de salida e iniciar el cambio de tamaño.
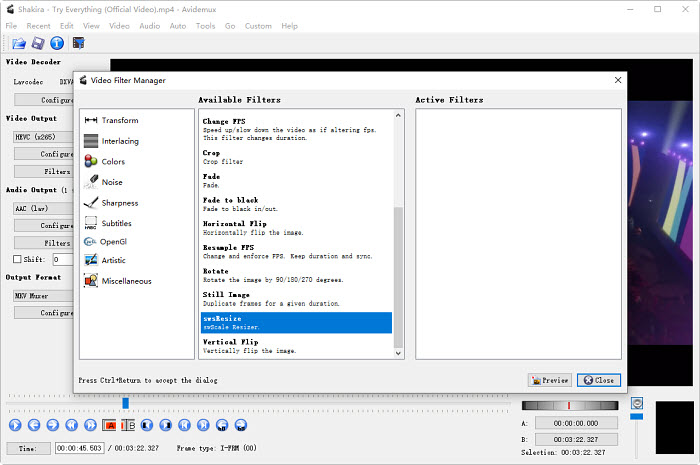
Parte 3. Cómo cambiar el tamaño de un vídeo gratis online con servicios basados en la web
Hay muchos servicios de redimensionamiento de vídeos online gratuitos pero limitados. Aquí hemos escogido los 5 mejores programas gratuitos de redistribución de vídeo online para tu referencia, que son Clideo, Adobe Spark, KAPWING, Fastreal, y Ezgif.
#1. Clideo
Pros:
- Limpio, sin anuncios, sin redireccionamientos.
- Ofrece preajustes para Instagram, Facebook, YouTube, Snapchat, Twitter y LinkedIn.
Contras:
- Los vídeos redimensionados tienen una marca de agua.
- Límites de tamaño/longitud de los archivos de vídeo de 500MB/60s como máximo.
- Velocidad de carga de vídeo lenta y compatibilidad limitada con los formatos de vídeo de salida.
Clideo es una buena opción para los usuarios que quieren cambiar el tamaño de los videos online gratis. Combina su clara interfaz principal con preajustes de medios sociales para Instagram, Facebook, YouTube, Snapchat, etc. También se ofrecen opciones de relación de aspecto personalizadas, como 16:9, 4:3, 1:1, 4:5 y 9:16. La versión gratuita del redimensionador de vídeos tiene límites en el tamaño y la duración del archivo de vídeo de origen, un máximo de 500 MB o 60 segundos, y los vídeos de salida tendrán una marca de agua de Clideo. El proceso de carga de vídeos puede llevar mucho tiempo, 15 minutos para un vídeo de 50 MB.
Cómo cambiar el tamaño de los vídeos online gratis con Clideo
- Abre el sitio de Clideo Video Resizer Online, haz clic en "Elige un archivo" y carga un vídeo.
- Elige las dimensiones preestablecidas o personalizadas (16:9, 4:3, 1:1, 4:5 o 9:16) . Haz clic en el botón Exportar.
- Haz clic en el botón de descarga y guarda el vídeo redimensionado una vez finalizado el proceso de redimensionamiento.
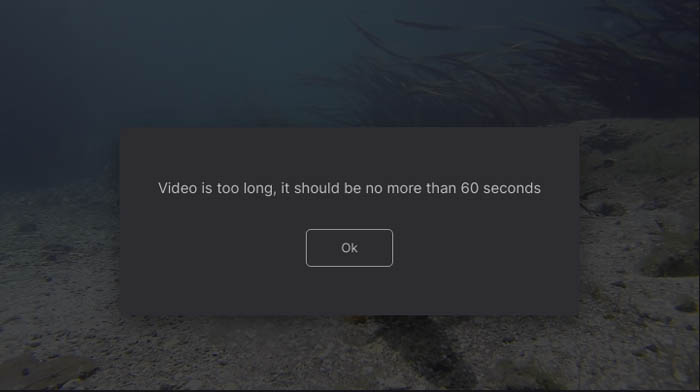
#2. Adobe Spark
Pros:
- Su diseño es muy fácil de usar.
- Tiene un servicio basado en la web y una aplicación móvil.
- Es más rápido que otros programas gratuitos de redimensión de vídeos online.
Contras:
- La versión gratuita produce vídeos con la marca de agua de Adobe Spark.
- La duración máxima que acepta Adobe Spark es de 30 segundos.
- Se requiere una versión más reciente del navegador web.
Desarrollado por Adobe, Adobe Spark tiene una interfaz bien diseñada y es muy fácil de usar. Es 2 veces más rápido que Clideo en la realización del cambio de tamaño del vídeo. El redimensionador de vídeos online gratuito tiene muchos preajustes para YouTube, Instagram IGTV, Retrato 4:5, Horizontal 1.97:1, Cuadrado 1:1, Tiktok 9:16, YouTube 16:9, Facebook, etc. Los principales contras de Adobe Spark incluyen que el vídeo redimensionado tiene una marca de agua y que la versión gratuita de Spark acepta una duración máxima de 30 segundos.
Cómo ajustar el tamaño y las dimensiones del vídeo online con Adobe Spark
- Ve al sitio web de Adobe Spark, selecciona un vídeo para cargarlo desde tu dispositivo.
- Elige un preajuste de redes sociales o introduce un tamaño personalizado.
- Haz clic en Descargar para guardar el clip de vídeo redimensionado en tu dispositivo.
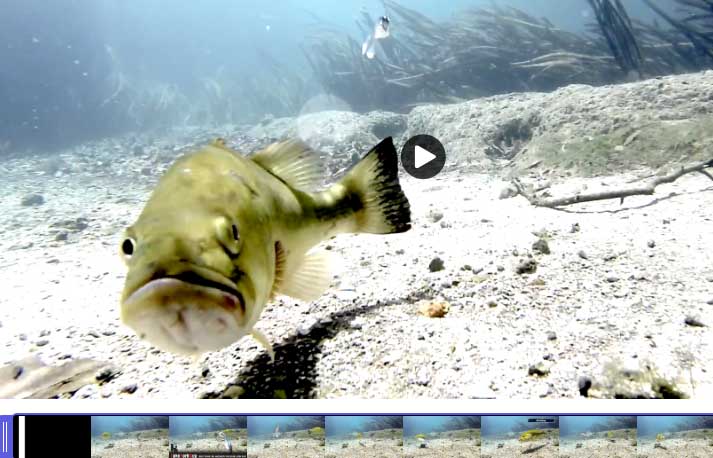
#3. KAPWING
Pros:
- Su interfaz es limpia y está bien diseñada.
- La versión gratuita tampoco tiene marca de agua.
Contras:
- Se tarda mucho en cambiar el tamaño de un vídeo online.
- Tiene un límite de carga de archivos de vídeo de 250 MB.
La versión gratuita de KAPWING no tiene marca de agua en el vídeo de salida redimensionado, lo que puede rivalizar con muchos servicios gratuitos de redimensionamiento de vídeo online. El tamaño y la duración máximos de los archivos de vídeo que KAPWING admite de forma gratuita es de 250 MB y de hasta 7 minutos de duración. La suscripción a KAPWING Pro aumenta el límite máximo de tamaño y duración de los vídeos a 2 GB y 1 hora de duración. Sin embargo, la cuota de 17 dólares al mes (que se paga anualmente) no es barata.
Cómo cambiar el tamaño de los vídeos para YouTube, Instagram y Tiktok en KAPWING
- Abre la página de la herramienta de redimensionamiento de vídeo de KAPWING y elige un vídeo o un enlace de vídeo para cargarlo.
- Elige el tamaño para YouTube, Tiktok, Instagram u otras redes sociales.
- Una vez redimensionado el vídeo, descárgalo o compártelo en las redes sociales.
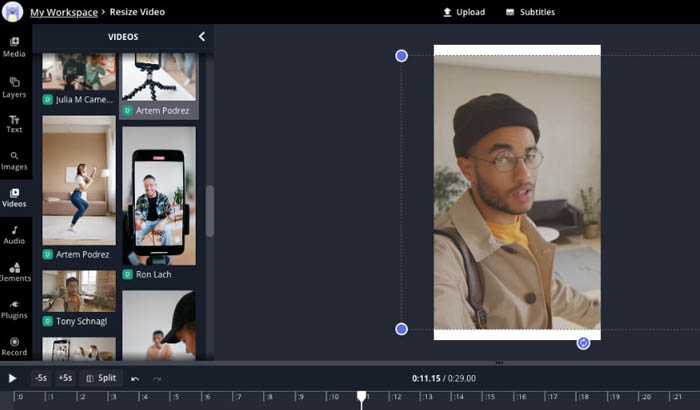
#4. Fastreel
Pros:
- Tiene una interfaz limpia, sin anuncios ni malware.
Contras:
- Solo admite vídeos MP4, MOV, MKV, AVI y WMV de menos de 500 MB.
- La versión gratuita tiene una marca de agua en el vídeo de salida.
Fastreel es un redimensionador de vídeos online gratuito y limitado, sin anuncios y con una interfaz fácil de usar para los usuarios principiantes. Se proporcionan preajustes de redes sociales, incluyendo 1:1, 16:9, 9:16 para YouTube, Instagram Story/IGTV, FB. Solo permite a los usuarios cambiar el tamaño de los vídeos online de forma gratuita en MP4, MOV, MKV, AVI y WMV, con un tamaño máximo de archivo de vídeo de 500 MB. Se necesita una suscripción a Fastreel para eliminar la marca de agua en los vídeos finales redimensionados.
Cómo escalar las dimensiones del vídeo online con Fastreel
- Ve a la página de Fastreel para obtener opciones para redimensionar el vídeo online. Elige un vídeo para subir.
- Selecciona una relación de aspecto, 1:1, 16:9 o 9: 16 para Instagram story/IGTV, Facebook, YouTube o Twitter.
- Haz clic en Continuar, ajusta la configuración de exportación y elige una opción para descargar el vídeo redimensionado.
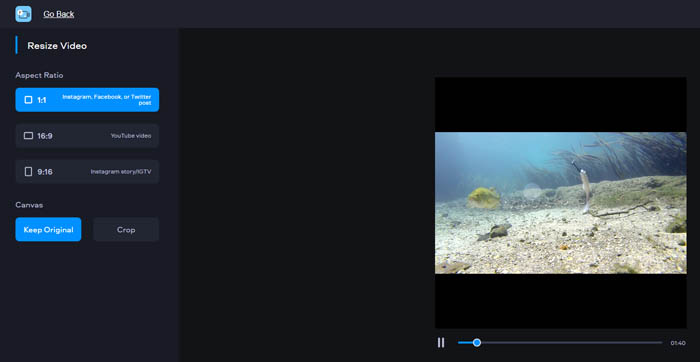
#5. Ezgif
Pros:
- Es fácil de usar.
Contras:
- Las páginas están repletas de anuncios.
- El tamaño máximo de archivo de vídeo que admite la versión gratuita es de solo 100 MB.
- La velocidad de carga de los vídeos es lenta, y el formato de salida de los vídeos es limitado.
Ezgif puede redimensionar, recortar y cortar vídeos a tamaños más pequeños. Es el peor redimensionador de vídeos online gratuito de la lista que recomendamos. El tamaño máximo de vídeo de Ezgif es de 100 MB, lo que es bastante limitante para algunos vídeos 4K de gran tamaño. El sitio web gratuito de redistribución de vídeos online está lleno de anuncios. El proceso de carga de vídeos puede llevar mucho tiempo.
Cómo cambiar el tamaño del vídeo online gratis con Ezgif
- Dirígete a la página de Ezgif "Resize Video". Elige un vídeo que quieras redimensionar online.
- Escala el vídeo como desees, introduce la anchura y la altura del vídeo y haz clic en el botón Resize Video.
- Descarga el vídeo redimensionado en tu dispositivo. El vídeo de origen se borrará pronto.
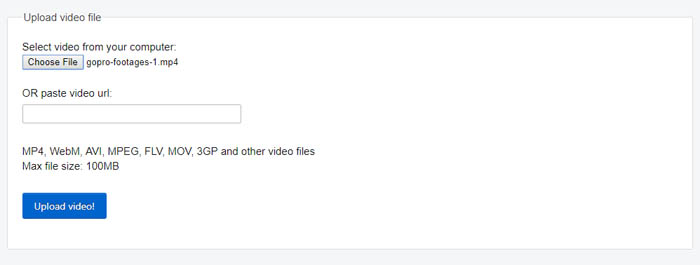
Parte 4. Redimensionador de vídeo de escritorio frente a las herramientas online, ¿cuál deberías utilizar?
Muchos usuarios prefieren compresores de vídeo online para comprimir gratuitamente archivos de vídeo por comodidad. Los servicios online ayudan a reducir el tamaño del vídeo sin problemas y a cambiar el tamaño de los vídeos para Instagram, Tiktok, YouTube, Facebook, etc. Pero lo más frecuente es que te veas atrapado en las desventajas de los servicios de redimensionamiento de vídeos online. A continuación, se detallan los problemas más comunes de las herramientas de redimensionamiento de vídeos online.
Problemas comunes al cambiar el tamaño de un archivo de vídeo online
- >Límite de tamaño estricto. Los usuarios solo pueden subir vídeos de no más de 500 MB para recortarlos y redimensionarlos online.
- Velocidad de carga de vídeo lenta. Como la velocidad de compresión depende en gran medida de la red y del ancho de banda, puede ser muy lenta.
- Soporte limitado para los formatos de salida. Los servicios de redimensionamiento de vídeo online solo admiten los formatos de vídeo más utilizados.
- Adware. Existe una gran posibilidad de adware y malware al reducir la dimensión del vídeo online.
- Marca de agua. La mayoría de los programas de redimensionamiento de vídeos online producen vídeos con su marca de agua.
Comparemos el rendimiento de las herramientas gratuitas de redimensionamiento de vídeo online y el software de compresión de vídeo de escritorio. Obviamente, el software de compresión de vídeo de escritorio te ofrece un cinturón de seguridad en las entradas de vídeo, el tamaño/longitud de los archivos de vídeo, la velocidad o la calidad, aunque el software gratuito de redistribución de vídeo online es más práctico. Por lo tanto, para reducir el tamaño del vídeo sin perder la calidad original y cambiar libremente sus parámetros, es más recomendable probar el redimensionador de escritorio para un delicado equilibrio en el tamaño del archivo, la calidad y la velocidad.
Características |
Redimensionador de vídeos de escritorio |
Redimensionador de vídeos online |
Límite de tamaño de los archivos |
Sin limitaciones |
Máximo 100 MB-500 MB gratis |
Límite de duración del vídeo |
Sin limitaciones |
30 segundos - 7 minutos |
Formatos de entrada |
Más de 370 entradas compatibles |
MP4, MKV, MOV, AVI y WMV, formatos más utilizados |
Marca de agua |
Sí |
Sí |
Velocidad |
47 veces más rápido en tiempo real |
Muy lento |
Registro |
No |
Sí |
Dependencia de Internet |
No, comprime los vídeos sin conexión |
Sí |
Parte 5. Tamaños/dimensiones de vídeo recomendados para Tiktok, Instagram, YouTube...
Si necesitas cambiar el tamaño de un vídeo para Instagram, TikTok, YouTube u otras plataformas, lo primero que debes hacer es averiguar las dimensiones que admiten. Para facilitar las cosas, hemos reunido todas las dimensiones y tamaños de vídeo más recientes de cada plataforma de medios sociales en un solo lugar.
Sitio |
Relación de aspecto |
Resolución |
Largo |
Tamaño del archivo |
Intagram |
Paisaje (1.91:1) |
Mínimo: 600 x 315 píxeles (1,91:1 horizontal) / 600 x 600 píxeles (1:1 cuadrado) / 600 x 750 píxeles (4:5 vertical) |
Mínimo: 3 segundos |
Máximo: 4GB |
YouTube |
16:9 |
2160p: 3840x2160 || 1440p: 2560x1440 |
Por defecto: 15 minutos. |
El navegador actualizado puede cargar archivos de más de 20 GB. |
TikTok |
9:16, 1:1 |
1080×1920 |
Máximo: 60 segundos |
287.6 MB para iOS. |
YouTube Shorts |
9:16, 1:1 |
1080×1920 |
Máximo: 60 segundos |
No especificado |
Paisaje (16:9) |
La anchura mínima es de 600 píxeles (la longitud depende de la relación de aspecto) para el paisaje y el retrato. |
Máximo: 120 minutos |
Máximo: 4 GB |
|
Rango 1:2,39 - 2,39:1 (inclusive) |
Mínimo: 32 x 32 |
Máximo: 2 minutos y 20 segundos |
Máximo: 512 MB |
Parte 6. Preguntas frecuentes sobre el cambio de tamaño de los vídeos
1. ¿Cómo puedo cambiar el tamaño de un vídeo sin cortarlo?
La mayoría de las veces, cuando subes un vídeo con una relación de aspecto que no coincide con la de las redes sociales, el vídeo se cortará. Para preservar el contenido de forma coherente, una opción es editar todos tus vídeos. Por ejemplo, puedes probar Winxvideo AI, con el que puedes ampliar la resolución de vídeo del perfil de forma flexible.
Asegúrate también de que el vídeo está dentro de los límites del tamaño máximo de archivo y de la duración de tu plataforma social. Por ejemplo, cuando subas un vídeo de más de 15 segundos a tus Stories, Instagram lo cortará automáticamente en segmentos de 15 segundos.
2. ¿Cómo puedo cambiar el tamaño de un vídeo MP4?
Existen herramientas como Handbrake para cambiar el tamaño del vídeo MP4. Puedes introducir la anchura del vídeo y establecer la altura del mismo. Sin embargo, Handbrake recorta las barras negras en el MP4 o cualquier otro vídeo automáticamente para ahorrar el tiempo de codificación y el espacio del disco. Los usuarios tienen que ajustar manualmente la configuración para desactivarlo. Así que, si no estás satisfecho con la función, puedes elegir otras herramientas como VLC o Winxvideo AI para ayudarte.
3. ¿Cómo puedo cambiar el tamaño de un archivo de vídeo grande?
Tanto la herramienta online como el software de escritorio pueden cambiar el tamaño de un archivo de vídeo. Pero lo más frecuente es que el primero imponga restricciones al tamaño del archivo de entrada. Por ejemplo, Clideo permite subir un vídeo de menos de 500 mb de tamaño. Además, el procesamiento de archivos de vídeo de gran tamaño, como los de 4K, requiere un uso intensivo del ordenador. En consecuencia, el redimensionamiento del vídeo será largo, sobre todo si se dispone de un hardware antiguo.
En esta situación, es mejor recurrir a un software de redistribución de vídeo de escritorio para obtener ayuda. Winxvideo AI es muy recomendable, ya que aprovecha las ventajas de la aceleración por hardware para descodificar, procesar y codificar vídeos de gran tamaño.
4. ¿Cómo cambiar el tamaño de un vídeo online sin marca de agua?
Los redimensionadores de vídeos online suelen incrustar una marca de agua en el archivo de vídeo exportado. Piden una suscripción adicional para eliminar la marca de agua. Mientras tanto, la versión de prueba de la mayoría de los programas de escritorio te permite recortar el vídeo, pero solo cuando obtienes la versión con licencia puedes cambiar el tamaño del vídeo sin marca de agua.
5. ¿Cómo puedo cambiar el tamaño de un vídeo en Windows 10?
Puedes aprovechar la aplicación Micorsoft Photos App (originalmente Movie Maker) incluida en Windows 10 para realizar la tarea. Haciendo clic en el icono de recorte, puedes eliminar las barras negras. También permite cambiar la relación de aspecto entre 9:16 y 3:4, o reajustar el vídeo vertical u horizontalmente.
















