Miglior Screen Recorder per Windows 10/8/7 PC - Registrare tutto o parte dello schermo del PC senza Laggy
Registra lo schermo del desktop come video HQ MP4, per uso aziendale o domestico.
Supponiamo che tu stia per mostrare ai tuoi amici o alla tua famiglia come lavorare con un particolare programma. In che modo preferisci, scrivere un tutorial testuale, scattare decine di istantanee o registrare la tua attività sullo schermo come video? Ovviamente, la registrazione dello schermo è il modo più semplice e diretto. Il creatore del video può esprimere facilmente la sua idea e lo spettatore può afferrare il concetto. Ci sono molti screen recorder con diversi livelli di prestazioni sul mercato, gratuiti o a pagamento, integrati o di terze parti, sicuri o dannosi. Quale programma dovresti usare? E' una decisione un po' difficile. Questo articolo indicherà agli utenti Windows il miglior registratore di schermo per le loro esigenze.
Software consigliato per la registrazione dello schermo - Winxvideo AI
Un registratore di schermo di alta qualità per PC Windows 10/8/7. Esiste anche una versione per Mac. [pulito, multifunzionale, stabile]
• Cattura qualsiasi area dello schermo del computer, intera o parziale.
• Schermata di registrazione con audio chiaro dal suono del microfono/sistema.
• Registra contemporaneamente lo schermo e il facecam.
• Converte e modifica le registrazioni video per il caricamento o per altri usi.
Quando hai bisogno di un registratore dello schermo.
Oltre a creare un video tutorial, ci sono altri momenti di cui abbiamo bisogno di catturare l'attività sullo schermo. Qui elenchiamo alcuni scenari.
1. Registra il Gameplay |
2. Prova la tua App |
3. Registrazione di video in streaming |
4. Registrare un meeting online |
5. Registrare video di formazione online |
In questo modo, possiamo condividere suggerimenti o procedure dettagliate su un gioco o condividere i nostri momenti epici di gioco con amici o follower su Twitch, YouTube e simili. |
Se l'azienda possiede un software, è possibile catturare video per mostrare caratteristiche e funzionalità, spiegare i flussi di lavoro, presentare suggerimenti per la risoluzione dei problemi, ecc. |
Ti sei mai trovato in una situazione in cui vuoi scaricare un video ma non c'è la possibilità di scaricarlo. Non importa, puoi registrarlo come soluzione alternativa. |
Il meeting online, detto anche webinar, fa sì che le persone in luoghi diversi conducano discussioni "faccia a faccia". Per evitare di perdere cose importanti, basta registrarle. |
I corsi online sono molto popolari ora. Se ci si iscrive ad alcune lezioni online, si consiglia vivamente di registrarle per una successiva revisione. |
Quale registratore di schermo funziona bene su Windows 10/8/7 PC
C'è un registratore di schermo incorporato per Windows 10/8/7?
Problem Steps Recorder (su Windows 7), chiamato Steps Recorder (su Windows 8 e Windows 10), è uno strumento nascosto su Windows Accessories. Tiene traccia di tutti i clic del mouse sullo schermo durante la registrazione e salva la registrazione come file zip. Questo file contiene un file MHTML che può essere aperto direttamente dal browser web. In questo file, ci sono gli screenshot delle vostre attività sullo schermo. Questo strumento integrato ti fa un grande favore a volte, ma a quanto pare non è il registratore di schermo giusto quando hai bisogno di registrare gameplay, video in streaming e altri sullo schermo di Windows.
Fortunatamente per gli utenti di Windows 10, c'è un'altra scelta, vale a dire, la funzione Game DVR dell'applicazione Xbox. Questo è un registratore di schermo totalmente gratuito e sicuro per Windows 10. Anche se progettato per la registrazione del gameplay, si può anche capitalizzare su di esso per catturare altre attività sullo schermo come un video.
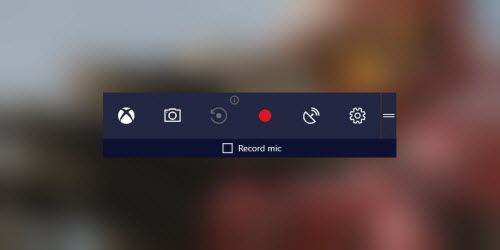
Tuttavia, questo registratore a schermo libero integrato per Windows 10 ha alcune limitazioni rispetto ad altri registratori (ad esempio Winxvideo AI) presenti sul mercato.
• Non supporta la registrazione dell'intero schermo, ma per una singola applicazione.
• Non consente agli utenti di registrare più di due ore.
• È estremamente dispendioso in termini di CPU. Risultati estremamente pixelati si verificano su sistemi di fascia bassa, anche ricodificando un video a 720p.
• Non è disponibile su Windows 8 e Windows 7.
Il miglior registratore di schermo per le esigenze degli utenti di Windows 10/8/7: Winxvideo AI
Winxvideo AI è un software di elaborazione video all-in-one combinato con un registratore di schermo, webcam recorder, convertitore video, DVD ripper, video downloader e altri strumenti. Di seguito ci concentreremo sulle caratteristiche del suo registratore a schermo.
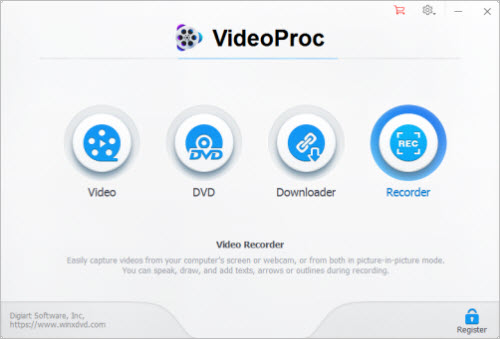
• È pienamente compatibile con Windows 10, 8.1, 8.1, 8, 7, ecc. a 32 bit e 64 bit.
• È stato progettato con un'interfaccia pulita e intuitiva. Molto facile da usare.
• Permette di registrare l'intero schermo del PC o l'area specifica che si sceglie.
• È in grado di registrare due o più schermi contemporaneamente.
• È disponibile per registrare lo schermo con la voce e il viso. E puoi scrivere annotazioni sullo schermo con lo strumento di disegno integrato.
• Il video registrato verrà salvato in video MP4/FLV/MKV/MKV/TS/TS/MOV in alta qualità e ben dimensionato.
• Cattura le attività dello schermo senza intoppi. Nessun problema di buggy o lag.
• Nessuna filigrana viene aggiunta alle vostre registrazioni.
• È possibile convertire o modificare la registrazione video senza software aggiuntivo.
Come registrare l'intero schermo o una porzione di schermo su Windows 10/8/7.
Prima di tutto, clicca sul pulsante di download qui sopra per scaricare e installare Winxvideo AI sul tuo PC, e poi segui i passaggi qui sotto per imparare a lavorare con questo registratore di schermo Windows 10/8/7, per fare video tutorial, creare video demo dei prodotti, catturare gameplay con/senza commenti, registrare sessioni online, video chat, lezioni online e altro ancora.
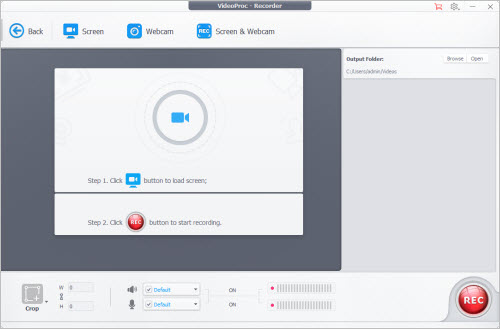
Passo 1
Avviare Winxvideo AI e fare clic sul pulsante funzione "Recorder". È possibile fare clic sul pulsante del cambio nell'angolo in alto a sinistra dello schermo e
scegliere "Impostazioni" per effettuare alcune regolazioni in base alle proprie esigenze.
Passo 2
Opzione 1. Scegliere il pulsante "Desktop" se è necessario registrare solo lo schermo del computer.
Opzione 2. Scegliere "Desktop & Camera" per registrare contemporaneamente schermo e webcam.
Dal momento che questo articolo si concentra sulla registrazione dello schermo, qui clicchiamo su "Desktop".
Passo 3
Regolare le impostazioni prima della cattura dello schermo.
• Se si desidera registrare solo una parte dello schermo, fare clic su "Ritaglia" per selezionare l'area di destinazione e fare clic sul pulsante verde rotondo .
• Se si desidera registrare l'intero schermo, non è necessario preoccuparti di "Crop".
• L'audio del sistema e il microfono sono abilitati per impostazione predefinita. È possibile abilitare o disabilitare uno o entrambi in base alle proprie esigenze.
• - La cartella di output predefinita è C:/Utenti/amministratore/Video. Fare clic su "Sfoglia" per specificare un percorso diverso, se necessario.
Passo 4
Fare clic sul pulsante "REC" in basso a destra. Poi questo registratore di schermo per PC Windows catturerà il vostro schermo entro 5 secondi. Premere Ctrl + T per aprire gli strumenti di verniciatura. Fare clic su "Stop" o premere Ctrl + R per terminare la registrazione.
















