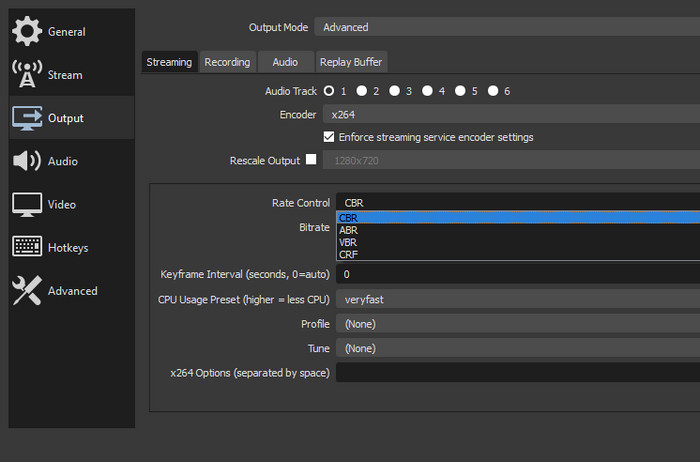[Tutorial] How to Record Screen on Mac with Sound
Get the steps of screen recording on Mac with QuickTime Player, as well as some Mac screen recorder programs that get rave reviews.
- How do I record screen on my Mac? I'd like to upload the recorded video onto YouTube.
- How can I record in game sound when screen recording (MAC)? I have a Mac and when I use a screen recorder there's no option to record the built in sound that is coming from the computer. Is there anything I could download?
Wanna record screen on Mac but have no clue about how? Or just like the situation in the question - cannot record screen with sound? It's pretty sure that many people are in the same boat, so this post will show you top ways to easily create screencasting videos, record Mac screen video, capture webcam video with your face and sound, screencast video demos, etc. without extra plug-in needed.
Table of Contents
Part 1. How to Record Screen on Mac Computers with Hotkeys
OS: macOS Mojave or higher operating system
Good news to those users who are running on macOS Mojave or higher OS. You can directly apply hotkeys to activate Mac built-in screen recorder to capture Mac screen activities with Microphone, system audio or external sound. The screen recording function on a Mac captures what is shown on the screen, such as the desktop, applications, and windows. Nevertheless, it does not have the capability to record external video sources like connected cameras or capture cards. To record external video sources, you will require specialized software or hardware. Check how to record screen on Mac if you're interested in this most straight-forward way:
Step 1. Simultaneously press Command + Shift + 5 on your Mac keyboard to open the Mac built-in Screenshot Toolbar, which has oddles of icons and options at the bottom of the screen. Among them, one icon indicates to record a video of your entire screen, and the other is for you to select a specific section of the screen to capture.
Step 2. Choose entire screen recording or partial screen recording at your disposal.
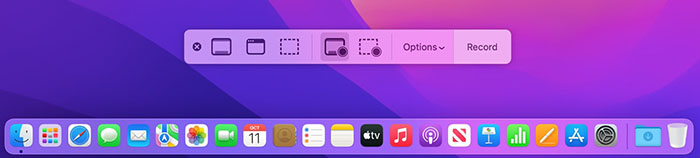
Step 3. Click Record icon to start Mac screen capturing immediately, and to capture everything on your screen (or in the selected section) and any audio playing.
Step 4. Hit Stop button to stop recording Mac screen. By default, your screen recordings will be saved to the desktop as .mov files. You can change this by opening the Screenshot Toolbar and clicking Options:
Options available for Mac built-in recording:
- Save to: you're the master to decide which place to save your Mac screen capturing files.
- Timer: choose whether your screen begins recording once you hit Record, or if there's a time delay like 3 or 5 seconds.
- Remember Last Selection: the exact settings you used the last time will be remembered by this Mac quick recorder toolbar.
- Show Mouse Clicks: this aims to add a black circle to your cursor during Mac recording to make it clearer where your pointer is on screen.
Part 2. How to Record Everything on Mac with Professional Recorder from WinX
OS: Mac OS X Snow Leopard - macOS 12 Monterey
If you're fed up with seeking solution to QuickTime cannot record Mac screen with audio, or intend to download an external tool for help, all-in-one WinX Screen Recorder for Mac is a good bet to recommend to screen capture video, gameplay video, video demo, webcam video with your face, everything on your screen. The screen audio can be recorded and the video framerate/quality is flexible to fine tune.
How to Record Screen Video on Mac with Audio Sound via WinX
Step 1. Run WinX HD Video Converter for Mac, click "Screen Recorder" button on the top right section, then the Mac Screen Recorder window will show up.
Step 2. Mac screen recording settings.
- Choose Session Preset level/drag the framerate scroll slider to determine the video quality.
- Select "System Sound" in Audio Device to record screen on Mac with audio.
- Target video saving folder/Countdown time is free to define.
- Crop a specific area to record or just check "Keep full screen".
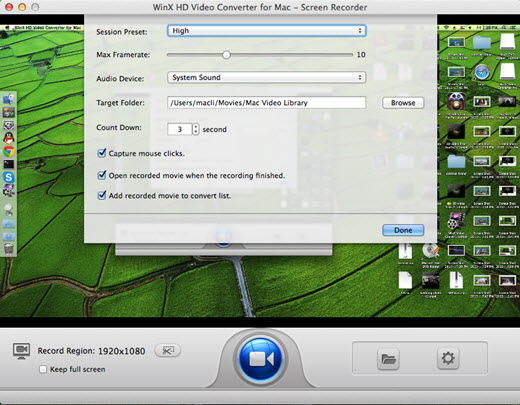
Step 3. Hit "Start Record" blue button, the screen recorder for Mac will begin capturing the streaming video. No time restriction. No noticeable quality loss. Finally, you can get videos captured with voice or audio in good quality.
Better still, if the video is just made for uploading online in MP4/FLV/3GP etc., you can just check "Add recorded movie to convert list" option to jump to the profiles window to set the output device/video format to convert based upon your needs. Besides being a motion-capture tool, this software also acts as online video downloader and video converter.
Part 3. How to Record Screen on Mac with QuickTime Player
Needless to say, QuickTime player is the most convenient screen recorder software for Mac OS X. QuickTime Player is a straightforward option for basic screen recording needs. However, if you require more advanced features or editing capabilities, you may consider using dedicated screen recording software or video editing applications. The screen recorder for Mac doesn't support recording external video sources like connected cameras or capture cards. If you need to record external video sources, you'll have to use specialized software or hardware. You can only record audio using the built-in microphone or an external microphone connected to your Mac.
QuickTime player cannot record mac screen with sound the computer is producing, except with the assistant of built-in microphone or an additional third-part programs like Soundflower. Get the audio recording helper installed, just check it after at the Microphone option after clicking the little triangle icon on the top right at Step 2. Because it's the default video player for Mac, and you can easily record screen activity on Mac with only a few clicks:
Step 1. Open QuickTime in Application folder.
Step 2. Select "New Screen Recording" at File menu, and then a small black recording window will pop up.
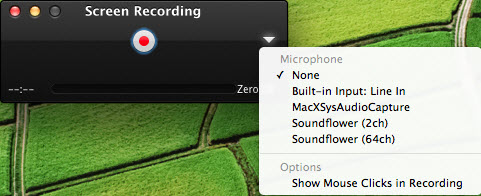
Step 3. Do Microphone/Mouse clicks settings if necessary. Click the red button in the center to start Mac screen recording. Here you can adjust/drag the section to capture.
Step 4. Once the recording is over, hit the red button or just pressing "Shift+Command+Escape" shortcuts to stop it, and save the video (in .mov format) to place like desktop. Afterwards, you can do some video editing work or share video to YouTube, Video, Facebook.
Note: In order to prevent the copyrighted media from breaking, DVD movie or DRM-protected videos are restricted to be recorded by video capture software, unless you rip the protected DVD/video first.
Related:  Record your Screen on a Mac with QuickTime Player [Video]
Record your Screen on a Mac with QuickTime Player [Video]
Part 4. How to Capture Mac Screen Video with ScreenFlow [$99]
OS: Mac OS X Snow Leopard 10.6.6 and higher, including Mountain Lion
ScreenFlow is often regarded as the best Mac screen recording software for its power to record everything in the higest quality. ScreenFlow automatically grabs the audio played on device in captured video and you can set the frame rate to adjust screen recording image quality. What deserve to be mentioned is that the latest version ScreenFlow 5 introduced new feature of recording very recent iOS screen actions via a lightning cable connected to Mac OS X. ScreenFlow enables user to add touch callouts, SRT titles, annotations, transitions, video/audio actions, and export batch video.
Step 1. Open the ScreenFlow application on your Mac. Within the ScreenFlow interface, you'll find settings to customize your recording preferences.
Step 2. Decide whether to record the entire screen or a specific area. You can select a specific region by adjusting the recording frame or choosing from preset sizes in the drop-down menu.
Audio Source: Determine the audio source you want to capture, such as system audio, microphone, or a combination of both.
Start performing the actions on your screen that you wish to capture in the video. ScreenFlow will record everything within the designated recording area.
Step 3. To pause the recording, click the "Pause" button in the ScreenFlow interface or use the shortcut Command + Shift + 2. To stop the recording completely, click the "Stop" button in the ScreenFlow interface or use the shortcut Command + Shift + 2 again.
Step 4. Once you stop the recording, ScreenFlow will open the captured video in its editing interface. From there, you can trim the video, add annotations, transitions, effects, and perform other editing tasks as needed.
Step 5. Save and Export. After making the desired edits, go to the "File" menu and select "Export" to save the video. ScreenFlow provides various export options, including choosing the output format, resolution, quality, and destination folder.
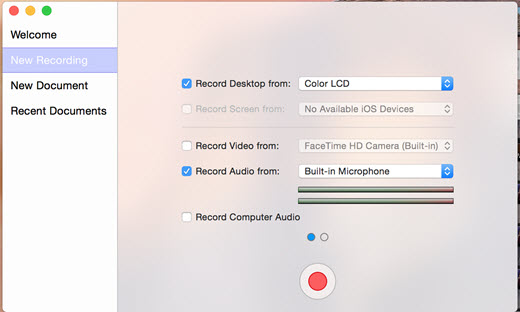
 ScreenFlow Tutorial: How To Use Screenflow 5 For Beginners
ScreenFlow Tutorial: How To Use Screenflow 5 For Beginners
Share this tutorial with just a click! Still have trouble on how to record screen on Mac, just Mail Us >>
Part 5. How to Record Screen on Mac with OBS Studio
OBS Studio is a free and open-source screen recording software for Mac. It provides extensive screen recording features, allowing you to capture your screen, multiple displays, specific windows, or applications. OBS Studio is primarily designed for screen recording and live streaming purposes. It offers basic video editing capabilities such as trimming and scene transitions, but it is not as comprehensive as dedicated video editing software. The software has a more technical and intricate user interface that may require some time to learn and configure in order to take full advantage of its features.
Step 1. Begin by downloading and installing OBS Studio from the official website. Once installed, open OBS Studio and add a "Display Capture" or "Window Capture" source to capture your screen.
Step 2. Configure the recording settings by selecting the desired display or window to capture. Additionally, adjust the audio settings to capture system audio or microphone input.
Step 3. Initiate the screen recording by clicking the "Start Recording" button located at the bottom-right corner of the OBS Studio window. OBS Studio will start capturing your screen based on the chosen source and audio settings.
Step 4. To end the recording, simply click the "Stop Recording" button in the bottom-right corner of the OBS Studio window. The recorded video will then be saved to the output folder you specified on your Mac.