How to Burn Video to DVD Playable on Any DVD Player on Mac
When it comes to burn a playable DVD on Mac, the first DVD burner appearing on your radar might be iDVD. As the Apple's default DVD burner for Mac, iDVD does outstrip other 3rd party DVD burning software natively. Yet, Apple doesn't constantly have iDVD maintained. Thus, iDVD only survives on the operating system OS X 10.7 or earlier. It's unlikely that the majority of you still stick with pretty old Mac operating system. Therefore, iDVD can't go a long way towards burning DVD on your MacBook, iMac or Mac Studio.
Luckily, on top of old-fashioned iDVD, there are still a bunch of ways available for you to burn any (MP4) video movie to DVD playable on any Mac DVD player. Here we pick up the top 4 ways for you reference, free, fast and painless.
Top Ways to Burn a Playable DVD on Mac
Things you need to prepare before burning:
- A DVD drive. The last Apple Mac to ship with an optical DVD drive was a 13-inch MacBook Pro (originally released in June 2012), but Apple has discontinued this model since October 2016. After that, none of any latter Mac comes with optical drives. Thus, you need to purchase an external DVD drive like SuperDrive.
- Check system specifications to be sure that you can write DVDs. Go to your desktop > tap Apple icon > "About This Mac" > wait for the dialog box to pop up > "More Info..." > "Disc burning" > look for "DVD-Write". If it reads " -R" and "-RW" in the list, you can burn DVDs without trouble.
- A blank DVD. Based on the size of the video you'd like to burn, select a 4.7GB (for single-layer discs) or 8.5GB (for dual-layer discs). You should note that, due to the different measuring methods, a 4.7GB DVD-5 disc can only store 4.376GB at most and that an 8.5GB DVD-9 is able to hold 7.95GB. See details about different DVD size capacities.
- A video to burn. A video file to burn is a must have. Make sure your video file is not copyright protected. If you wanna burn a DVD movie into a new DVD disc, rip protected DVD movie to MP4 or MOV format first with a professional DVD decrypter & ripper (try WinX DVD Ripper for Mac).
- An built-in DVD burner or external DVD burner.
When everything is ready, go to the next phrase - burn video to a blank DVD disc on Mac:
1. How to Use Disk Utility to Free Burn Video to DVD on Mac?
It's a no-brainer to create a playable DVD on Mac once you take full advantage of the built-in Disk Utility on macOS. Disk Utility stands you in good stead when you need it to convert and burn ISO image file to playable DVD disc on MacBook Pro/Air, iMac or Mac Studio. Here's how-to guide:
Step 1. Open Disk Utility on your macOS.
Step 2. Select a disk image file from the Mac Finder. Then pull down the "File" menu > opt for "Burn Disk Image (Name) to Disc…"
Step 3. Insert a blank DVD disc into your Mac DVD drive, then click "Burn" button to begin writing the video into your blank disc.
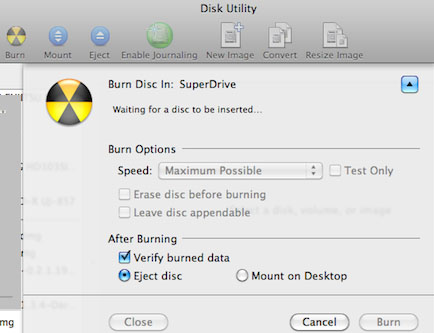
Note: generally, the video to DVD burning procedure will take more time than DVD ripping or backing up. Therefore, be patient during the process, just wait and leave anything to your Mac laptop & Disk Utility.
2. How to Burn a Playable DVD on Mac via Command Line?
Don't hurry to leave. Command line might sound a little bit complicated, but as long as you follow the instructions below, it is roughly as easy as the one with Disk Utility. Be noted that only ISO image format (MPEG-2 video codec & AC3 audio codec) is supported here. If you want to burn a DVD to a new DVD disc on Mac, you need to copy DVD to ISO image first using FFmpeg or other DVD copy software. When your ISO image file is well created, follow the below steps to write ISO image to DVD disc:
Step 1. Find your ISO image place or transfer your ISO image to somewhere easy to locate like desktop.
Step 2. Insert a blank DVD disc into your MacBook, iMac or Mac Studio 2022.
Step 3. Launch the Terminal and enter the command: hdiutil burn ~/Path/To/DiskImageFile.iso. Now hdiutil will start burning ISO image content to a blank DVD disc on Mac immediately.
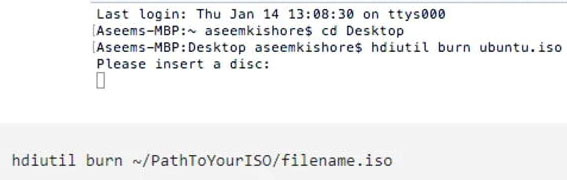
3. How to Burn HD Video/Video_TS Folder to DVD Disc on Mac with Toast DVD
Unlike the afore-mentioned free DVD burner software, Toast DVD is a professional DVD burner shareware for Mac. As with varied features, you get what you pay for. It supports you to burn standard video, high definition video (MP4, MOV, HEVC, MKV...) to DVD disc on Mac, as well as burn Video_TS folder, DVD to DVD disc with menus.
Additional bonuses are also attached into this toolkit, including DVD-ROM content supported, customize menu text, colors, and backgrounds, 16:9 and 4:3 aspect ratios supported, etc. You have more control over your DVD burning. Check out the user tutorial if you feel interested:
Step 1. Choose DVD-Video from the format selection menu on the Toast DVD main interface.
Step 2. Tap Options button to set up parameters and styles like quality, menu style (menu background image, text, buttons), Include DVD-ROM content, play all items continuously, etc.
Step 3. Load your video file into Content Area from your hard disk.
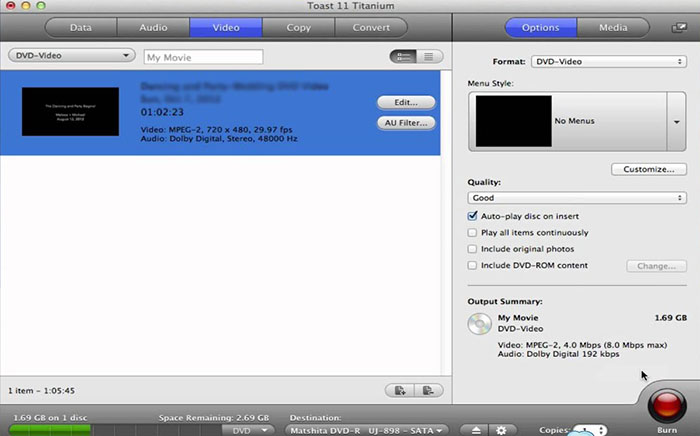
Step 4. Insert a blank DVD disc to your Mac external drive.
Step 5. Hit the red Burn button at the lower right corner of the Toast panel. Toast displays a progress bar and status information as it burns video into your disc on Mac. When it's done, you can play the burned DVD with your Mac DVD player to see if it can be playable on any DVD player on your MacBook, iMac or Mac Studio 2022.
4. How to Create a DVD Disc on Mac using Burn (Free App for macOS)
To write ISO image or video to a DVD disc playable on any Mac DVD player, Mac free app - Burn can be your best mate, as well. With Burn, you don't have to worry about conversion. Burn will take your video and audio files and turns them in the right format. Then it free burns any video to DVD disc with menus you need. You can also utilize it to free create standard Audio-CD discs with high audio quality. Get it downloaded on your Mac and now use it to burn a playable DVD on Mac:
Step 1. Tap Video option at the top menu of Burn interface. At the top of the window, give your new disc a name and choose "DVD-Video" from the drop down menu on the right.
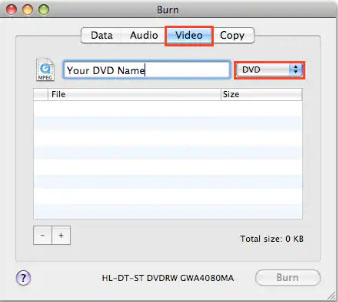
Step 2. Move your mouse to the lower left-hand corner of the UI, find and click the plus "+" button to add a video file to your project. Select the movie or video you plan to burn and hit Open.
Note: don't jump somewhere else to convert your video file if the video format is undesirable. Burn is built on several open source conversion tools like ffmpeg, lame, and spumux so that it can internally convert video format to the one you prefer.
Step 3. On the pop-up window, you're free to choose which disc drive to burn to and what speed you want to burn it at. You'd better go with the recommended settings to customize the speed if necessary.
Providing your drive can handle it, you may be able to burn a playable DVD faster on Mac, but this can increase your chances of getting a critical failure, forcing you to restart the entire burning process. For the sake of safety, stick with the recommended defaults and click Burn.
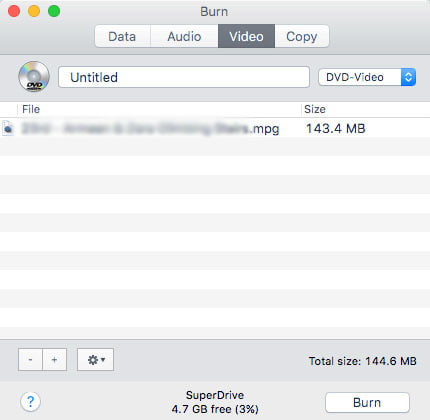
Once the burn is finished, pop the disc into any Mac DVD player, and a super simplified menu will greet you. Click on the track you want to watch to play the newly burned movie.
5. How to Free Burn a Playable DVD on Mac using SimplyBurns
SimplyBurns is an open-source DVD burning software for Mac users to burn videos to video DVDs with ease. It has a clean and intuitive interface and offers basic DVD authoring features. You can take advantage of this DVD burner for Mac to create custom menus and add chapters, as well as duplicate existing DVDs. Moreover, SimplyBurns allows you to create ISO images from files or discs and burn them onto DVDs if needed. If you want to give this tool a whirl, follow the below steps to write your video into a video DVD disc:
Step 1. Download and install SimplyBurns: Visit the SimplyBurns website (https://simplyburns.sourceforge.io/) and download the latest version of the software. Once downloaded, open the installer package and follow the on-screen instructions to install SimplyBurns on your Mac.
Note: this Mac DVD burning software is outdated for several years. It's unable to run on the latest macOS like Ventura or Mojave. That's why we put it at the final place.
Step 2. Launch SimplyBurns: After installation, launch SimplyBurns by locating it in your Applications folder and double-clicking on the application icon.
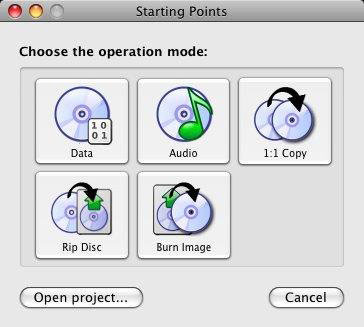
Step 3. Prepare your DVD project and add files to your project.
- In the SimplyBurns main window, click on the "Add" button or select "File" > "Add Files" from the menu to choose the files you want to burn to the DVD.
- Select the files you want to add and click "Open" to import them into your project. You can add multiple files or even entire folders.
Step 4. Customize your DVD or configure burning settings if needed. You can manually set the burning speed and the number of copies you want to burn at your full disposal.
Step 5. Click on the "Burn" button in the SimplyBurns main window to start the burning process, and a progress bar will indicate the status of the burning process.
Extended Knowledge: What is a Playable DVD?
A playable DVD should be in DVD-VIDEO format, which consists of an empty AUDIO_TS folder and a VIDEO_TS folder with VOB, BUP, IFO files.
Video DVD is playable on Mac DVD player. It has menus and chapters to help you quickly navigate through the contents of the disc. Commercial and rental DVDs are video DVDs, compatible and playable with your Mac DVD player.
But data DVD is not a playable DVD. Most brands of DVD players such as LG, Sony can't recognize data DVD disc. It's more like a hard drive or a USB stick, for storing media files, photos and more.
FREE Burn Any Video to DVD Playable on Any DVD Player
WinX DVD Author – a 100% free and safe DVD burning program, will burn MP4, MKV, VOB, MOV, ISO image, AVCHD, MTS, and videos in any formats to DVD directly. All DVD types are supported, including DVD±RW, PAL/NTSC DVD, etc. You can insert subtitles, create DVD menu, adjust DVD aspect ratio, and more. It's fast and easy. You can stay away from command line or Disk Utility crash or freezing errors.













