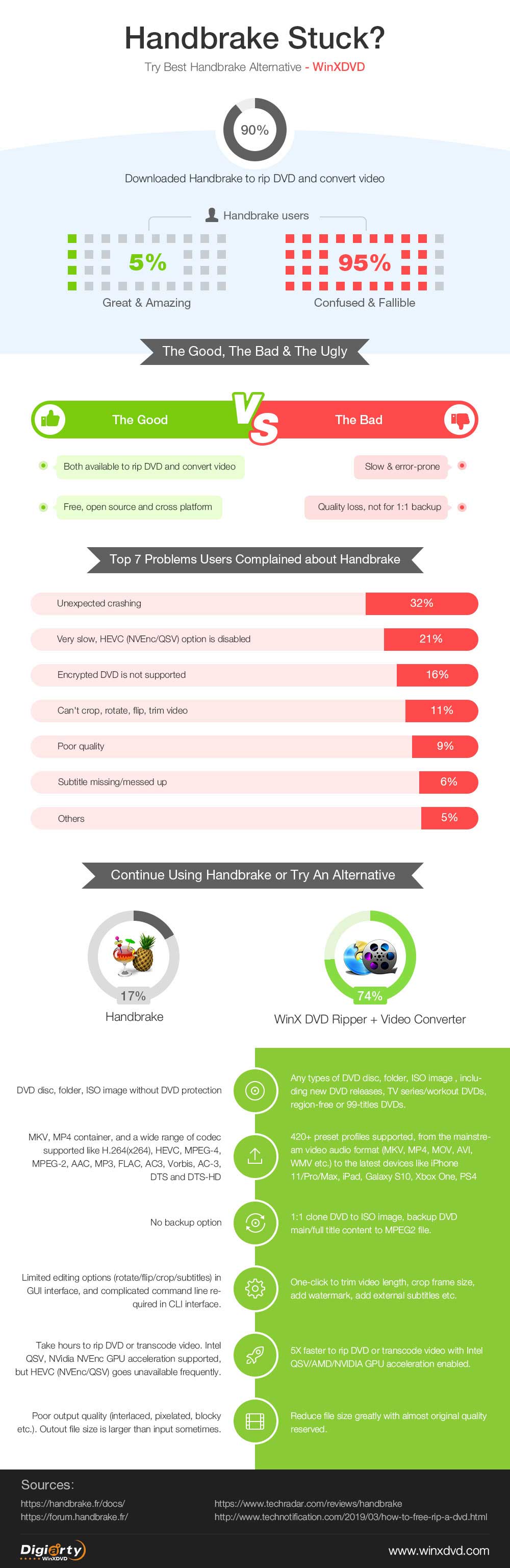[Tutoriel] Tout sur l'extraction de DVD et le transcodage de vidéos avec Handbrake
Saviez-vous que 90% des personnes ont utilisé Handbrake pour leur premier rippage de DVD ou transcodage de vidéos ? Une partie d'entre eux sont satisfaits de Handbrake, mais beaucoup d'autres sont déconcertés par les étapes non intuitives, les erreurs inattendues, la lenteur de l'encodage et la mauvaise qualité de la sortie. Pour cela, vous pouvez vous demander ce que vous avez fait de mal avec Handbrake. Le tutoriel HandBrake vous expliquera, étape par étape, comment utiliser le logiciel HandBrake sous Windows, ainsi que la meilleure alternative HandBrake pour ripper des DVD et transcoder des vidéos.
Essayez les alternatives à HandBrake
Étant donné que HandBrake fait l'objet de plaintes dues à un grand nombre de problèmes. Essayer une alternative à HandBrake pourrait vous aider à ripper des DVD et à transcoder des vidéos sans problème et sans faille. WinXDVD propose des programmes spécialisés pour numériser les DVD et convertir les vidéos 4K/HD, de manière égale ou même supérieure à ce que fait HandBrake, mais sans erreurs !
- WinX DVD Ripper Platinum: Rippez des DVD faits maison ou cryptés vers MP4, MKV, MPEG-2, iPhone, Plex, Xbox, etc. et sauvegardez des DVD sans problème à une vitesse 5 fois plus rapide avec l'accélération GPU activée sans installer de libdvdcss ou de codec.
- WinX HD Video Converter Deluxe: Convertissez des vidéos 4K/HD en 420+ formats vidéo/appareils, réduisez la taille des vidéos sans perte de qualité, éditez des vidéos et ajoutez des sous-titres en un clic, sans erreur de sortie vidéo comme M4V pas MP4.
Table des matières:
Partie 1: Guide Handbrake détaillé pour l'extraction de DVD
- • Comment ripper des DVD avec HandBrake ?
- • Les meilleurs paramètres pour l'extraction de DVD
- • Problèmes courants et solutions
- • Meilleure alternative à HandBrake pour l'extraction de DVD
Partie 2: Guide complet de Handbrake pour le transcodage des vidéos
Partie 1: Tutoriel Handbrake : Comment ripper un DVD avec Handbrake
1. Comment utiliser HandBrake pour ripper des DVD gratuitement et correctement
Étape 2: HandBrake va commencer à scanner les titres des DVD. En principe, cela ne prend pas trop de temps, mais si vous essayez d'extraire des DVD cryptés ou des DVD contenant plusieurs titres, HandBrake les analysera un par un, ce qui allongera le temps de lecture. Une fois le balayage terminé, cliquez sur le menu déroulant Titre et sélectionnez le bon titre à copier.
Conseils: Votre DVD est susceptible d'avoir plusieurs titres et chapitres (comme des titres et des sous-titres) pour le film principal, et d'autres caractéristiques spéciales. Si vous n'êtes pas sûr du titre à copier, choisissez le titre le plus long qui correspond au film principal. Parfois, lorsque vous essayez d'ouvrir un DVD, vous obtenez un ensemble de dossiers confus. Si vous avez déjà extrait le DVD sur votre lecteur et que vous voulez le convertir, vous devez choisir le dossier VIDEO_TS.
Étape 3: Cliquez sur le menu déroulant Presets et choisissez un preset dans la liste. Il offre divers paramètres pour le logiciel, les appareils, le web, etc. Les préréglages généraux utilisent le format MP4 qui est largement accepté et nommé en fonction de la qualité et de la vitesse. Sachez que HandBrake ne peut pas ripper les DVD en image ISO et en dossier Video_TS.
Étape 4: Vous pouvez régler la vidéo, l'audio et les sous-titres dans le menu Préréglages. Les paramètres par défaut assurent une bonne qualité et une bonne convivialité. Si votre DVD comporte plusieurs pistes audio, vous pouvez sélectionner une piste audio préférée pour la région dans laquelle vous vivez. La langue est généralement l'anglais en Amérique.
Étape 5: Spécifiez la sortie vers les fichiers de copie de DVD. Cliquez sur le bouton Parcourir en bas de la fenêtre et spécifiez le répertoire où la sortie sera stockée.
Étape 6: Si vous souhaitez copier plusieurs titres en une seule fois, cliquez sur l'onglet Ajouter à la file d'attente dans la barre d'outils. Ou cliquez sur le bouton Start Encode pour commencer à ripper des DVD. Certains DVD peuvent prendre des heures.
Step 6: If you'd like to copy multiple titles at one time, click the Add to Queue tab on the toolbar. Or click the Start Encode button to start ripping DVDs. Some DVDs may take hours.
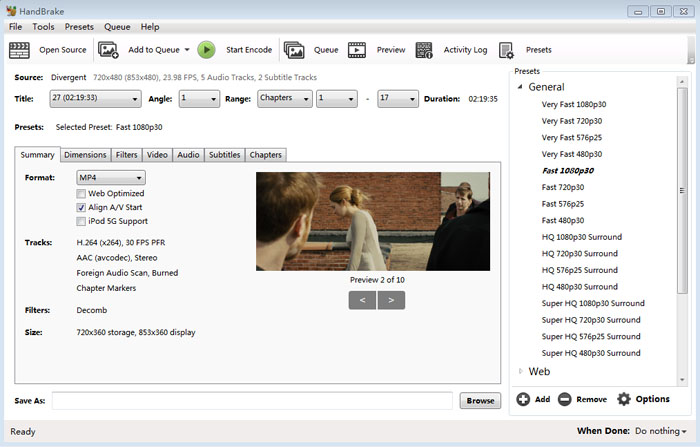
Remarque: HandBrake ne peut pas contourner les protections contre la copie des DVD. Il ne fonctionne pas avec les DVD commerciaux ou autres DVD protégés contre la copie. La bonne nouvelle est que libdvdcss, une bibliothèque de lecture de DVD pour freeware, peut aider HandBrake à décoder les DVD cryptés CSS. Cependant, libdvdcss ne fonctionne pas pour les DVD cryptés avec d'autres techniques DRM, comme le code de région, le projet X de Disney et la protection ARccOS de Sony. Pour les DVD CSS, vous pouvez suivre le tutoriel pour apprendre comment installer libdvdcss pour ripper des DVD protégés à l'aide de HandBrake.
Autres astuces utiles HandBrake:
Vérifiez toujours les avis de droits d'auteur sur les DVD que vous prévoyez de copier (en fait, il est tout à fait légal de sauvegarder vos DVD). Assurez-vous que vous disposez de tous les droits d'auteur de vos DVD ou de la vidéo source, et n'utilisez jamais HandBrake à des fins illégales, comme le piratage ou le gain commercial.
Si vous souhaitez ripper des épisodes de télévision au lieu d'un film, vous devez soit convertir les épisodes un par un, soit essayer une solution plus simple : construire une file d'attente : sélectionnez les options Activer la file d'attente > configurez toutes les options pour chaque épisode > cliquez sur Ajouter à la file d'attente > répétez l'opération pour chaque épisode.
Créez des chapitres. Une fonctionnalité exceptionnelle. Vous pouvez désormais lire et regarder des films DVD/vidéo sur votre PC, votre téléviseur ou vos appareils mobiles avec des chapitres librement sélectionnables. C'est comme si vous savouriez le DVD original.
Pour ajouter des sous-titres. Utilisez la section des sous-titres de HandBrake pour choisir parmi ceux qui sont disponibles sur votre DVD/vidéo. Une fois que vous avez sélectionné un sous-titre, HandBrake l'imprimera sur votre film terminé.
2. Recommandations pour les meilleurs paramètres et préréglages de HandBrake pour les DVD
• Meilleurs réglages de qualité pour les DVD
Tout d'abord, vous devez savoir que la plus haute résolution prise en charge par un DVD NTSC est 720 x 480, et par un DVD PAL 720 x 576. Tout réglage supérieur à cette résolution est une perte de temps. Une qualité supérieure donne une taille de fichier plus importante. Si vous souhaitez obtenir une qualité vidéo et audio proche de celle du DVD source, appliquez les astuces suivantes
Paramètres de qualité |
NTSC DVD |
PAL DVD |
Disques Blu-ray |
Préréglages |
Général - Super HQ 480p 30 Surround. |
Général - Super HQ 576p25 Surround. |
Général - Super HQ 1080p30 Surround. |
Paramètres vidéo |
Codec H.264 (x264), Fréquence de crête 30, Qualité constante 16 RF, Préréglage de l'encodeur (VerySlow), Niveau d'encodeur 3.1, Profil d'encodeur élevé. |
Codec H.264 (x264), 25 Peak Framerate, Qualité constante 16 RF, Préréglage de l'encodeur (très lent), Niveau de l'encodeur 3.1, Profil de l'encodeur élevé. |
Codec H.264 (x264), Fréquence de crête 30, Qualité constante 18 RF, Préréglage de l'encodeur (très lent), Niveau de l'encodeur 4.0, Profil de l'encodeur élevé. |
Paramètres audio |
AAC, 160 Bitrate. |
AAC, 160 Bitrate. |
AAC, 160 Bitrate. |
• Les meilleurs paramètres pour un rippage rapide de DVD
Les paramètres influencent grandement la vitesse de décodage et d'encodage des DVD. En général, une résolution plus faible et un préréglage plus rapide rendront le processus plus rapide. C'est un compromis entre la qualité et la vitesse. Certains préréglages et paramètres de haute qualité peuvent ralentir le processus d'extraction de DVD, comme les préréglages HQ/Super HQ/H.265 MKV 2160p60, le préréglage d'encodeur lent, la qualité Placebo dans les paramètres vidéo, les filtres Denoise NLMeans, etc. "Meilleur" signifie ici un bon équilibre entre qualité et vitesse. Nous recommandons les paramètres suivants pour une copie rapide de DVD et une qualité audio vidéo acceptable.
- Préréglages: Général - Très rapide 480p30 ou Très rapide 576p 25.
- Vidéo: Qualité constante moyenne et préréglage de l'encodeur.
Remarque : les paramètres qui répondent à vos besoins sont les meilleurs. Vous pouvez régler le curseur de qualité et sélectionner les préréglages en fonction de l'utilisation que vous faites du fichier de sortie. Apprenez-en plus sur comment améliorer la vitesse d'encodage et de décodage des DVD de HandBrake.
3. Oups, HandBrake a planté. Que faire ?
HandBrake est bon, mais il peut planter ou fonctionner de manière inhabituelle lors de l'encodage et du décodage de DVD. Le message d'erreur lui-même n'explique pas ce qui a mal tourné. Nous avons sélectionné les problèmes les plus courants de HandBrake et les étapes de dépannage de base. Essayez les conseils ci-dessous avant de poster sur les forums.
• Mauvaise qualité de sortie: De nombreux utilisateurs rencontrent des problèmes de qualité de sortie vidéo et audio. Les DVD déchirés ont une vidéo en bloc ou brouillée et un son crépitant, la sortie produit des résultats pixélisés, l'image a une barre de scintillement, la vidéo et l'audio sont désynchronisés, le rapport d'aspect est déformé, pour n'en citer que quelques-uns. Les principales causes d'erreurs sont la protection contre la copie des DVD et les mauvais réglages. Vous pouvez suivre les solutions aux problèmes de qualité vidéo de HandBrake
HandBrake ne lit pas correctement les DVD : HandBrake ne reconnaît pas/ne lit pas les DVD, par exemple, HandBrake n'analyse pas certains titres de DVD, trop de titres pour un DVD, aucune source valide trouvée, HandBrake se bloque entre 50% et 99%, etc. La protection contre la copie des DVD, les DVD endommagés, les versions obsolètes de HandBrake et de libdvdcss peuvent entraîner de telles erreurs. Nous avons des solutions complètes pour ces problèmes, consultez le conseil ci-dessous. Erreur "Source valide non trouvée" dans HandBrake
• HandBrake ne rippe qu'une partie d'un DVD: Seule une partie d'un DVD est rippée par HandBrake. Il produit les premières minutes, un titre/chapitre, ou d'autres parties d'un DVD, au lieu d'une copie complète. Les principales raisons pour lesquelles HandBrake ne peut pas copier un DVD entier peuvent être une protection contre la copie de DVD et une erreur logicielle. Essayez les solutions suivantes.
- Redémarrez votre ordinateur ou relancez HandBrake.
- Gravez d'abord les DVD, puis utilisez HandBrake pour les copier.
- Mettez à jour la dernière version de libdvdcss.
- Réparez les DVD rayés ou endommagés.
• HandBrake ne peut pas sauvegarder les DVD: HandBrake ne propose pas d'option de sauvegarde des DVD. Si vous souhaitez cloner un DVD en image ISO, en dossier Video_TS, etc. sans perte de qualité, vous devez recourir à un autre logiciel professionnel de sauvegarde de DVD.
• HandBrake plante: HandBrake s'arrête à mi-chemin/se fige ou se bloque lors de l'ouverture d'un fichier DVD, de l'encodage d'un certain segment de DVD, etc. Cette erreur peut être causée par une utilisation élevée du processeur, une panne matérielle, une protection contre la copie et des bogues logiciels. Essayez de fermer d'autres programmes fonctionnant en arrière-plan, réparez les pannes matérielles, mettez à jour HandBrake/libdvdcss. Consultez d'autres conseils pour résoudre le problème de plantage de HandBrake.
4. Handbrake pose beaucoup de problèmes ? Voici votre solution de secours !
Vous avez du mal à comprendre les paramètres de HandBrake et vous détestez les erreurs interminables ? Voici votre sauveur - la meilleure alternative à HandBrake:
WinX DVD Ripper Platinum, un programme de copie de DVD destiné aux collectionneurs de DVD qui recherchent la facilité d'utilisation, un traitement plus rapide et des performances stables. Regardez ses principales caractéristiques ci-dessous.
- Travaillez avec n'importe quel type de DVD sans l'aide d'une tierce partie, y compris les DVD faits maison et commerciaux, les DVD endommagés, les DVD à 99 titres, les disques illisibles, les DVD à secteur défectueux, les DVD à code régional, les DVD d'entraînement et plus encore.
- Rippez des DVD à une vitesse 5 fois plus rapide que HandBrake grâce à l'accélération unique de niveau 3 du GPU.
- Sauvegarde des DVD en image ISO sans perte, dossier Video_TS, copie du titre principal/entier, copie des DVD en fichiers MPEG2 (Handbrake n'a pas de mode de sauvegarde).
- Extraction de DVD vers MP4, MOV, MKV, H.264, H.265, iPhone, téléphones et tablettes Android avec plus de 350 profils, plus que Handbrake.
Partie 2: Tutoriel Handbrake: Comment convertir des vidéos avec Handbrake
Hormis le ripage de DVD, HandBrake est aussi couramment utilisé pour transcoder des vidéos, réduire la taille des fichiers vidéo et effectuer quelques montages faciles. Nous aimerions vous montrer ici comment utiliser le logiciel HandBrake pour convertir des vidéos individuellement ou par lots, ainsi que les meilleurs paramètres pour différents objectifs.
1. Comment utiliser HandBrake pour convertir une seule vidéo 4K/HD ?
Étape 1: Téléchargez et installez HandBrake sur votre ordinateur, puis ouvrez-le.
Étape 2: Cliquez sur le bouton "Open Source", et tapez sur "Fichier" pour ouvrir un seul fichier vidéo. Après le chargement, les informations détaillées de la vidéo sont listées dans la section "Source".
Étape 3: Cliquez sur "Parcourir" pour indiquer le chemin du dossier de destination pour enregistrer votre vidéo transcodée.
Étape 4: Dans la section "Paramètres de sortie", choisissez MP4 ou MKV comme conteneur de sortie. Et dans la suite, il y a une tonne de choses disponibles pour ajuster votre qualité vidéo et audio, ajouter des sous-titres, et bien plus encore. Bien sûr, vous pouvez aussi choisir directement les préréglages spécifiques en fonction de vos besoins.
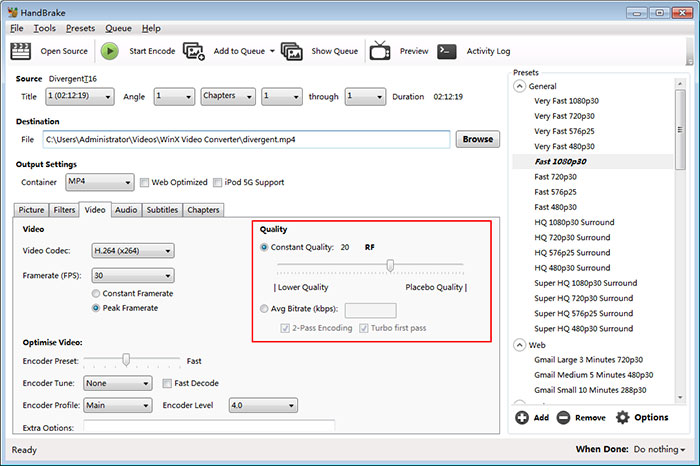
En savoir plus sur les meilleurs paramètres et fonctionnalités de HandBrake
Les utilisateurs peuvent être amenés à convertir des vidéos pour les lire sur Plex/Kodi, les télécharger sur YouTube ou les stocker sur un disque dur, etc., ce qui nécessite des paramètres audio-vidéo, une qualité et des dimensions différents. Les paramètres de HandBrake varient donc d'un objectif à l'autre.
Pour compresser une vidéo 4K/HD sans perte de qualité: La taille des fichiers vidéo est étroitement liée à la qualité de la vidéo. Pour les encodeurs x264 et x265, les RF 19-23 sont recommandés pour la HD 720p, les RF 18-22 pour la SD 480p/576p, les RF 20-24 pour la 1080p et les RF 22-28 pour la 4K 2160p. Augmenter la qualité de moins 1-2 RF peut produire de meilleurs résultats, et diminuer les paramètres de qualité peut être utilisé pour produire des fichiers plus petits. Découvrez plus de détails sur comment compresser les vidéos avec Handbrake >>
Pour accélérer le transcodage vidéo de HandBrake : Oui, HandBrake prend en charge l'accélération GPU Intel QSV et Nvidia Nvenc, et AMD VCE. Si votre ordinateur est équipé du matériel pris en charge, allez dans "Outils" > "Préférences" > "Vidéo" pour l'activer. Cliquez ensuite sur "Codec vidéo" dans le panneau "Vidéo" pour choisir H.264/H.265 (Intel QSV) ou H.264/H.265 (Nvidia Nvenc) afin d'accélérer le transcodage vidéo. De même, le préréglage de l'encodeur (Pacebo, VerySlow, Slower, Slow, Medium, Fast, Faster, Veryfast, Superfast et Ultrafast) a également son importance pour la vitesse de traitement de HandBrake.
Note: Les encodeurs matériels Nvidia Nvenc, Intel QSV et AMD ont un ensemble limité d'options d'encodage avancées, il n'est pas recommandé de modifier ces paramètres.
Pour effectuer quelques modifications mineures : Dans l'interface graphique de HandBrake, vous pouvez facilement découper, recadrer, retourner, faire pivoter les vidéos, et ajouter des sous-titres, etc. Mais si vous utilisez l'interface CLI, les choses se passent différemment. Il est difficile pour les novices d'utiliser les lignes de commande pour découper, recadrer, retourner, faire pivoter les vidéos et plus encore. Par exemple:Couper les 390 premières images et les 200 dernières : --start-at frame:390 --stop-at frame:200
Recadrez la taille de l'image de 20px en haut, 100px à gauche et 10px à droite : --crop (20:0:100:10)
Rotation de 90 degrés dans le sens des aiguilles d'une montre : --rotate=4
Étape 5: Appuyez sur le bouton "Start Enocde" pour transcoder votre vidéo dès maintenant.
2. Guide par étapes pour la conversion par lots avec HandBrake
Étape 1: Suivez la même étape pour installer et ouvrir HandBrake. Veuillez noter que la conversion par lots n'est disponible que sur la version HandBrake 0.9.5 ou supérieure.
Étape 2: Allez dans "Outils" > "Preferences", et choisissez " Fichiers de sortie ". Assurez-vous que l'option "Automatical File Naming" est cochée, et cliquez sur " Parcourir " pour choisir un dossier pour enregistrer les profils de sortie. Une fois que vous avez terminé, cliquez sur le bouton "
Étape 3: Cliquez également sur "Open Source", mais choisissez " Dossier " pour charger un dossier avec un ou plusieurs fichiers (Assurez-vous que vous avez mis toutes les vidéos à convertir dans un dossier à l'avance).
Étape 4: Choisissez les présélections de sortie après le balayage des fichiers. Ou définissez manuellement les préréglages de sortie en fonction de vos besoins et des meilleurs conseils ci-dessus.
Étape 5: Faites descendre la liste "Ajouter à la file d'attente" et choisissez "Ajouter tout" pour ajouter plusieurs fichiers pour la tâche de conversion bacth. Vous pouvez voir les tâches en attente en appuyant sur "Afficher la file d'attente".

Step 6: When everything is okay. Hit "Start Encode" button to perform the batch video conversion task.
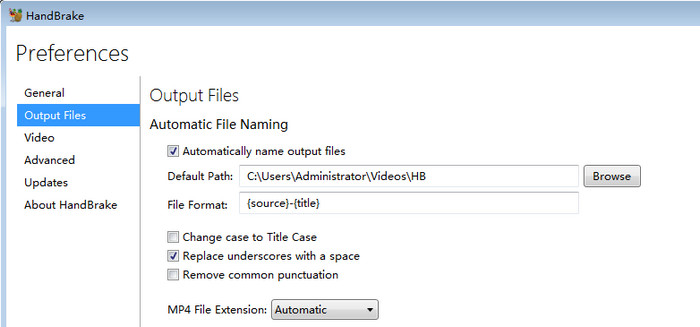
3. Alors, le transcodage vidéo avec HandBrake se passe bien?
• Pas vraiment. Savoir comment utiliser HandBrake ne signifie pas que vous pouvez accomplir le transcodage vidéo avec succès et sans problème. Il a été critiqué pour les problèmes incessants rencontrés lors de la conversion de vidéos 4K/HD. plantage/gel inattendu. Un grand nombre d'utilisateurs se sont plaints d'avoir installé HandBrake mais de ne pas pouvoir convertir quoi que ce soit. Par exemple, HandBrake est incapable d'analyser les fichiers vidéo source, le message " An unknown error happened " (une erreur inconnue s'est produite) s'affiche à l'écran, ou HandBrake se bloque au démarrage, etc.
• Vitesse très lente et l'accélération GPU HEVC est désactivée. La lenteur de l'encodage de HandBrake a été un problème qui a tourmenté de nombreux utilisateurs, même si la dernière version de HandBrake a été construite avec des encodeurs et décodeurs matériels, à savoir AMD VCE, Nvidia NVENC, Intel QSV et Apple VideoToolbox pour l'accélération. C'est principalement parce que votre HandBrake n'a pas été optimisé par l'accélération matérielle ou l'utilitaire CPU multi-core. En particulier lorsque vous encodez des fichiers HEVC 4K, l'option H.265 (NVidia NVEnc) ou H.265 (Intel QSV) n'est généralement pas disponible.
• La taille du fichier de sortie est supérieure à celle du fichier d'entrée. Quelle chose terrible que votre fichier de sortie soit plus grand que ce que vous avez entré. Mais cela se produit parfois dans HandBrake, lorsque vous avez activé l'accélération matérielle ou appliqué un paramètre de qualité inapproprié dans HandBrake.
• La ligne de commande d'édition ne fonctionne pas. Il est presque courant que la ligne de commande d'édition de HandBrake ne fonctionne pas. En tant que transcodeur vidéo, HandBrake n'est pas très performant en matière d'édition vidéo. Il permet simplement de découper, recadrer, faire pivoter, retourner, ajouter des sous-titres, etc. Mais de nombreux utilisateurs aimeraient convertir et éditer des vidéos dans un seul programme.
• L'audio de la vidéo n'est pas synchronisé, et même pas d'audio. Le problème audio est également une erreur fréquente dans HandBrake. Il arrive que l'audio soit endommagé ou que l'audio et la vidéo ne soient pas synchronisés après une conversion avec HandBrake.
Pire encore, HandBrake étant un programme open source, il ne dispose d'aucun support pour résoudre point par point les erreurs mentionnées ci-dessus. En d'autres termes, vous devez rechercher un problème similaire dans le forum HandBrake et déterminer si les conseils fournis fonctionnent pour votre propre problème. Par conséquent, comment pouvez-vous éliminer ces erreurs de transcodage vidéo ? Une alternative à HandBrake serait un bon choix !
4. Une alternative infaillible à HandBrake pour le transcodage vidéo?
WinX HD Video Converter Deluxe est une alternative à HandBrake avec laquelle il faut compter, car il est capable de transcoder des vidéos 4K/HD comme HandBrake et même plus rapidement et plus efficacement, mais isolé des problèmes de traitement vidéo de HandBrake. Il vous permet de:
- Convertir des vidéos 4K/HD en MP4, MKV, HEVC, H.264, VP9, AVI, WMV, iPhone, iPad, Android, Xbox, PS4, YouTube, Instagram et plus de 420 profils.
- Compressez sûrement la taille de la vidéo 4K/HD source, jusqu'à 90% de réduction, mais presque aucune perte de qualité visuelle avec le support du moteur de haute qualité, des algorithmes de codage inter- et intra-images, ainsi qu'un codage entropique avancé.
- Un seul clic pour éditer facilement vos vidéos, comme couper la longueur de la vidéo, recadrer la taille de l'image, tourner, retourner, fusionner plusieurs clips en un seul, ajouter des sous-titres externes et intégrer des filigranes, etc. Accélérez la vitesse de transfert des vidéos (4K HEVC) jusqu'à 47 fois plus vite lorsque l'accélération GPU Intel QSV, Nvidia CUDA/NVENC, AMD est activée. Pendant ce temps, il assure une conversion vidéo lisse et stable sans aucun souci de plantage à mi-chemin.
Après avoir téléchargé le convertisseur vidéo 4K sur votre ordinateur, suivez l'assistant pour l'installer, puis ouvrez-le pour convertir des vidéos en suivant les étapes ci-dessous.
Étape 1: Chargez votre vidéo source.
Cliquez sur le bouton "+Video" ou faites simplement un glisser-déposer pour importer la vidéo cible que vous allez convertir. Vous pouvez également charger plusieurs vidéos pour une conversion par lots (il en va de même pour une seule).
Étape 2: Choisissez le format de sortie.
Après le chargement, une fenêtre de profil de sortie apparaît avec plus de 420 profils disponibles pour votre choix, depuis les formats courants comme MP4, MOV, MKV, AVI, FLV etc., les derniers appareils comme iPhone 11/Pro/Max, iPad, Galaxy S10, Huawei Mate 30 Pro, Xbox, PS4, jusqu'aux préréglages YouTube, Facebook. Il est fortement recommandé d'aller dans "Profils généraux" > "Vidéo MP4" > "OK" pour une large compatibilité.
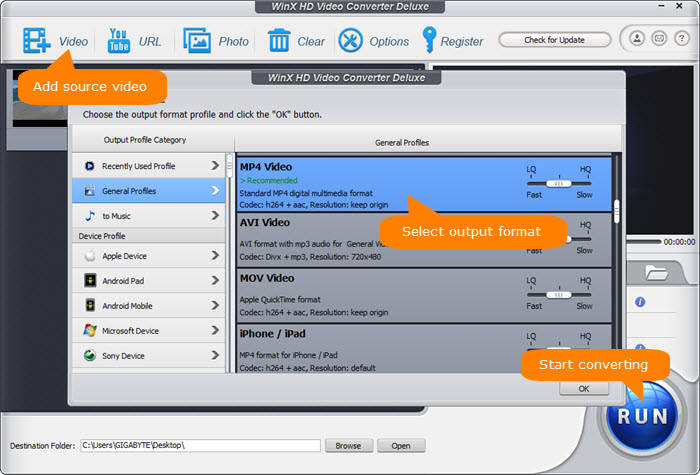
Avant d'aller plus loin, cette alternative à HandBrake permet d'effectuer des réglages avancés pour personnaliser les paramètres audio de vos vidéos, améliorer la qualité des vidéos, effectuer des montages sur les vidéos et augmenter la vitesse de conversion des vidéos.
Réglez les paramètres vidéo/audio: Cliquez sur Paramètres en forme d'engrenage, vous pourrez alors réduire la taille de la vidéo 4K en 1080p, modifier la fréquence d'images et le débit binaire, ajuster le rapport hauteur/largeur pour répondre aux exigences de mise en ligne de la vidéo, ou régler le débit binaire audio, le canal, le taux d'échantillonnage, etc.
Améliorez la qualité de la vidéo de sortie : Vous pouvez d'abord faire glisser le module vers HQ/Slow dans la fenêtre du profil de sortie (bien que cela affecte légèrement la vitesse de conversion). Pour améliorer encore la qualité de la vidéo de sortie, nous vous suggérons de cocher les cases "Utiliser le moteur de haute qualité" et "Désentrelacement" dans l'interface principale.
Effectuez des modifications mineures de la vidéo : Cliquez sur le bouton Editer en forme de ciseaux pour accéder à une fenêtre dans laquelle vous pouvez régler le volume audio, ajouter des sous-titres, recadrer la taille de l'image vidéo, couper la longueur de la vidéo, etc.
Accélérez la vitesse de transcodage des vidéos : Vous pouvez également déplacer le module vers LQ/Fast dans la fenêtre du profil de sortie (non recommandé car cela dégrade la qualité de la vidéo). Le meilleur moyen est de cocher la case de l'accélérateur matériel Intel ou nVIDIA si votre ordinateur est équipé de cartes graphiques à accélération matérielle.
Étape 3: Lancez la conversion des vidéos dès maintenant.
Une fois que vous avez terminé, appuyez sur le bouton bleu "RUN" pour commencer à transcoder les vidéos 4K/HD instantanément.
Plus d'informations sur HandBrake
HandBrake, après avoir touché la version 1.0.0 en décembre 2016, a également connu de nombreuses mises à jour concernant les préréglages, les codecs vidéo et l'accélération matérielle des GPU. Vérifions ici quelques améliorations cruciales en matière de performances:
Plus de préréglages Les préréglages Général/Web/Devices/Matroska ont été ajoutés à HandBrake pour le mettre à jour. Ensuite, vous pouvez ripper un DVD ou convertir une vidéo en x264 (Intel QSV)/x265 et VP9 MKV sur un PC Windows en utilisant
HandBrake pour obtenir plus rapidement une meilleure qualité d'image à une taille plus petite. Dans un passé pas si lointain, l'amélioration de ce transcodeur vidéo peut être attribuée à:
Début de la 4K et plus de préréglage: De nouveaux profils sur Général, Web, Appareils, Matroska, Production sont ajoutés, qui incluent YouTube, Vimeo, Chromecast, Xbox, Fire TV et Roku.
Associé à x265/VP8/VP9/AMD/Nvidia: Bénéficiant du projet VP8/VP9, HandBrake bénéficie d'une grande partie des améliorations de vitesse, de taille et de qualité. Le support HEVC 10 et 12 bits sur l'encodage est ajouté pour les CPU Kaby Lake et plus récents. Pour l'encodage matériel, HandBrake prend initialement en charge AMD VCE et Nvidia NVENC pour Windows et Apple VideoToolbox pour macOS.
Bibliothèque de décodage HandBrake Core: À partir de la version 1.2.0, HandBrake a changé la bibliothèque de décodage de base de Libav à FFmpeg.
Interface utilisateur remaniée: En termes de parité des fonctionnalités, cette version 1.0 est la meilleure par rapport aux versions précédentes.