How to Speed Up a Video: 5 Easy Methods to Accelerate Your Footage
 Mike Rule
Mike Rule
Updated on
How to speed up a video? Dive into our guide on speeding up videos! In today's fast-paced world, keeping viewers engaged is key. Learn 5 simple ways to make your videos faster – from easy-to-use software tips to step-by-step tutorials. Perfect for content creators, filmmakers, or anyone wanting to boost their viewing experience. Explore the basics of dynamic storytelling with effortless speed control. It's time to accelerate your footage and captivate your audience in the ever-evolving landscape of content creation.
Method 1. How to Speed Up a Video with Winxvideo AI
Winxvideo AI is a cutting-edge tool designed for seamless speed control. With Winxvideo AI, you can effortlessly enhance the pace of your videos for captivating content. This user-friendly video speed changer boasts intuitive features that make accelerating your videos a breeze. Its advanced AI algorithms ensure a smooth and precise acceleration process, offering unparalleled results. Moreover, its streamlined interface and intelligent processing make it a go-to choice for content creators seeking efficiency without compromising quality.
 Free Download
Free Download
 Free Download
Free Download
Note: AI tools for Mac are currently unavailable, but they're coming soon. Stay tuned.
Tutorial: How to Speed Up a Video Step by Step
Step 1. Free download and install Winxvideo AI on your computer. Open it up, then choose "Video Converter" option.
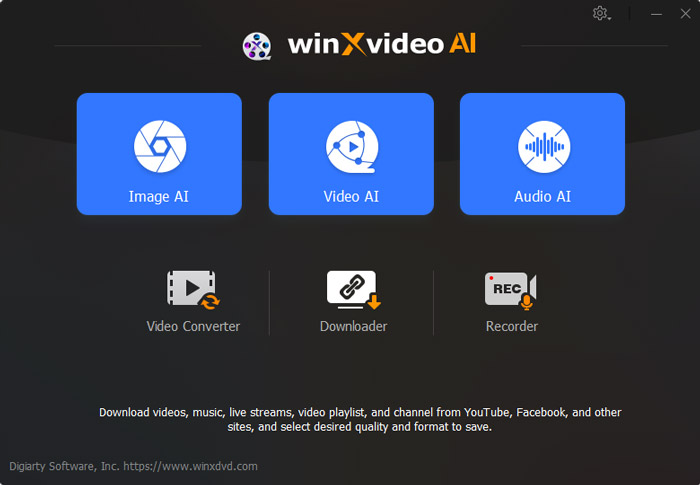
Step 2. Drag and drop or click on the "+Video" button to load the video that you want to change the speed.
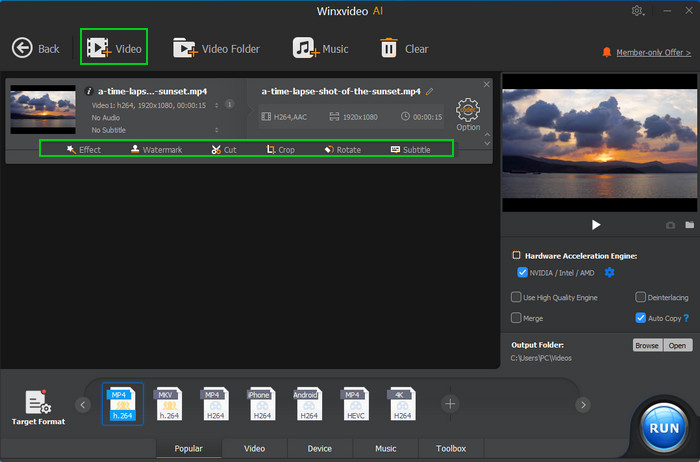
Step 3. Click any of the edit options under the video loading information, such as Effects or whatever.
Step 4. Select "Video & Audio" column, you can see the "Playback Speed" option. Slide it to right as you need, you can speed up videos more than 2x, maximumly by up to 16x. Tick "Done" when you finished.
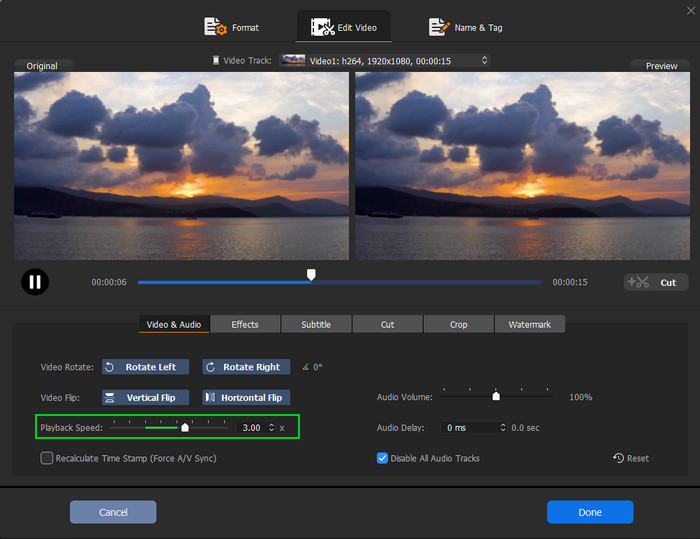
Step 5. Click "Browse" button to determine where to save your accelerated video. Then tap "RUN" button to start boosting the speed of your video.
Method 2. How to Speed Up Videos Using Adobe Premiere Pro
Adobe Premiere Pro, a widely recognized video editing software for PC and Mac, offers locals like you and me three cool ways to spice up the speed of our videos. Check out these nifty methods – Speed/Duration, Rate Stretch tool, and Time Remapping.
- Speed/Duration: It lets you tweak your clip's speed to your liking – whether you want to speed it up or slow it down – and adjust the duration too.
- Rate Stretch tool: Your fast pass to changing speed and duration without breaking a sweat. You can do it seamlessly right in the timeline area.
- Time Remapping: With keyframes, you can fast forward or slow down specific parts of your video, giving it that cinematic touch.
Guide: How to Speed Up Videos in Premiere Pro
To make video fast using Speed/Duration
Step 1. Launch Premiere Pro, create a new project and sequence. Then drag the video that you want to fast forward to the timeline.
Step 2. Right-click on your mouse, choose "Speed/Duration" in the list.
Step 3. Adjust the pace or length of a sequence or clip, then validate the modifications by clicking the "OK" button.
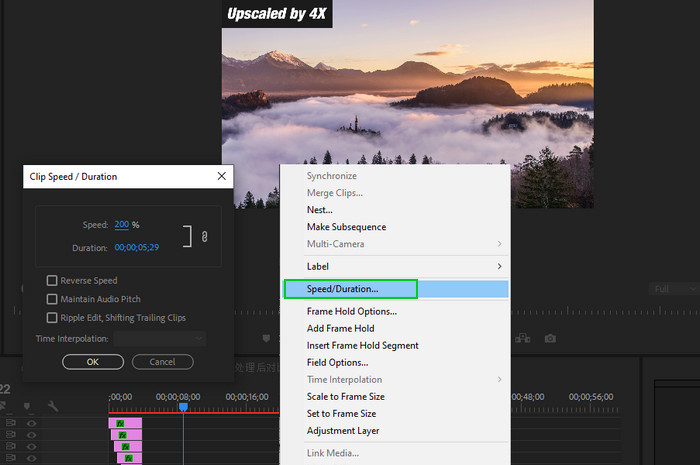
To speed up a video in Premiere Pro using Rate Stretch tool
Step 1. At the right of timeline area, click on the "Ripple Edit Tool" and hold, then choose "Rate Stretch Tool".
Step 2. Drag either end of a clip inward in the timeline area to speed up your video in Premiere Pro.
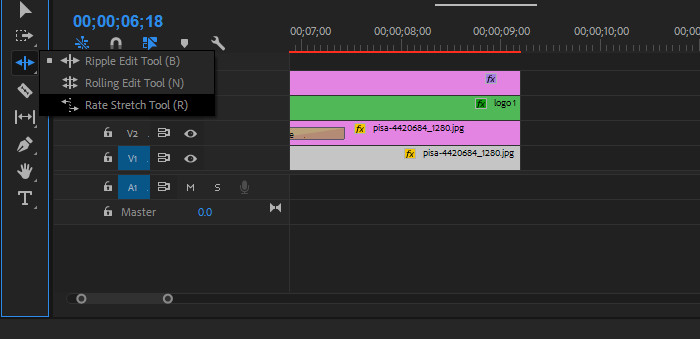
To fast forward video in Premiere Pro using Speed Rampping
Step 1. Click the right mouse button on the fx button of a clip > Time Remapping > Speed.
Step 2. Hold down the Ctrl key and click on the rubber band (the line running across the center of the clip) to establish keyframes.
Step 3. Shift the rubber band between keyframes to accelerate or decelerate specific sections of a video.
Step 4. Fine-tune the handle and manipulate the blue curve control to create a seamless transition in video speed.
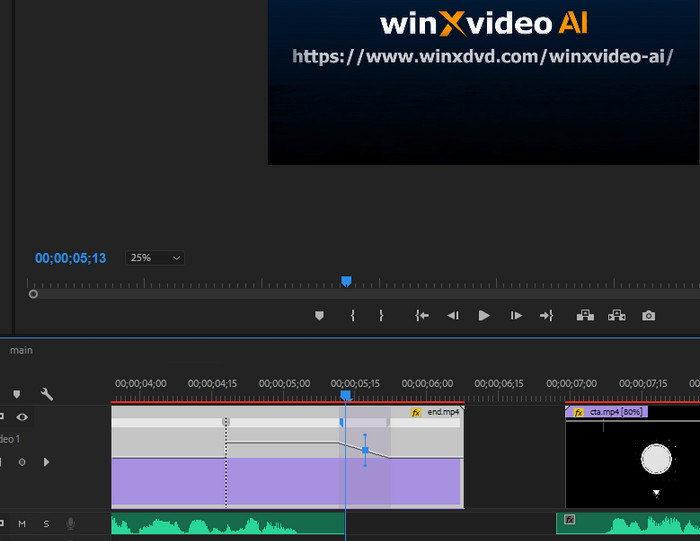
Method 3. How to Increase Playback Speed of Video by iMovie
For all the Apple enthusiasts out there, iMovie is your go-to video editing buddy, bringing seamless functionality and fantastic outcomes to your video editing, especially when you want to play around with video speed. In the iMovie playground, you've got two slick methods to change video speed faster: the speed pop-up menu and the speed editor.
- Speed pop-up menu: It's like your control center for clip speed in iMovie, offering you a variety of options – custom speed adjustments, fast and slow modes, free frame, reverse, and even preserving pitch.
- Speed editor: A cool feature that lets you tweak clip speed right in the timeline. You can slide it to the left for a clip on the fast lane with a shorter duration
Guide: How to Accelerate Video Playback Speed by iMovie
To speed up video with Speed pop up menu in iMovie
Step 1. Open up iMovie, create a new project and import the video you want to speed up. By the way, iMovie also works for to speed up a video on iPhone.
Step 2. Select on the video in the timeline, the hover over to the menu about the preview window.
Step 3. Click on the "Speed" option. Then Drag down the list of "Speed", you're able to choose "Fast" to accelerate the video playbck speed.
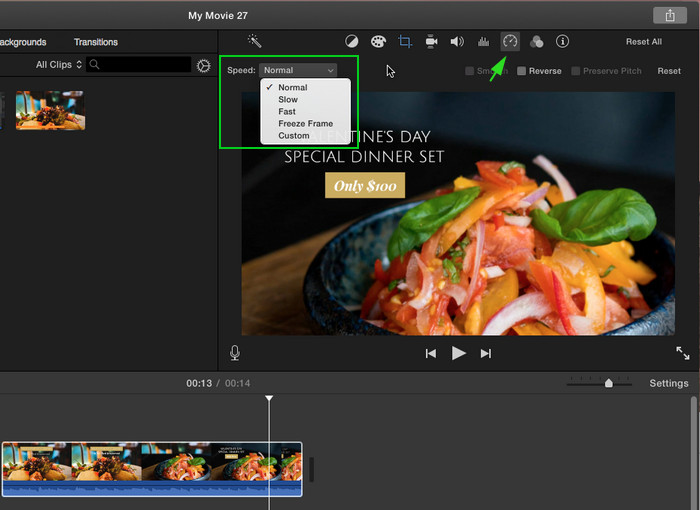
To Speed up videos on iPhone / Mac using Speed Editor in iMovie
Step 1. Right-click on the video clip on the timeline, and choose "Show Speed Editor".
Step 2. Then you can drag either end of a clip inward in the timeline to rev up your video in iMovie.
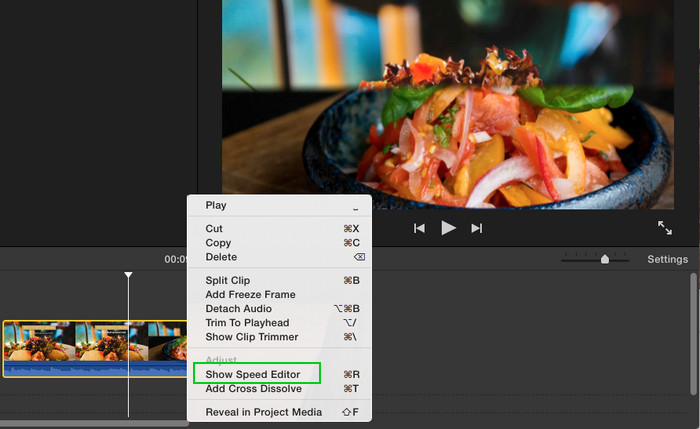
Method 4. How to Change Video Speed Through Techsmith's Camtasia
Numerous video editing tools claim to assist in tweaking video speed, yet we firmly assert that Techsmith's Camtasia stands out as the most straightforward and user-friendly video speed changer. Camtasia doesn't just stop at speeding up or slowing down videos. It's a versatile powerhouse, including trimming videos for concise storytelling, cropping frames to enhance composition, and even crafting engaging split-screen videos and etc. As for adjust video speed, Camtasia also offers you to options: adding clip speed and adjust speed in Properties.
Step-by-Step Guide to Change Video Speed in Camtasia
Add Clip Speed to rev up videos in Camtasia
Step 1. Open up Camtasia, and bring in the video file you want to use into the workspace and drag it onto the timeline for further edits.
Step 2. Tap the "Visual Effects" option in the left panel of the screen and choose "Clip Speed" from the right side of the window. Then, drag it to the timeline nearby the added video track.
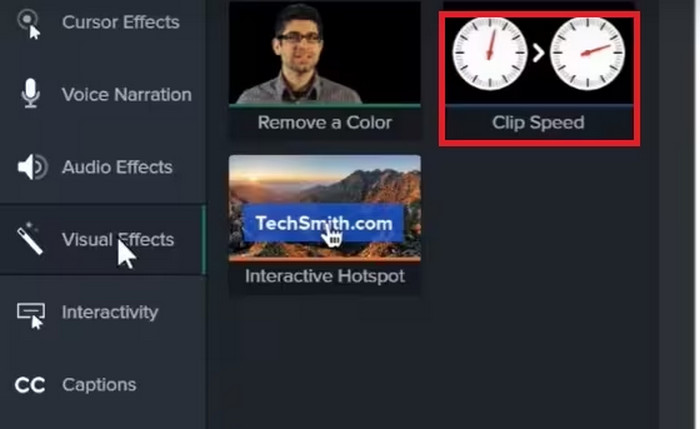
Step 3. Next, adjust the clip speed according to your needs.
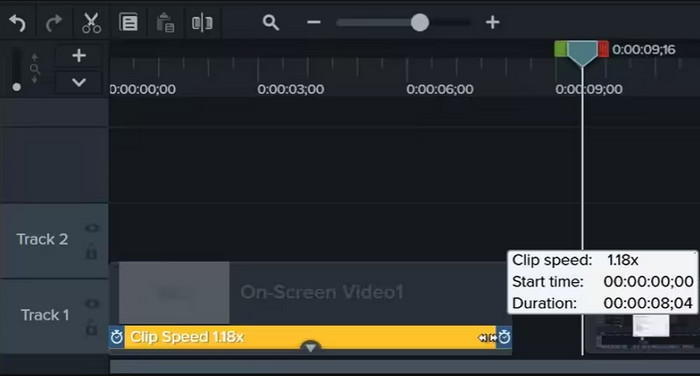
To Adjust video speed in Porperties
Step 1. Select your chosen clip on the timeline with clip speed added
Step 2. Simply adjust the speed in the Properties panel.
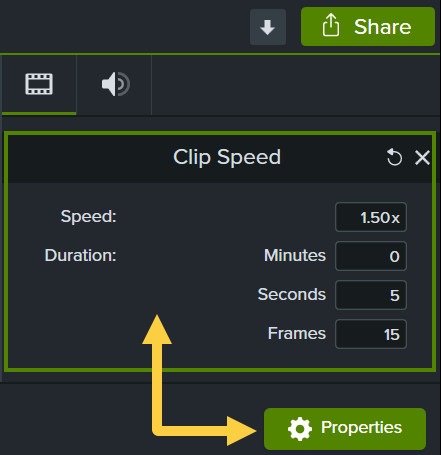
Method 5. How to Make a Video Faster in Kawping
Kapwing, your go-to online video editing tool, which can turn speeding up videos into an easy and artistic endeavor. It brings a simple and user-friendly solution to make your videos run fast at the perfect pace. Whether you're a content creator, social media buff, or just someone wanting to add a bit of spice to your visuals, Kapwing has got your back. With its straightforward interface, Kapwing lets you take charge of your video's speed effortlessly, giving you a smooth ride through the process.
Detailed Tutorial to Make Videos Faster in Kawping
Step 1. Upload a video that you wish to increase in speed. Alternatively, you can simply paste a link from platforms like Youtube, Twitter, TikTok, or any other video source.
Step 2. Utilize the Kapwing sidebar to modify the speed of your clip. You have the flexibility to accelerate clips up to 4 times the original speed, decelerate them to 0.25 times, or experiment with any level in between.
Step 3. Click Export, and your video with the speed adjustments will be ready in minutes.
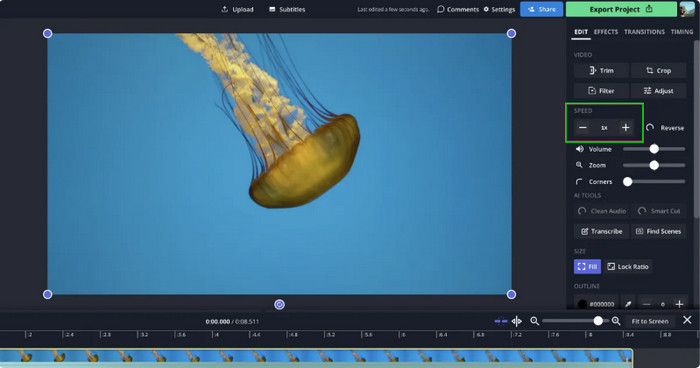
In Conclusion
In a nutshell, mastering how to speed up a video becomes a breeze with powerful tools like Winxvideo AI, Premiere Pro, iMovie, Camtasia, and Kapwing. Whether you're after advanced features, a pro-grade touch, user-friendly vibes, versatile editing, or an easy online experience, these tools got you covered. With precise speed control, creative enhancements, and quick exports, they cater to both newbies and seasoned editors, letting you bring your video ideas to life. Now, the only thing is to choose the video speed changer that suits you best and start speed up your video!
 FAQs
FAQs
Actually, speeding up a video isn't merely a showcase of editing prowess. It serves diverse purposes, elevating your content. Whether simplifying a lengthy process, crafting a compelling narrative, or injecting humor, speeding up footage acts as a magical ingredient. Mastering its use and understanding its impact on the audience can truly take your content to the next level.
Here are some reasons to consider:
- Dynamic Content: Increase the pace for dynamic and engaging content, capturing viewers' attention with a faster narrative flow.
- Time Efficiency: Condense lengthy footage to save time and maintain audience interest, especially in tutorials or educational videos.
- Highlighting Moments: Accelerate specific segments to emphasize moments, creating a more impactful and memorable viewing experience.
- Creative Expression: Experiment with speed variations to add creativity and flair, transforming ordinary footage into visually captivating content.
- Social Media Trends: Align with social media trends that favor shorter, faster-paced videos for increased visibility and shareability on platforms like TikTok and Instagram.
Yes. In the iMovie app on your iPhone, open a movie project. Tap a video clip in the timeline to reveal the inspector at the bottom of the screen. Tap the Speed button . A yellow bar appears at the bottom of the clip, with range handles at each end.
Absolutely! Many video editing tools, including Winxvideo AI, Kapwing and Adobe Premiere Pro, allow you to customize the speed of your videos to align with the preferences of popular social media platforms like TikTok and Instagram.
Yes, many video editing tools,like Adobe Premiere Pro, and others, allow you to speed up or slow down specific segments using keyframes or other intuitive controls.
Yes, it's crucial to consider contrast, pacing, and emotional impact. Combining sped-up sequences with slower shots can enhance storytelling, evoke emotions, and emphasize specific aspects of your content.
















