How to Trim YouTube Videos: The Ultimate Guide
 Mike Rule
Mike Rule
Updated on
In today's fast-paced world, people need to be able to edit videos quickly and easily more than ever before, especially trimming the video length. How can you trim YouTube videos? YouTube offers built-in trimming tools that help you easily trim videos to make them shorter and more manageable. Any other choices? How to trim a longer YouTube video? How to clip a video that's not yours?
This guide will show you how to trim YouTube videos, including trimming YouTube videos natively in YouTube Studio, clipping a YouTube that's not yours and how to trim a longer YouTube clip (go beyond 60 seconds) using Winxvideo AI.
Can You Trim YouTube Videos?
Absolutely! This guide empowers you to take control. We'll explore YouTube's built-in trimming tools, allowing you to precisely cut out unwanted sections. But wait, there's more! We'll delve into the YouTube Clips feature, ideal for crafting highlight reels from existing videos that aren't yours. Feeling ambitious? We'll even show you how to leverage third-party software like Winxvideo AI for advanced trimming of longer videos. By following this guide, you'll be a YouTube trimming expert in no time.
How to Trim YouTube Videos Natively in YouTube Studio
YouTube Studio offers built-in trimming tools that allow you to easily cut out unnecessary sections and tighten up your videos.Now let's walk through the process of trimming YouTube videos natively in YouTube Studio.
Step 1. Access YouTube Studio.
Head over to youtube.com and sign in to your account. Once logged in, navigate to YouTube Studio by clicking on your profile picture icon in the top right corner and selecting "YouTube Studio" from the dropdown menu.
On the YouTube Studio homepage, you'll see a menu on the left side of the screen. Click on "Content" to view a list of all your uploaded videos. Here, find the video you want to trim and click on it.
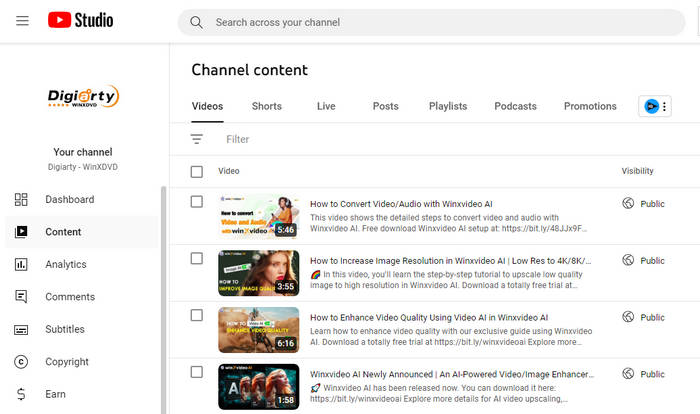
Step 2. Trim your YouTube video.
Once you've selected your video, a new screen will appear with details about the video. Look for the menu options on the left panel of this screen. Click on the option labeled "Editor" to launch the built-in video editing tools.
Within the video editor interface, click the "Trim & cut" option to activate the trimming functionality. Locate the video navigation bar at the bottom right - it shows your video timeline. A blue box will appear there. Drag the sides of this box to select the part you want to keep. Anything outside the box will be trimmed.
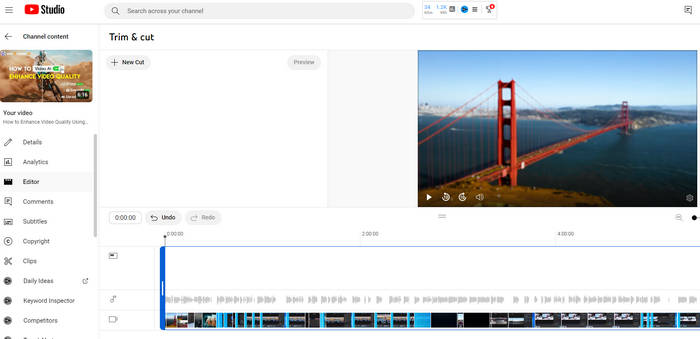
Step 3. Remove video sections in the middle.
If you want to remove a section from your video in the middle, you can utilize the "New cut" option within the "Trim & cut" menu. This will create a red box on the video navigation bar. Simply drag the sides of this red box to isolate the unwanted section. Once it highlights only the part you want to remove, confirm the deletion by clicking either the "Cut" button or the checkmark icon.
Step 4. Save the trimmed YouTube video.
After you've done, remember to hit "Save" to finalize your edits and create your trimmed video.
How to Trim a Youtube Video That is Not Yours
After learning how to trim your own uploaded YouTube videos in YouTube Studio, many people may wonder how to trim YouTube videos that aren't uploaded by themselves. This cannot be done directly in YouTube Studio. However, if you simply want to create a short clip from someone else's existing video, you can use YouTube's Clips tool. This will create a separate clip that links to the original video. You can then share this with others as you wish. Follow the detailed steps below to trim someone else's YouTube video:
Step 1. Find a clippable video
Sign in to YouTube and locate the video you want to trim. Look for a "Clip" button below the video player – this indicates it can be clipped.
Note: If there is no "Clip" option under the YouTube video, it means you can't create a clip directly. You’ll need to download it and then cut it on an external editor like Winxvideo AI.
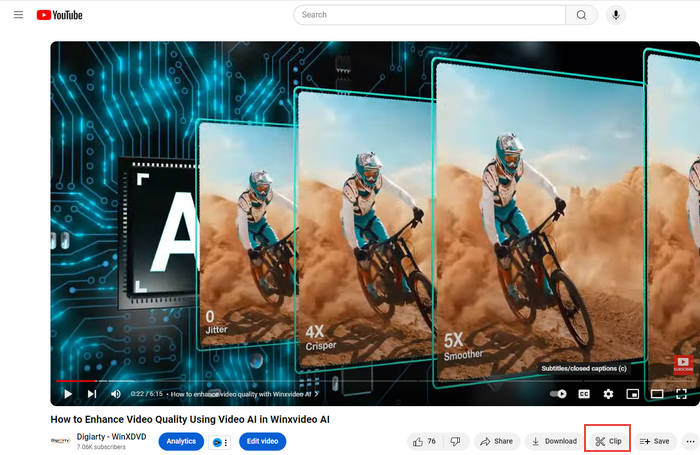
Step 2. Create the clip
Click the "Clip" button to open the "Create clip" window.
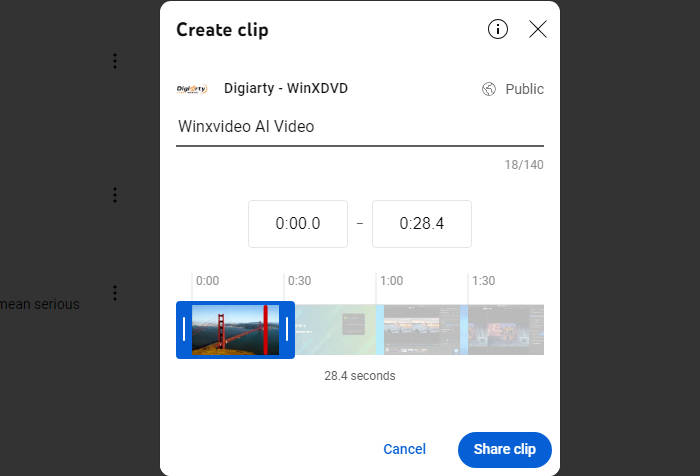
Step 3. Define your clip
Use the slider to precisely choose the video section you want in your clip. Pay attention that it only allows you to create a clip from 5-60 seconds.
Step 4. Give it a title (required)
Add a title to your clip, with a maximum of 140 characters.
Step 5. Share your clipped YouTube video
Click "Share clip" and choose your preferred sharing method: copy the link, embed the clip, share via email, or share through social media.
How to Trim a Longer YouTube Clip Using Winxvideo AI
While YouTube's built-in clipping tool is convenient for quick edits, it may not suffice for more complex or lengthy trimming tasks. In such cases, you can turn to third-party video editing software like Winxvideo AI. These programs offer a wider range of editing features and capabilities, enabling you to achieve more precise and creative results. Usually, third-party software often offers a compelling range of benefits compared to YouTube's built-in tools. Here are some of the key advantages that make these programs a valuable choice:
- Extended length limits. Handle long videos that are much longer than 60 seconds.
- Advanced editing tool including adding effects, color correction, text overlays, and even video enhancement.
- Greater precision. You can meticulously select the exact portions of the video you want to include in your clip.
- Support a variety of export formats.
Winxvideo AI is a users friendly option that meets all the ends. It lets you trim videos of any length, unlike YouTube's 60-second limit. You can achieve frame-precise control over your edits and enjoy lightning-fast processing thanks to GPU acceleration. WinX Video AI even goes beyond trimming, offering video enhancement, stabilization, and format conversion – all in one user-friendly package.
 Free Download
Free Download
 Free Download
Free Download
Note: AI tools for Mac are currently unavailable, but they're coming soon. Stay tuned.
Here are the steps on how to trim a YouTube video using Winxvideo AI:
Step 1. Load the YouTube video.
At the very beginning, free download and install this stellar clean YouTube video trimmer & editor. Then install and launch it. Click "Video Converter" option, and click "Add Video" button to load the YouTube video to be trimmed.
Note: If you haven't downloaded YouTube video offline on your computer, Winxvideo AI also helps to do that through the "Downloader" option on the main interface.
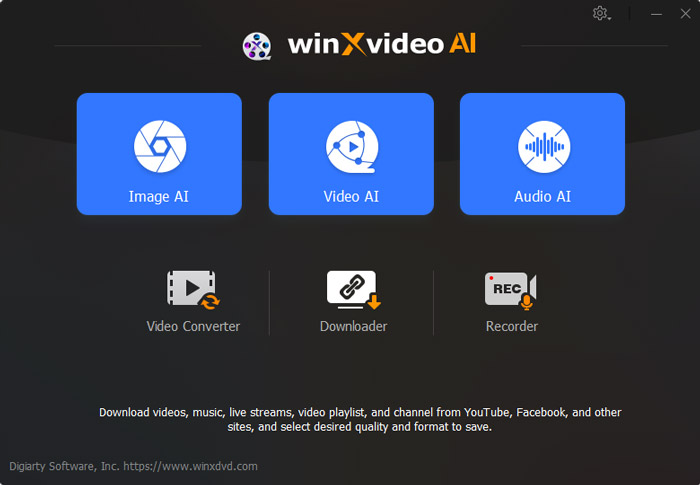
Step 2. Choose an output format.
After the video loaded, choose an output format for the trimmed YouTube video. It supports a variety of exported formats, including MP4, MOV, MKV, HEVC, AVI etc.
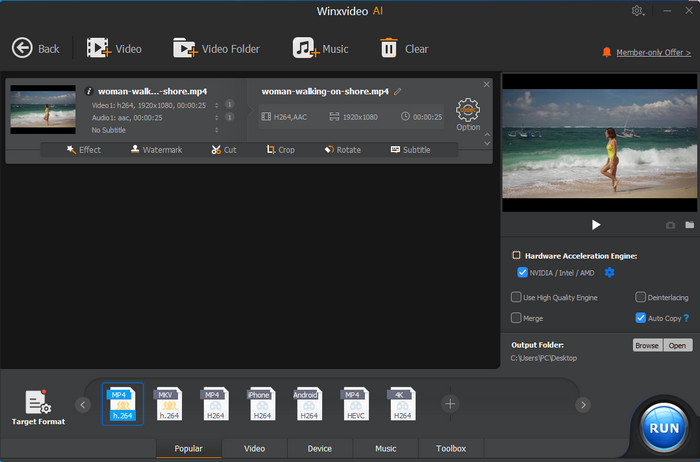
Step 3. Trim YouTube Video.
Click on the scissors-shaped "Cut" icon to enter video editing interface. To remove unwanted sections, use the timeline slider to define the exact start and end points of the segment you want to keep. Then, simply click "Cut." It has no length limits.
Repeat this process if you want to split the video into multiple clips, excluding the unwanted parts. Once you're satisfied with your edits, click "Done" to finalize the changes.
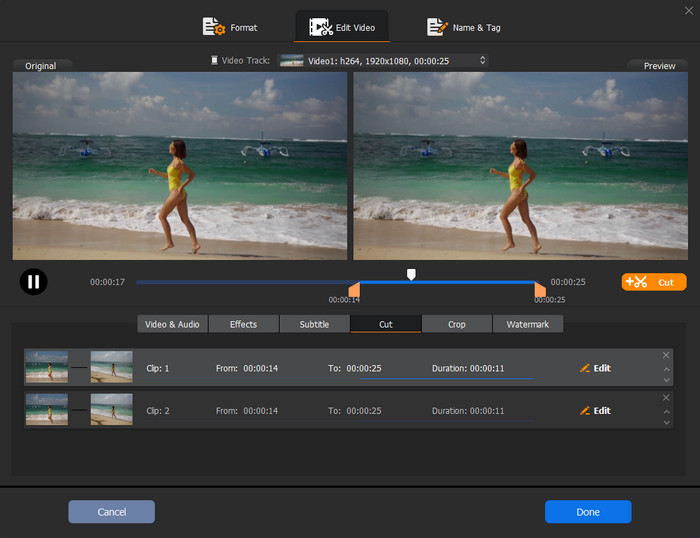
Step 4. Start trimming video now.
Click Browse button to choose an output folder. Tap RUN button to start trimming a video.
 FAQ about Trim a Video
FAQ about Trim a Video
You can cut out part of your own video in YouTube Studio. While for those that aren't yours, using Winxvideo AI indeed. It both allows users to trim a video and cut the length of your video. To cut out part of your video:
- Drag and drop to load your video.
- Click Cut option, then slide the sliders left and right on the timeline to cut the portion of the video. Only the clips between two sliders are reserved. Then click scissors-shaped Cut icon.
- Repeat the action to retain the clips that you want to reserve, and cut out the unwanted parts.
- Click Done to save the changes.
- Tap RUN button to start cutting out part of your video immediately.
Trimming a video using YouTube's built-in trimming tools will not lower the video quality. However, if you use third-party video editing software to trim a video, the video quality may be affected. This is because these programs typically re-encode the video, which can lead to quality loss.
While convenient, YouTube Studio's trimming tools are fairly basic. You cannot perform precise frame-by-frame trimming or add transitions between clips.
If you need more advanced trimming features, you can use third-party video editing software such as Winxvideo AI or Adobe Premiere Pro. These programs offer greater control, precise editing options, and additional features like video enhancement and format conversion.
- Target audience: Who are you creating the video for? What message do you want to convey?
- Length: How long should your video be to keep your audience engaged?
- Pacing: Ensure a smooth flow throughout the video by avoiding abrupt cuts.
- Key points: Make sure your trimmed video retains the core message or highlights.
















