MP4動画の画質を上げる時、どの方法を選ぶべき?MP4高画質化方法おすすめ
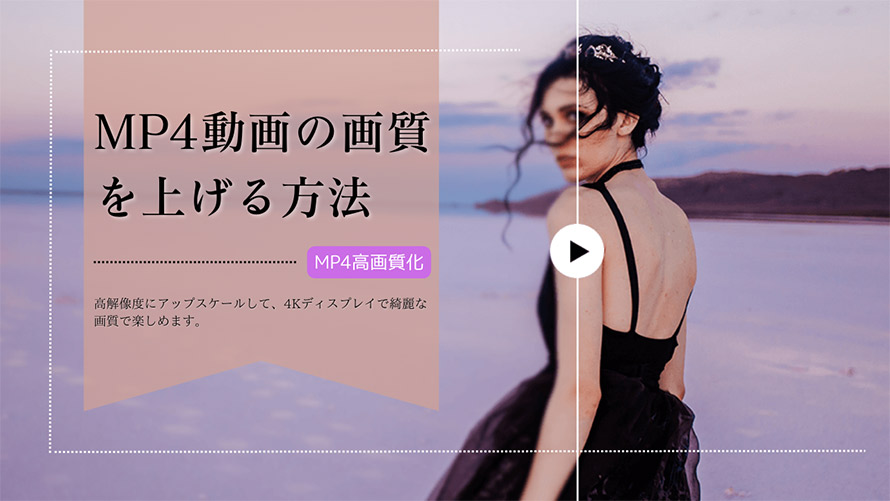
MP4動画の画質が悪いと、動画の内容を理解しにくく視聴体験も損なわれます。何かの方法で、MP4動画の画質を上げばなと思ったことがあるでしょう。
そこで今回はMP4動画の画質を上げる(MP4高画質化)方法を徹底的に解説するので、ぜひ参考にしてください。
MP4動画の画質を上げる(MP4高画質化)方法おすすめ
MP4動画の画質を上げる(MP4高画質化)方法について悩んでいる方は多いのではないでしょうか。どのような方法があるのか、また、MP4動画の画質を上げる時、どの方法を選ぶべきかなど、不安や疑問が多いでしょう。
以下では、MP4動画の画質を上げる(MP4高画質化)方法について徹底的に解説していきます。ご参考になれば幸いです。
方法1:AIでMP4動画の画質を上げるツールを活用する
MP4動画の画質を上げるには、AIによるMP4高画質化ツールを活用する方法があります。
AI動画高画質化ツールは、AIが自動的にMP4動画の画質を上げてくれるため、作業時間を削減しながら、動画処理の知識や技術がなくても自動的に高画質化を行うことができます。
ここでは、AIによるMP4高画質化ツールをいくつか紹介します。これらのツールは、高速・高画質な動画処理を提供し、デザインもシンプルで簡単に操作できます。
- 🟣 ソフトウェア編:Winxvideo AI
- 🟣 オンラインサイト編:HitPaw Online AI Video Enhancer
- 🟣 アプリケーション編:Remini
それでは、それぞれの手順を詳しく紹介していきます。
ソフト「Winxvideo AI」でMP4動画の画質を上げる方法
STEP1:Winxvideo AIをPCにダウンロード・インストールして、起動します。メイン画面の「動画AI」をクリックします。
STEP2:画質を上げたいMP4動画をドラッグ&ドロップするか、右下の「動画追加」をクリックして、MP4動画を読み込みます。
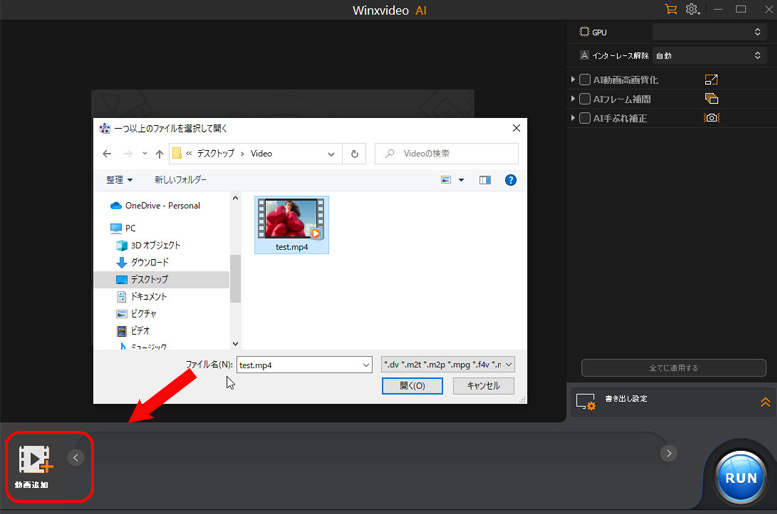
STEP3:右部に並んでいる項目から「AI動画高画質化」にチェックを入れて、用途に合わせて設定を行ってください。
- 【タイプ】:動画のタイプによって、「アニメ」と「実写」が選択できます。
- 【スケール(拡大倍率)】:MP4動画の解像度を何倍にする機能です。2xから4xまで選択できます。
- 【動画/画像強化(1x)】:元のMP4動画の解像度のままで動画を高画質化させる機能です。
- 【書き出し設定】:用途に合わせて設定を行ってください。一般的に、デフォルト設定のままで大丈夫です。
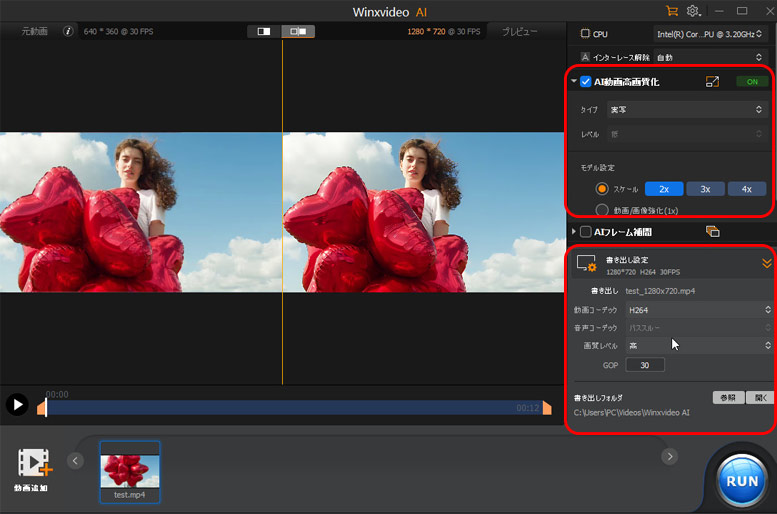
STEP4:右下の「RUN」をクリックして、MP4動画の画質を上げます。
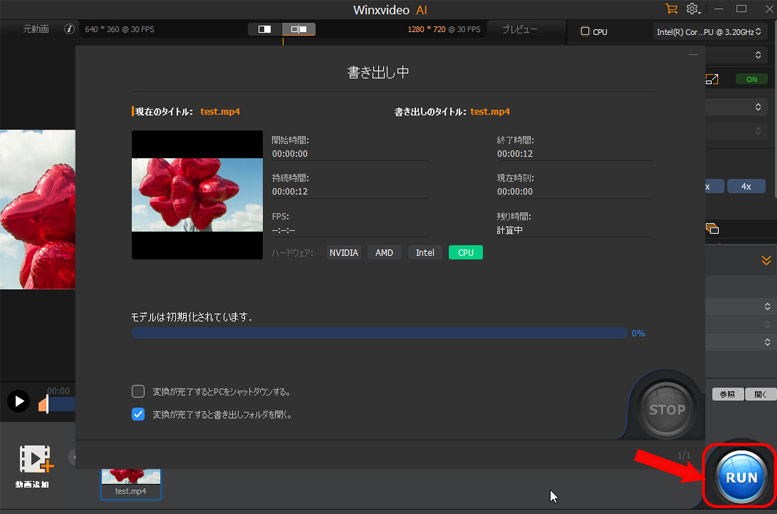
オンラインサイト「HitPaw Online AI Video Enhancer」でMP4動画の画質を上げる方法
STEP1:HitPaw Online AI Video Enhancerの公式サイトにアクセスして、「画質を上げる」→「動画を選択してください」ボタンをクリックして、画質を上げたいMP4動画をアップロードします。
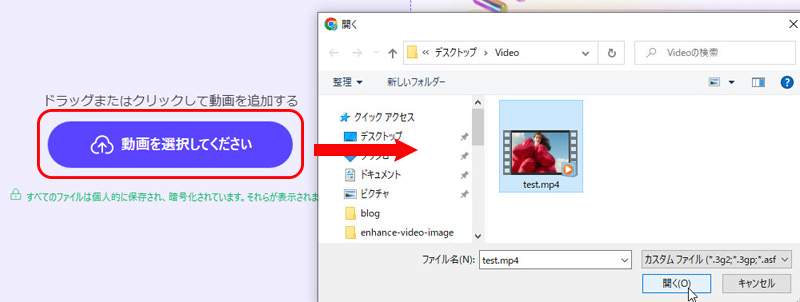
STEP2:ビデオの設定をカスタマイズできるオプションが左部に表示され、必要に応じて自由に設定できます。
- 【AIモデル】:「顔モデル」「一般的なモデル」「色付けモデル」「アニメーションモデル」4つが提供しています。お手持ちのMP4動画に最も適切なAIモデルを選択してください。
- 【エクスポート設定】:「解像度」と「フォーマット」を選択できます。「解像度」はMP4動画の画質を最大4Kまで完璧に上げる機能です。
- 【プレビュー】:MP4高画質化の効果を確認する機能です。
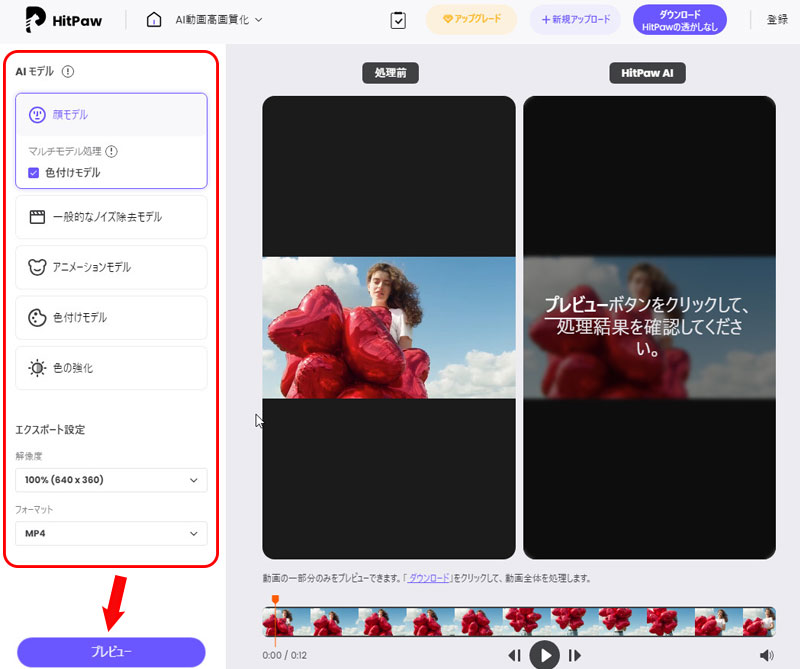
STEP3:仕上がりに満足したら、右上の「ダウンロード」ボタンをクリックして、処理後のMP4動画を保存します。
アプリ「Remini」でMP4動画の画質を上げる方法
STEP1:Reminiをスマホにインストールして、起動します。「sign in」をタップして画面指示に従ってやってください。
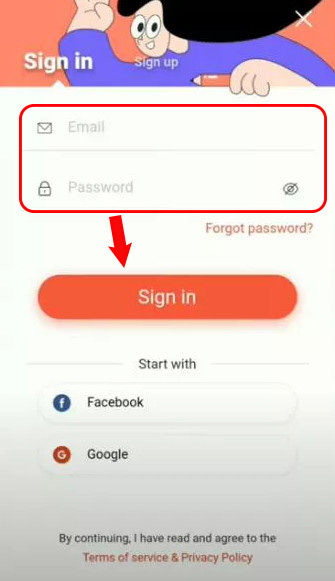
STEP2:「Video enhance」をタップして、「My upload」画面が表示されます。右下の「+」をタップして画質を上げたいMP4動画を追加します。
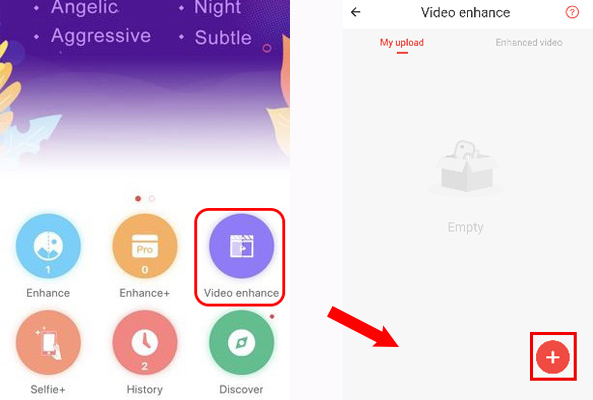
STEP3:「Enter video name」画面が出てきて、アップロードされたMP4動画に名前を付けて「Submit」をタップして、MP4動画のアップロードが始まります。「Uploading completed」が表示されて、「Got」をタップしてください。
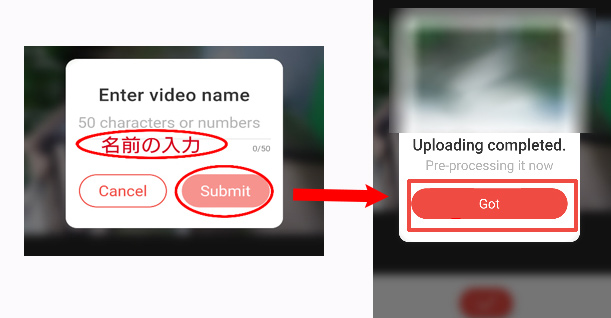
STEP4:そして、「My upload」の画面に戻って、「Pre-processing]の表記が「Ready to enhance」に変わってMP4高画質化の処理が完了です。
方法2:動画編集・動画加工ツールを活用する
MP4動画のAI高画質化に満足していない場合、次に試すべき方法は動画編集・動画加工ツールです。
動画編集・動画加工ツールの機能をうまく活用して、動画の明るさ・輝度・コントラスト・色相を調整したり、インターレースを解除したり、ノイズを除去したり、手ブレ・白飛びを補正したりして、MP4動画の画質を上げて見やすくすることが可能です。
ここでは、動画編集・加工を通じてMP4動画の画質を上げるツールをいくつか紹介します。これらのツールは、様々な補正機能、シャープフィルタを搭載し、活用すればMP4動画をより鮮明でクリアな映像に変換できます。
- 🟣 ソフトウェア編:VideoProc Vlogger、Final Cut Pro、AviUtl
- 🟣 オンラインサイト編:Flixier Online video enhancer、Pixop、FlexClip
- 🟣 アプリケーション編:CapCut、InShot、Squarely
以下では、動画編集フリーソフト「VideoProc Vlogger」を例として、MP4高画質化方法について解説します。
VideoProc VloggerでMP4動画の画質を上げる方法
STEP1:VideoProc VloggerをPCにダウンロード・インストールして起動します。「プロジェクト名」「保存先」「解像度」「フレームレート」を指定して、「新規プロジェクト」ボタンをクリックします。
STEP2:左上の「メディア」にMP4ファイルをドラッグ&ドロップして追加して、「メディアライブラリ」からMP4ファイルを下部のタイムラインパネルにドラッグ&ドロップで配置してください。
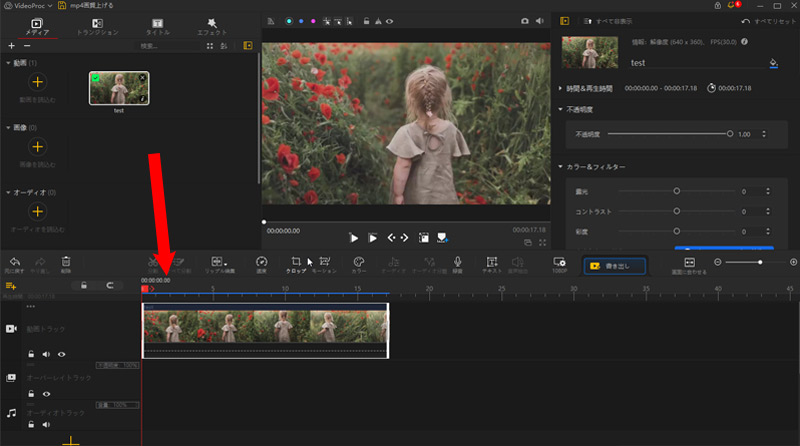
STEP3:では、VideoProc Vloggerの編集機能を活用して、MP4動画の画質を上げてみましょう。
- 【色補正・カラーグレーディング】:右部のインスペクターでは「カラー&フィルターを編集」をクリックして、カラー&フィルター編集画面が表示されます。右部ではカラー(色温度、色合い、露光、コントラスト、彩度、ハイライト、シャドウ、ホワイト、ブラック)、HSL(色相、彩度、輝度)、ビネット(量、サイズ、角丸の割合、ぼかし、ハイライト)などがあり、プレビューしながら適切に調整してください。
- 【シャープの調整】:右部のインスペクターでは「カラー&フィルターを編集」をクリックして、カラー&フィルター編集画面が表示されます。右部の「シャープ」にチェックを入れて、「程度」「範囲」「閾値」でスクロールをドラッグ&ドロップして、鮮鋭度のレベルを調整できます。
- 【フィルター】:右部のインスペクターでは「カラー&フィルターを編集」をクリックして、カラー&フィルター編集画面が表示されます。左部では様々な種類のフィルターがあり、適切なフィルターを選択してください。
- 【レンズ補正】:右部のインスペクターでは「レンズ補正」にチェックを入れて、プレビューしながら「カメラ」「カメラ視野」「変形」を適切に調整してください。
- 【ノイズ除去】:右部のインスペクターでは「ノイズ除去」を見つけて、「有効にする」にチェックを入れて、プレビューしながら「偏差」「融合」「閾値」を適切に調整してください。
- 【インターレース解除】:右部のインスペクターでは「インターレース解除」にチェックを入れて、MP4動画のインターレースを解除して高画質化できます。
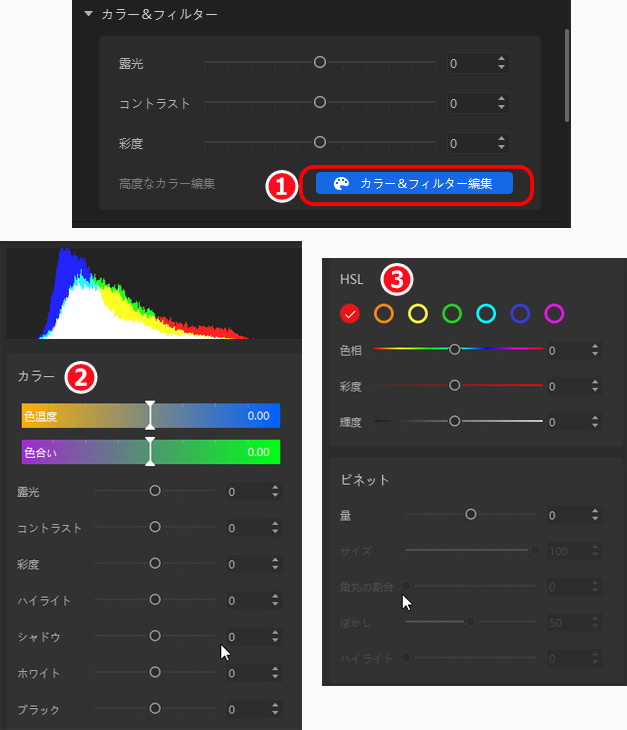
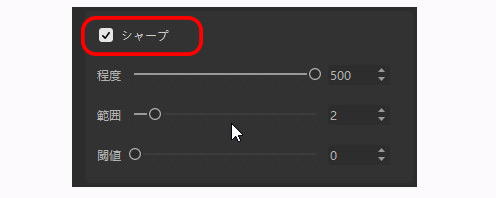
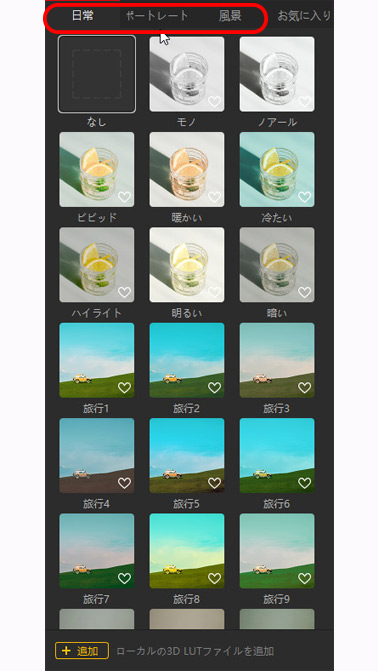
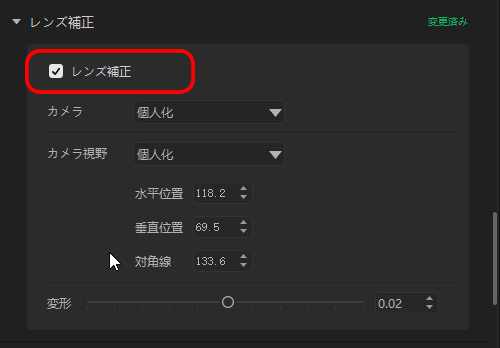
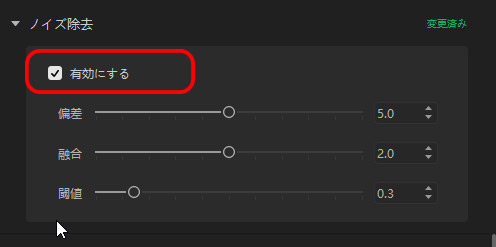
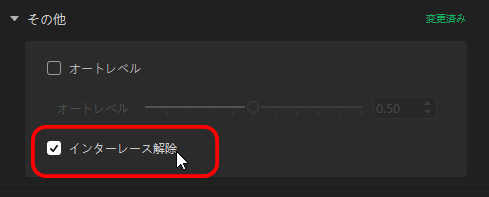
STEP4:編集したMP4ファイルをツールバーの「書き出し」ボタンによって、出力できます。ファイル名、保存先、ファイル形式(MP4)、品質(高品質)、動画コーデック、FPS、ビットレートなどのパラメーターを設定して、「開始」ボタンをクリックしたら、高画質のMP4動画を作成できます。
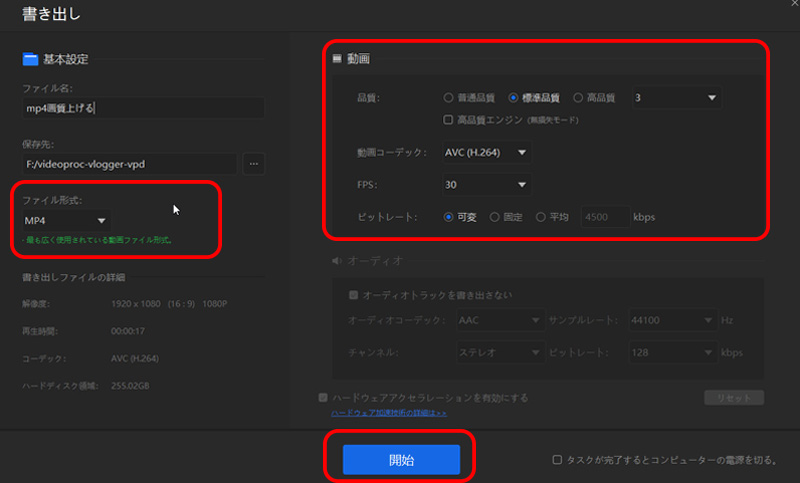
方法3:再生デバイスの設定を変更する
MP4動画を再生する際、再生デバイスの設定を適切に行わないと、画質が大幅に劣化する可能性があります。
以下では再生デバイスの設定を変更することによって、MP4動画の画質を上げましょう。
❶、解像度:解像度を高く設定すると、映像の情報量が増え、再生中のMP4動画の画質も良くなります。
❷、画面比率(アスペクト比):MP4動画のサイズやアスペクト比が再生デバイスの画面と一致させると、映像を歪めずに表示領域を拡大できて、高画質で見られます。
❸、メディアプレイヤーのファイルキャッシュの値:メディアプレイヤー(例えば、VLCメディアプレイヤー)のファイルキャッシュの値を大きくして、MP4動画のぼかしが解除できて、よりキレイな映像で視聴できます。
❹、動き補償:補間フレームを作成して挿入し、動きをより滑らかにする技術です。現在、多くのメディアプレイヤー(例えば、MX Player、Splash、SVPlayerなど)に導入されています。ニーズに合わせて、ON/OFFすることにより、高品質なMP4動画を得られます。
❺、色調補正:殆どのメディアプレイヤーは色調補正機能(色相/コントラスト/明るさ/彩度など)を搭載しています。これらの項目を適切に設定することによって、MP4動画の画質を上げられます。
方法4:高画質のMP4動画を撮影できる機材を使う
MP4動画の画質を上げるために、高解像度撮影が可能な機材を使う方法もあります。例えば、プロ用映像機器・撮影機器(例えば:SONY・Panasonic・Canon・Nikonなど)、高解像度レンズ、レンズフィルターなど。
これら撮影機材を活用して、被写体の素早い動きを滑らかに捉え、画質の劣化を防止でき、より精細で明るいMP4動画を撮影できます。
最適なMP4高画質化方法を選ぼう
今回は、MP4動画の画質を上げる(MP4高画質化)方法について、詳しく紹介してきました。
選び方に悩んでいる人はまず「AI動画高画質化ツール」を試してみてください。AI動画高画質化ツールの大きなメリットは「作業時間とコストを削減できる」と「専門知識は必要なし!誰でも操作できる」という点です。それで、自動的にMP4動画を高解像度にアップスケールして、4Kディスプレイで綺麗な画質で楽しめます。

初心者向けに作られたAI高画質化ソフトで、簡単操作で低解像度のビデオを4Kまでアップスケーリングしたり、古い映像を修復・向上させたり、ビデオの品質を向上させたりすることができます。
しかし、使用目的や用途によって選び方も異なります。MP4動画の画質を上げる時、動画編集・加工を行いたい方は、「動画編集・動画加工ツール」を選ぶのがおすすめ。再生しながらリアルタイムでMP4動画の画質を上げたい方は、再生デバイス(メディアプレイヤー)の設定を変更してみてください。
だから、この記事で解説した方法を参考にして、自分にマッチした方法を見つけて、MP4高画質化を行いましょう。




