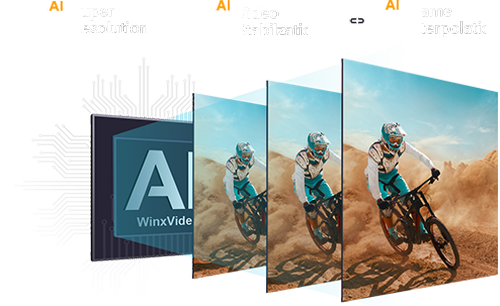How to Use Slow Motion on iMovie to Slow Down Video Clips?
 Mike Rule
Mike Rule
Updated on
iMovie, the default video editing software on Mac and iPhone, provides a slow-motion function for enhancing videos by slowing down certain moments. Whether you're working on a Mac or iPhone, iMovie slow motion enables you to produce impressive slow-motion sequences effortlessly. This tutorial will examine the detailed process of slowing down video clips in iMovie, on both Mac and iPhone.
Part 1: How to Slow Down Video in iMovie on Mac?
We will use the latest iMovie version to show you how to make a video slow motion.
1. Slow Down the Whole Clip
Step 1. Create a new project.
Open the iMovie on your Mac, and Click the "Create New" button and choose the desired project type.
Step 2. Import your video clip.
Click on the "Import Media" button to import the video clip you want to slow down.
Step 3. Add the clip to the timeline.
Drag and drop the video clip from the project media library to the timeline.
Step 4. Access speed controls.
Select the clip in the timeline and then click the "Speed" button.
Step 5. Slow down your video. You have 2 options here.
- From the dropdown menu, select "Slow" and click on the desired slow-motion speed (e.g., 50%, 25%, and 10%).
- From the dropdown menu, select "Custom" and input a value.
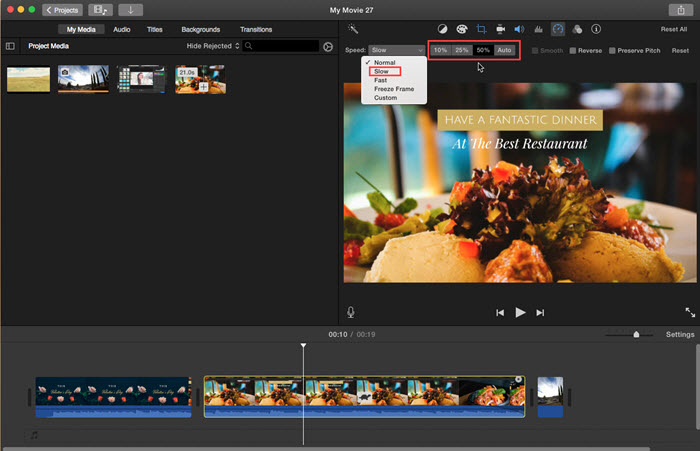
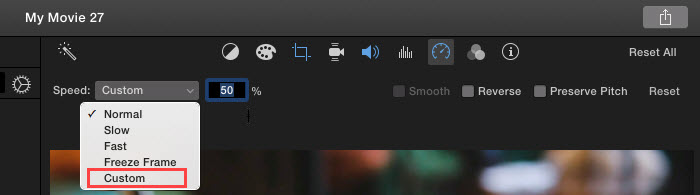
2. Slow Down Part of a Clip
Step 1. Import a video clip.
Follow steps 1-3 from the previous section.
Step 2. Select the desired portion of your video.
Play your video, stop at the point you need a clip from the video. Then, right-click on the video and choose "Split Clip". Go on to play your video and stop again to choose "Split Clip". Then, you will get the desired portion.
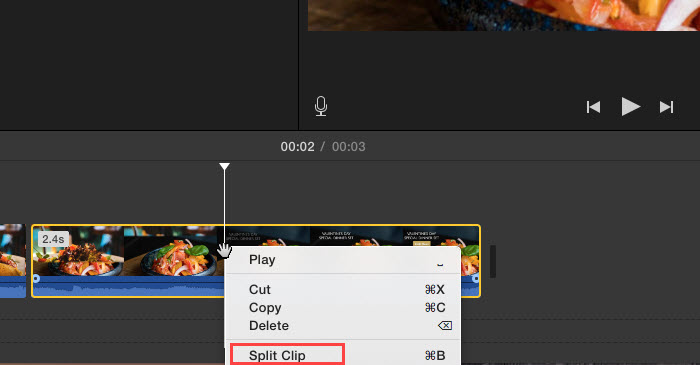
Alternatively, you can select a range in a clip in the timeline by holding down the R key and dragging across the clip.
Step 3. Slow down it in iMovie.
Just follow the step 5 from the previous section to slow down the video clip you choose.
Part 2: How to Slow Down Video in iMovie on iPhone?
Step 1. Launch the iMovie app on your iPhone.
Step 2. Tap the "Create Project" button and choose a project type.
Step 3. Tap the "+" icon, select "Videos," and choose the clip you want to edit.
Step 4. Drag the video clip to the timeline.
Step 5. Tap the clip in the timeline to reveal the inspector. Tap the "Speed" button and a yellow bar appears at the bottom of the clip, with range handles at each end.
Step 6. Drag the slider to the left to slow down the clip. You can also tap the "Slow" button for preset slow-motion options.
As you drag, the relative speed is displayed below the clip (2x means twice the normal speed, 1/2x means half the normal speed, and so on).
Step 7. To slow down specific parts of the clip, tap "Add" to create multiple speed ranges. Drag the yellow range handles to adjust the duration of each range.
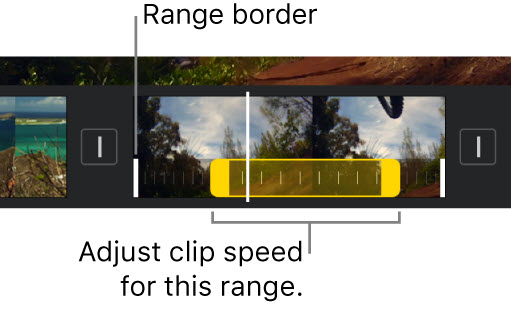
To reset the entire clip to normal speed, tap Reset in the inspector.
Step 8. When you’re finished, tap anywhere outside of the inspector to dismiss it.
Part 3: Make Video Slow Motion with iMovie Alternative
If you need an iMovie alternative to slow down a video, you can use Winxvideo AI. Winxvideo AI's "Video AI" feature is a toolkit powered by AI that enables users to enhance video quality, increase video FPS, and stabilize shaky videos. In order to create slow-motion videos, the AI Frame Interpolation feature can be utilized to boost video FPS to levels suitable for slow-motion videos, such as 60fps, 120fps, and 240fps.
Step 1. Download Winxvideo AI, install and launch it.
Step 2. On the main UI, click on the "Video AI" button.
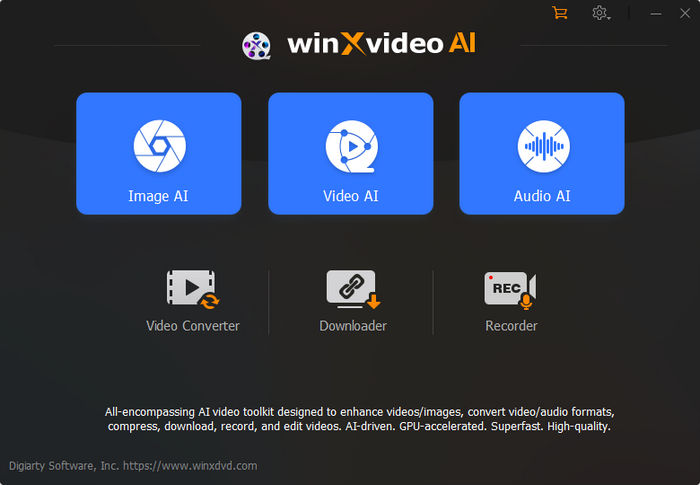
Step 3. Add a video you want to make it slow-motion. FYI, Winxvideo AI lets you process more than one video at the same time.
Step 4. On the right part, check the box "Frame Interpolation", and check "Slow Motion". Then, you can slow down your video to 2X, 3X, 4X, or 5X to make a slow-motion video.
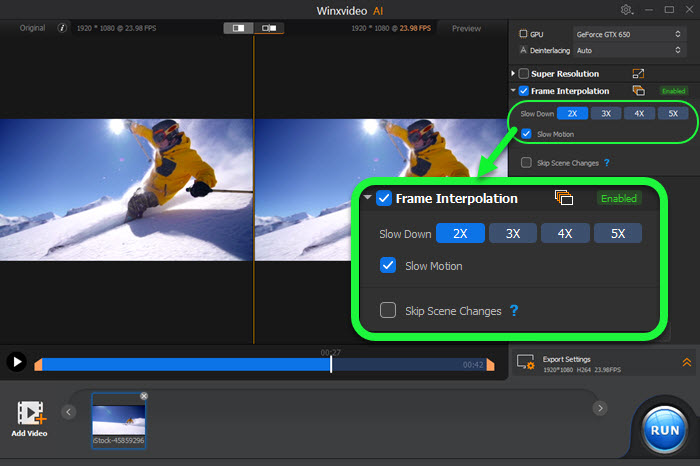
Step 5. Click on "Export Settings" to specify the output video/audio codec, quality, and GOP; and choose a destination folder.
Step 6. When everything is OK, hit the "RUN" button to start to make a slow-motion video with Winxvideo AI.
 Free Download
Free Download
 Free Download
Free Download
Winxvideo AI is for PC, while Macxvideo AI (from our MacXDVD brand) is for macOS.