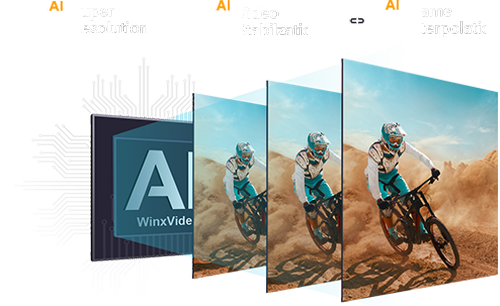How to Make A Video Slow Motion?
 Mike Rule
Mike Rule
Updated on
You may witness instances where sports coverage utilizes slow-motion video playback to capture the moment a football receiver catches a touchdown. Also, you see the slow-motion video helps in horse racing to ascertain the first horse to cross the finish line. In such scenarios, slow motion serves a distinct purpose: to provide a precise depiction of the events that unfolded.
If you want to impart a cinematic quality with more details to your videos, you can try to make a video slow motion. With this guide, we will unveil the best ways to convert video to slow motion to help you tap into the power of transforming ordinary scenes into captivating visual experiences.
Check the best frame rate for slow motion videos >>
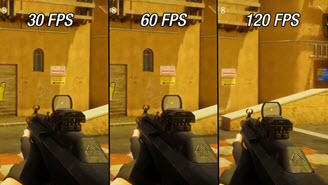
AI-powered. GPU-accelerated. 47X faster. High-quality.
- Make slow motion videos @60fps/120fps/240fps/480fps
- Boost FPS from 25/30fps to 60, 120, 240, and even 480fps.
- Smooth animation & fast-moving videos, and restore old movies.
- One-stop AI toolkit with video upscaler, stabilizer & frame interpolator.
Part 1. How to Make A Video Slow Motion?
Free download slow motion video maker – Winxvideo AI, install and launch it. Then, you have two ways to convert your video into slow motion using Winxvideo AI.
Way 1. Make a video slow-motion using Winxvideo AI’s "Video AI" function
The "Video AI" function of Winxvideo AI is an AI-powered toolkit that you can use to improve video quality, boost video FPS, and stabilize shaky videos. To make a video slow motion, you need the AI Frame Interpolation feature to increase video FPS to that for a slow-motion video, such as 60fps, 120fps, and 240fps.
Step 1. On the main UI, click on the "Video AI" button to navigate to the AI frame interpolation window.
Step 2. Add a video you want to make it slow-motion. Winxvideo AI lets you process more than one video at the same time, including video enhancement, frame interpolation, and video stabilization.
Step 3. On the right part, check the box "Frame Interpolation", and then check "Slow Motion". Then, you can slow down your video to 2X, 3X, 4X, or 5X to make a slow-motion video.
- For example, if your video is @30fps, you can convert your video to 60fps, 120fps, 240fps, and even 480fps to make it slow-motion.
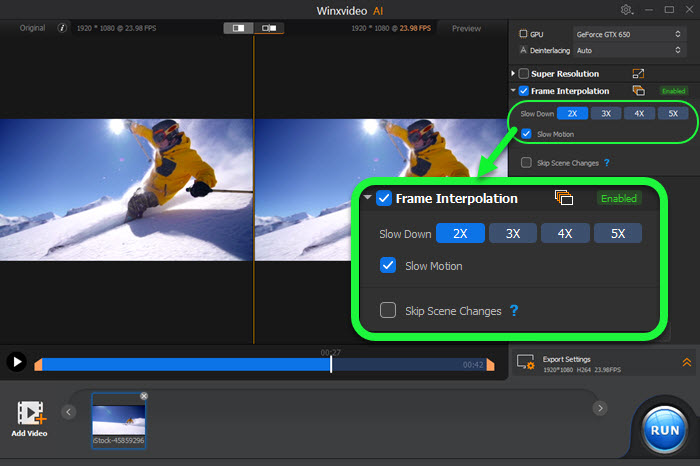
Tips:
- Check Skip Scene Changes or not to determine whether to always compare the difference between two frames and not insert the frame if the difference is too large.
- To smooth anime/animation, restore old movies, and boost FPS, you can uncheck the Slow Motion option and then set FPS from 2X, 3X, 4X, and 5X to double, triple, quadruple, quintuple the video frame rate.
- If needed, check Super Resolution to upscale the video quality and Stabilization to de-shake your video.
- Check more details about how to use Winxvideo AI frame interpolation feature >>
Step 4. Click on "Export Settings" to specify the output video/audio codec, quality, and GOP; and choose a destination folder.
Step 5. When everything is OK, hit the "RUN" button to start to make a slow-motion video with Winxvideo AI.
Way 2. Make slow-motion videos with the "Video Converter" function
You can also use Winxvideo AI’s "Video Converter" function, which is used to help convert video audio format to create a slow-motion video.
Step 1. Click on the "Video Converter" button on the main UI, and then drag and drop your video to it.
Step 2. Choose an output format by clicking on the "Target Format" option at the bottom.
Step 3. Now, click "Codec Option" next to the video information, and then switch to the "Edit Video" section.
Step 4. Set the "Playback Speed" to lower than 1x to slow down your video. You can set the speed to the desired status after previewing your video. Then, hit the "Done" button.
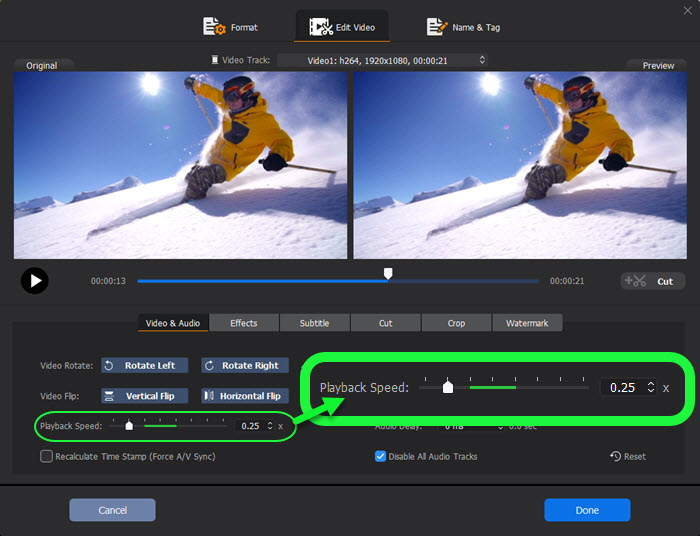
Tips: If needed, you can cut/crop your video here, and add effects, subtitles, or watermark to your video.
Step 5. Specify the output folder by clicking on the "Browse" button and then hit the "RUN" button to start converting your video to slow motion.
Part 2. Top 5 Slow-Motion Video Maker Tools
The slow-motion video is a good way to slow down the best moments in your footage, build tension, enhance feeling, show how things work, or make a video fun. For example, in an action movie, one can emphasize the thrilling action sequences, while in a documentary, one can capture the decelerated growth of plants, the blooming of flowers, the hunting of animals, volcanic eruptions, as well as the mesmerizing transitions of sunrise and sunset, and the movements of clouds.
To make slow-motion videos easily, you can make use of slow-motion video makers. In the market, there are many options and here we will introduce the top 5 for your reference.
No.1: Winxvideo AI
* A complete AI-powered toolkit to upscale, stabilize, interpolate, covert, compress, edit, record, and download videos.
Winxvideo AI is an innovative AI-powered video and image enhancer, designed to empower users in improving video quality, stabilizing and de-shaking videos, enhancing image quality, converting video formats, and facilitating screen recording. Through its AI frame interpolation feature, users can effortlessly adjust the video frame rate by factors of 2X, 3X, 4X, and 5X with a simple click to smooth animation, anime, old movies, video clips, etc. As an illustration, upon selecting the preferred frames per second (FPS), Winxvideo AI will autonomously transform a 30fps video into 60fps, 90fps, 120fps, or 150fps, providing users with a seamless and efficient process, and making a slow-motion video easily.
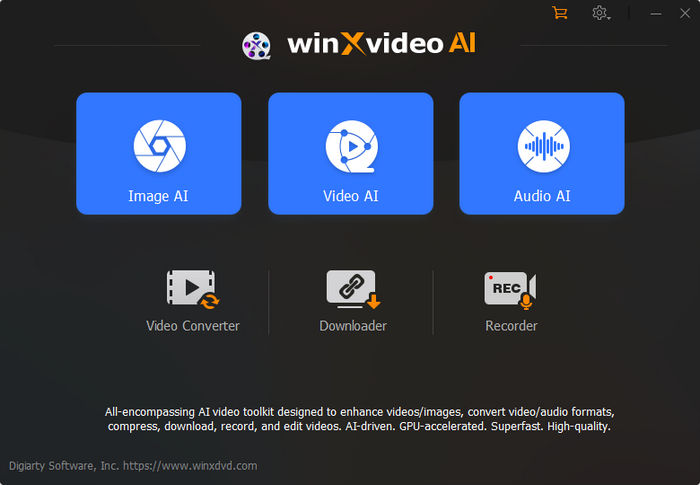
- Intuitive interface suitable for both beginners and professionals.
- Comprehensive video speed control features for precise slow-motion effects.
- Adjusts frame rate with options of 2X, 3X, 4X, and 5X.
- Enhances frame rate, reaching up to 60, 120, 240, and even 480fps.
- Achieves smooth animation, revitalizes old movies, and facilitates the creation of slow-motion videos.
- Capable of detecting scene changes, ensuring the interpolation of similar frames while avoiding interpolation for different frames.
- Real-time preview allows for instant feedback.
- AI-powered video & image enhancer: upscale, stabilize, interpolate, denoise, etc.
- AI functions require a high-end computer.
- There is no Mac version at present.
 Free Download
Free Download
 Free Download
Free Download
Winxvideo AI is for PC, while Macxvideo AI (from our MacXDVD brand) is for macOS.
No.2: iMovie
* A versatile video editing software that comes pre-installed on most Macs.
iMovie, Apple’s video editing software, includes a user-friendly video editing interface for people to create professional-grade videos, including personal videos (family gatherings or vacations), educational projects (presentations or educational content), vlogging, YouTube videos, short films, and so on. Besides video editing and polishing, iMovie also lets you easily incorporate captivating slow-motion effects into your videos.
iMovie is known for its accessibility, making it an ideal choice for beginners, yet it also offers a range of features that cater to more advanced users. If you are a Mac user, iMovie is the best choice to make slow motion videos for you.
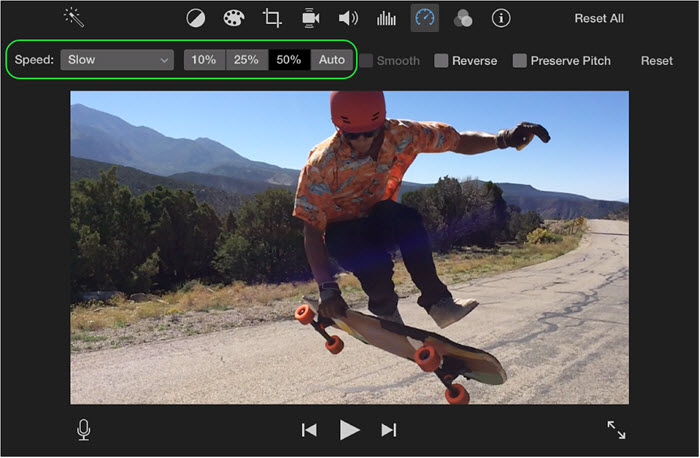
- Straightforward and intuitive interface.
- Support multimedia import: video clips, photos, and audio files.
- Editing tools available: cut, trim, and split, add transitions between scenes, etc.
- Themes and templates available.
- Slow-motion and Fast-Motion effects.
- Supports green screen (chroma key) effects.
- Sharing options for users to share their videos directly from iMovie to platforms like YouTube and Vimeo.
- Limited advanced editing capabilities compared to professional software.
- Mac and iOS exclusive.
How to make a video slow motion with iMovie?
Step 1. Launch and open iMovie on your Mac.
Step 2. Create a New Project by clicking on "Create New", and then choose "Movie".
Step 3. Click on the "+" button to import the video clip you want to make it slow motion.
Step 4. Drag the imported video clip to the timeline at the bottom of the iMovie interface.
Step 5. Click on the video clip in the timeline to select it.
Step 6. Find the speed control icon in the toolbar above the viewer, and then adjust the speed.
Step 7. Click on the speed control icon, and then choose "Slow" to apply a general slow-motion effect.
- Choose "Custom" and a slider will appear. You can move the slider to adjust the speed percentage, and sliding to the left slows down the clip more.
Step 8. After previewing, click on "File" and then "Share" to export your video.
Step 9. Now, choose the export settings, such as resolution and quality. Then, click "Next" and "Save" to complete the export.
No.3: Adobe Premiere Pro
* A professional-grade video editing software for Mac and Windows widely used in the film and television industry.
Adobe Premiere Pro is a professional-grade video editing software developed by Adobe Inc. It is widely recognized as an industry-standard tool used by filmmakers, video editors, and content creators for its extensive features and advanced capabilities. Premiere Pro is part of the Adobe Creative Cloud suite, offering seamless integration with other Adobe applications to extend the ability to process media files.
As a professional video editor, it is a piece of cake to convert a video into slow motion to create epic and cinematic visuals.
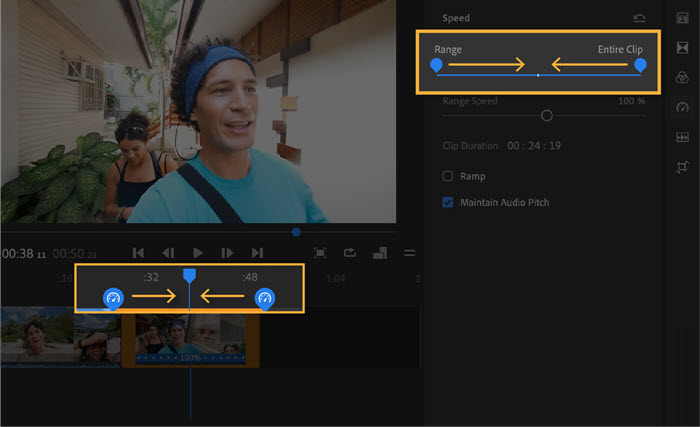
- Advanced features for in-depth video editing.
- High-level precision in speed adjustments.
- Wide range of supported formats.
- Dynamic Link with Adobe After Effects.
- Adobe Stock integration to easily get royalty-free stock footage, music, and graphics.
- A steeper learning curve for beginners.
- Subscription-based pricing model.
How to make a slow motion video with Premiere Pro?
Step 1. Open Adobe Premiere Pro and start a new project. Then, add your video by clicking on "File" > "Import".
Step 2. Drag the video to the timeline to create a new sequence that matches the video settings.
Step 3. Right-click on the video clip in the timeline and select "Speed/Duration" from the menu. Then, in the dialog box, you can set the speed percentage. For slow motion, enter a value less than 100%. For example, 50% will make the video play at half speed. To make the transition smooth, choose "Optical Flow" from the drop-down menu of "Time Interpolation".
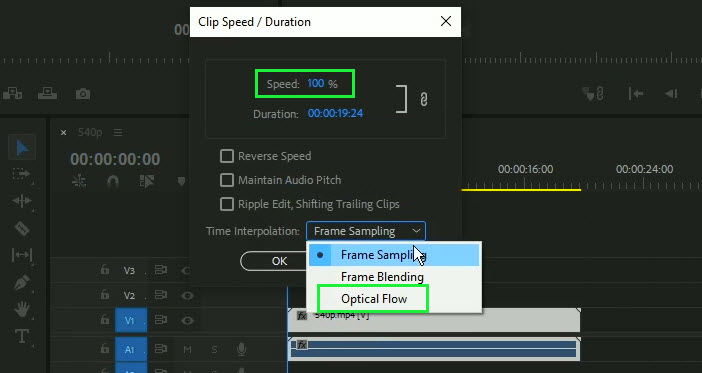
Step 4. If you want more control over the slow-motion effect, you can use time remapping. Just right-click on the clip in the timeline and choose "Show Clip Keyframes" > "Time Remapping" > "Speed". This will add a speed keyframe. Move the playhead to where you want the slow motion to start, and add another keyframe. Adjust the speed values between the keyframes to control the speed change.
Step 5. Optionally, you can create smooth transitions into and out of slow-motion by using the "Rate Stretch Tool" to extend or shorten the clips before and after the slow-motion section.
Step 6. Play back the video to preview the slow-motion effect, and make further adjustments if needed by fine-tuning the speed keyframes.
Step 7. Once satisfied with the slow-motion effect, render the video by clicking on "File" > "Export" > "Media".
Step 8. Choose your export settings, including format, resolution, and destination, then click "Export".
That's it! You've successfully created a slow-motion video in Adobe Premiere Pro. Experiment with different speed settings and transitions to achieve the desired cinematic effect.
No.4: KineMaster
* A mobile video editing app available for both iOS and Android devices to make a slow motion video.
If you are an iPhone or Android user and want to make a video slow motion on the go, you can use KineMaster. KineMaster offers a plethora of editing features and functions within an intuitive user interface, specifically optimized for professional-grade video editing. You have the flexibility to add numerous videos, images, texts, and layers to your project to polish your slow motion video, allowing for a comprehensive and creative editing experience.
While not as feature-rich as desktop counterparts, it offers convenience for quick edits.
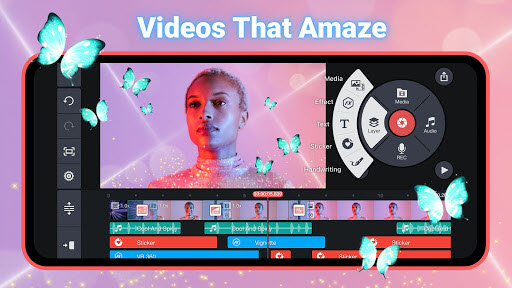
- An intuitive interface with touch controls, ideal for beginners.
- Speed adjustment for slow-motion effects.
- Mobile convenience for quick edits.
- Limited features compared to desktop software.
How to make slow motion videos with KineMaster?
Step 1. Download and install the KineMaster app from the App Store (iOS) or Google Play Store (Android).
Step 2. Open the app and start a new project.
Step 3. Tap on the "+" or "Media" button to import the video clip you want to edit.
Step 4. Drag the imported video clip to the timeline at the bottom of the screen.
Step 5. Select the video clip on the timeline by tapping on it. Find the speed control option and adjust the speed percentage to slow down the video. For example, setting it to 50% will make the video play at half speed.
Step 6. Once satisfied with the slow-motion effect and overall edit, tap on the export or save button.
No.5: Canva
* An online slow motion video maker tool to make slow motion videos in the cloud.
Canva is a versatile graphic design platform that empowers users to create a wide range of visual content, from social media graphics and presentations to posters and marketing materials. Like any other video editor, it features slow motion to let you make a video slow motion so as to capture your audience's attention by emphasizing the most captivating moments in your footage, or enhance the suspense and intensify the drama by applying slow motion effects to your video.
Canva is accessible through web browsers and offers a mobile app for on-the-go design. Its user-friendly interface and versatile features make it a valuable tool for individuals, businesses, and organizations looking to create visually compelling designs without the need for advanced graphic design skills.
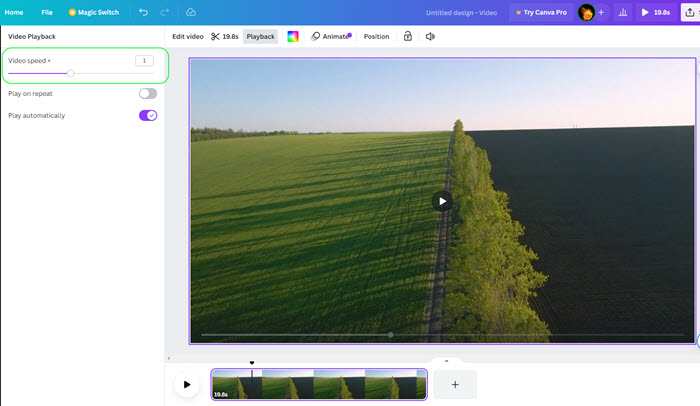
- User-friendly interface.
- Extensive template library.
- Customization options: customize templates, colors, fonts, and images.
- Limited features in the free version.
- Watermark on free version design.
- Offline access is limited.
- The free version has file export restrictions, such as file format and resolution.
- Dependency on Internet connection.
- Need login.
How to make a slow motion video with Canva?
Step 1. Go to Canva website: https://www.canva.com/features/slow-motion-video/, and sign in with your account.
Step 2. Click on the "Slow mo a video" button and then click on the "Upload files" to upload your video.
- You can choose a pre-made template or begin a new design project from scratch.
Step 3. Drag and drop the video onto the timeline.
Step 4. Select your video, then click "Playback". Drag the video speed slider to the left or enter a custom speed to slow down your video. Preview your video using the playback button.
Step 5. Optionally, you can enhance your video with the intuitive tools, like crop, add texts/sound effects/stickers, and so on.
Step 6. When everything is OK, click on the "Share" button at the top right corner to download your slow motion video to your device or publish it to your socials.
In conclusion:
Mastering the art of making a video slow motion opens up a world of creative possibilities for filmmakers, content creators, and enthusiasts alike. You can elevate your videos to new heights, captivating your audience with stunning visual storytelling.
Remember to explore the features of each software to determine which one aligns best with your needs and skill level. Whether you’re a professional filmmaker or a casual content creator, these tools can help you unlock the creative potential of low-motion videography.
 FAQS
FAQS
To turn a video into slow motion, you need to utilize a slow motion video maker like Winxvideo AI. Simply click on Video AI button and add your video, check Slow Motion option, and then choose the speed you need. Then, export your slow motion video by clicking on the “RUN” button.
iPhone lets you record a slow motion video directly. Simply go to settings > scroll down to find Camera > tap Record slo-mo > choose the fps you need > back to your Camera app and record a video with SLO-MO mode.
Also, you can slow down your video with the built-in iMovie app on iPhone.
There are many apps in the market you can use to make videos slow motion, including iMovie, KineMaster, Slo Mo Video, etc.
All video editors are capable of making slow motion videos. Excellent examples include Winxvideo AI, Adobe Premiere Pro, iMovie, Final Cut Pro, HitFilm Express, and so on.