Los 5 mejores programas de grabación de vídeo gratuitos en 2025
 Rob Jonson
Rob Jonson
Actualizado en
En la era digital actual, el contenido de vídeo se ha convertido en una herramienta esencial para la comunicación, el entretenimiento y la educación. Ya sea que sea un creador de contenido en ciernes, una empresa que busca mejorar su presencia en línea o simplemente alguien que desea capturar recuerdos preciosos, tener el software de grabación de video adecuado a su alcance puede marcar la diferencia.
Pero ¿quién dice que la calidad tiene que tener un precio elevado? Únase a nosotros mientras exploramos el mundo del mejor software de captura de video gratuito, donde puede capturar, editar y compartir sus videos con facilidad, sin gastar mucho dinero. Elija las mejores opciones con funciones de nivel profesional, interfaces fáciles de usar y una variedad de capacidades de grabación ofrecidas.
Mejor software gratuito de captura de pantalla de vídeo [2025]
1. Winxvideo AI
Winxvideo AI es una herramienta que te haría volverte loco cuando se trata de grabar videos de pantalla gratis en Windows 10/11 y MacBook/iMac. Ofrece un conjunto completo de modos de grabación entre los que puede elegir: grabar pantalla, grabar cámara web o grabar ambos (modo imagen en imagen); grabar audio del sistema, capturar sonido del micrófono o grabar ambos. La calidad de grabación varía desde 720p, 1080p hasta 4K 2160p para que puedas disfrutar de tus archivos de grabación en alta fidelidad.
Su atractivo nunca termina aquí. La función de dibujo incorporada le permite dibujar en la pantalla mientras graba y la función Chroma Key le permite grabar videos en pantalla de forma gratuita con fondo virtual en Windows 10/Mac. También vale la pena probar más funciones como compresión de archivos de grabación, conversión, ajuste de parámetros, potenciador de video AI, etc.
 Descarga gratis
Descarga gratis
 Descarga gratis
Descarga gratis
Winxvideo AI es para PC, mientras que Macxvideo AI (de nuestra marca MacXDVD) es para macOS.
¿Cómo hacer screencasts gratis en Windows 10 usando Winxvideo AI?
Paso 1. Inicie Winxvideo AI después de la instalación y seleccione Grabadora en la interfaz principal.

Nota: toque el ícono Configuración en la esquina superior derecha de la interfaz de usuario y elija Grabadora para ajustar la configuración si es necesario. Puedes cambiar la calidad de grabación, el formato, el nivel de audio/dispositivo y conocer el acceso directo para dibujar (Ctrl+Alt+Shift+T).

Paso 2. Selecciona un modo de grabación en la parte superior.

Paso 3. Elija grabar la pantalla completa o parte de la pantalla en la esquina inferior izquierda.
Paso 4. Habilite los dispositivos de audio.
Paso 5. Haga clic en el botón REC para comenzar a grabar el video del juego, el video de una reunión o una videollamada de Skype, etc. Cuando todo esté bien, haga clic en el botón Detener para finalizar.
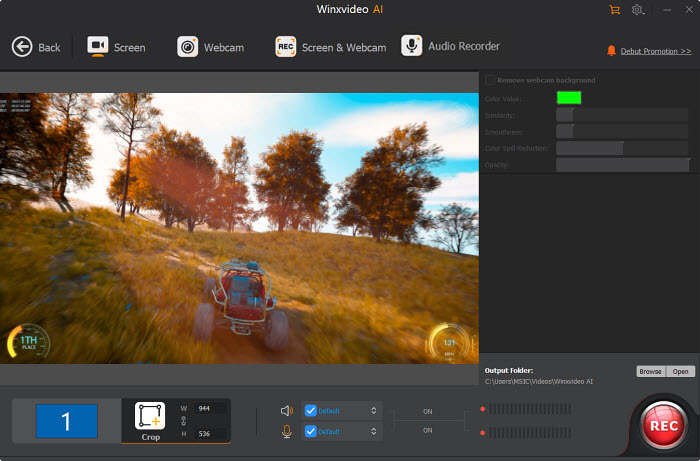
2. TechSmith Capture(Anteriormente llamado Jing Software)
Se supone que debes encontrarte con el software Jing una o más veces cuando buscas en Google los mejores programas gratuitos de grabación de video. Ahora ha pasado a TechSmith Capture, que sigue siendo un programa gratuito pero sencillo de captura de pantalla que le permite grabar vídeos de pantalla, capturar vídeos de juegos, grabar vídeos de YouTube/vídeos de reuniones en alta calidad.
Otro gran atractivo es su función de anotación, que le permite resaltar su información mientras graba y agregar contexto para enriquecer aún más su video de captura de pantalla. Vaya al sitio web oficial de TechSmith para descargar gratis este software de grabación de video gratuito si está interesado. Nota para registrarse antes de continuar.
¿Cómo capturar vídeo de pantalla de forma gratuita en Mac/Windows 10 usando TechSmith Capture?
Paso 1. Descargue e instale TechSmith Capture. Ejecútelo después de la instalación.
Paso 2. Establezca las preferencias de captura. Haga clic en el icono de TechSmith Capture en la bandeja del sistema (Windows) o en la barra de menú (macOS) para acceder a las preferencias.
Aquí puedes configurar opciones como la calidad del vídeo, la fuente de audio (micrófono y audio del sistema), teclas de acceso rápido para iniciar y detener grabaciones, y más.
Paso 3. Seleccione el área de grabación. Este clásico programa gratuito de captura de vídeo te permite elegir el área de tu pantalla que deseas grabar. Puede seleccionar Pantalla completa para capturar toda la pantalla, Región para arrastrar y seleccionar un área específica de su pantalla para grabar o Dimensiones personalizadas para ingresar dimensiones específicas para su área de grabación.
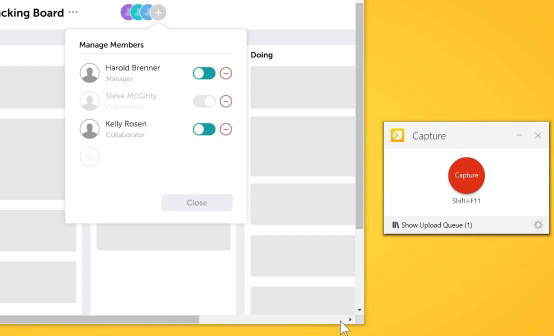
Paso 4. Inicie la grabación de pantalla gratuita en Windows 10 o MacBook iMac. Una vez que haya configurado sus ajustes, haga clic en el botón "Grabar" para comenzar la captura de video de pantalla gratuita. También puede utilizar las teclas de acceso rápido configuradas si las ha configurado. Es posible que aparezca una cuenta regresiva para darle tiempo a prepararse antes de que comience la grabación.
Paso 5. Finaliza la grabación de pantalla. Cuando haya terminado de grabar, haga clic en el botón "Detener" en la barra de herramientas de TechSmith Capture o use la tecla de acceso rápido configurada.
Después de grabar, también puedes aprovechar sus funciones básicas de edición de vídeo para recortar el principio o el final del vídeo y eliminar cualquier contenido innecesario, ajustar el brillo/contraste de la grabación, etc.
Paso 6. Guarde los archivos de grabación en formato MP4. Elija MP4 como su formato de salida preferido. Hay otros formatos disponibles como AVI GIF, y puedes cambiar el formato resultante según tus necesidades. Luego, eventualmente podrás exportar tu archivo de grabación y reproducirlo o compartirlo en cualquier plataforma que desees.
3. Debut Video Capture Software
Debut Video Capture Software es una herramienta de captura de pantalla y grabación de video versátil y fácil de usar diseñada para ayudar a los usuarios a capturar y grabar toda la pantalla de su computadora o regiones específicas de la misma. Esta característica es excelente para crear tutoriales, demostraciones o capturar juegos.
También puedes usar la cámara web incorporada de tu computadora o una cámara web externa para grabarte a ti mismo o a otros. Esto es útil para crear vlogs, mensajes de video o entrevistas en video. Mientras tanto, Debut te brinda la oportunidad de resaltar el cursor del mouse mientras grabas la pantalla, lo que facilita a los espectadores seguir tus acciones en la pantalla.
Después de la captura de pantalla, una gran cantidad de funciones básicas de edición de video de este software de grabación de video gratuito son desechables, lo que le ayudará a recortar y editar sus videos grabados de forma gratuita. Una palabra más, sus parámetros de grabación son personalizables, como el formato de video, la velocidad de fotogramas, la resolución y la calidad de audio para satisfacer sus necesidades específicas.
¿Cómo grabar vídeo en pantalla de forma gratuita con Debut Video Capture Software?
Paso 1. Descargue e instale el software de captura de vídeo Debut. Siga las instrucciones que aparecen en pantalla para instalar el software en su computadora. Inicie Debut después de la instalación.
Paso 2. Configura los ajustes de grabación de pantalla. Toque el botón "Opciones" en la interfaz Debut y elija la configuración de video y audio, como formato, calidad, velocidad de fotogramas y fuente de audio (por ejemplo, micrófono). También puedes configurar teclas de acceso rápido para iniciar y detener la grabación para tu comodidad.
Paso 3. Elija el área de captura de pantalla. Seleccione grabar toda su pantalla o una región específica. Haga clic en la opción apropiada para seleccionar el área de grabación deseada.
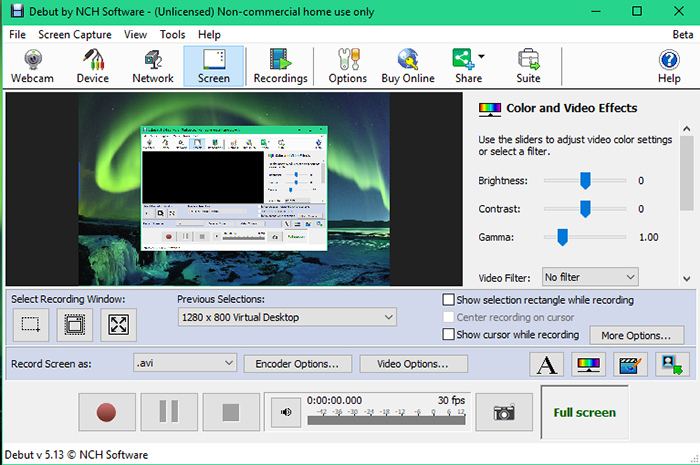
Paso 4. Inicie la grabación de screencasts gratuita en Windows 10/11/macOS. Una vez que haya configurado sus ajustes y seleccionado el área de grabación, haga clic en el botón "Grabar" en la interfaz Debut para comenzar grabar la transmisión. video, video de juego, reunión en línea, demostración de producción, etc. Es posible que aparezca un cronómetro o una cuenta regresiva para darle un momento para prepararse.
Paso 5. Detén la grabación de pantalla. Cuando haya terminado de grabar, haga clic en el botón "Detener" en la interfaz de Debut o use la tecla de acceso rápido designada para detener la grabación.
Después, Debut le pedirá que guarde el vídeo grabado. Elija una ubicación en su computadora para guardar el archivo y asígnele un nombre.
4. FlashBack Express
Vaya a la página web oficial de FalshBack Express y se sorprenderá al descubrir que este software gratuito de captura de vídeo es bastante práctico en cuanto a la introducción de funciones. Utiliza palabras concisas para explicar sus características principales sin florituras. FlashBack simplemente le dice lo que puede hacer por usted: grabar pantalla, capturar audio, grabar video en pantalla con una cámara web superpuesta (modo imagen en imagen).
Otras ventajas adicionales incluyen grabar sin marcas de agua, agregar subtítulos, flechas e imágenes a los screencasts, recortar el archivo de grabación de video y guardar la grabación en formato MP4.
How to Free record screen on Windows 10/11 with FlashBack Express?
Paso 1. Visite el sitio web de Blueberry Software (el desarrollador de FlashBack Express) y descargue la versión gratuita de FlashBack Express. Luego, inicie FlashBack Express.
Paso 2. Elija el área de grabación de pantalla después de hacer clic en el botón "Grabar". Se te pedirá que selecciones el área de grabación entre 3 opciones: pantalla completa, región y ventana.
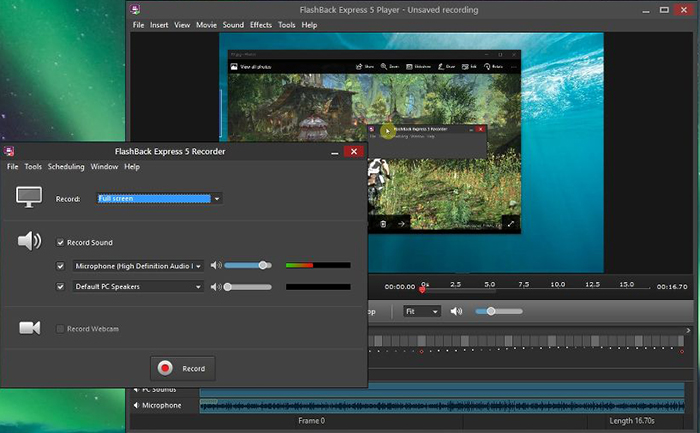
Paso 3. Comience la captura de pantalla. Presiona "Grabar" para comenzar a capturar la pantalla de Windows. Este grabador de pantalla gratuito ahora solo tiene la versión para Windows, no la versión para Mac. Además, la versión gratuita solo te permite capturar videos en pantalla de forma gratuita hasta 720p HD. Actualice a su versión paga si necesita grabar video en 1080p HD o 4K 2160p.
Paso 4. Haga clic en el botón "Detener" en la interfaz de FlashBack Express o use la tecla de acceso rápido designada para detener la grabación de la pantalla de Windows. El archivo de grabación se guardará automáticamente en la carpeta de destino elegida.
FlashBack Express ofrece herramientas básicas de edición de vídeo. Puedes recortar, cortar y realizar ediciones sencillas en tu vídeo grabado dentro del software.
5. Screencastify
El mercado actual está repleto de software gratuito de captura de vídeo, así como de extensiones de navegador, por supuesto. Si no está dispuesto a instalar un software de escritorio para grabar pantalla, la extensión gratuita pero práctica para grabar vídeo es su mejor opción. Screencastify se destaca como una de las mejores herramientas de grabación de vídeo basadas en navegador disponibles.
Como extensión de Google Chrome, facilita la captura rápida de momentos importantes directamente en el entorno de su navegador web. Esta extensión también le brinda la capacidad de grabar todo el escritorio o la salida de la pantalla, y brinda la opción de capturar video directamente desde su cámara web. Puede elegir guardar sus archivos de grabación en formato MP4 GIF o MP3.
Además, Screencastify ofrece una cantidad ilimitada de grabaciones sin imponer marcas de agua, lo que lo convierte en una opción sólida y rentable para la grabación de videos. También se puede acceder a las funciones internas de edición de video, como recortar, agregar narración al video, etc. Sin embargo, es esencial tener en cuenta que, con la versión gratuita, existe una limitación en la duración de la grabación, con un límite máximo de 5 minutos.
¿Cómo grabar vídeo de pantalla en línea usando la extensión Screencastify?
Paso 1. Instale Screencastify. Abra el navegador Google Chrome en su computadora > Vaya a Chrome Web Store > Busque "Screencastify" y haga clic en la extensión Screencastify > Haga clic en "Agregar a Chrome" para instalar la extensión. Después de la instalación, ábralo en el navegador.
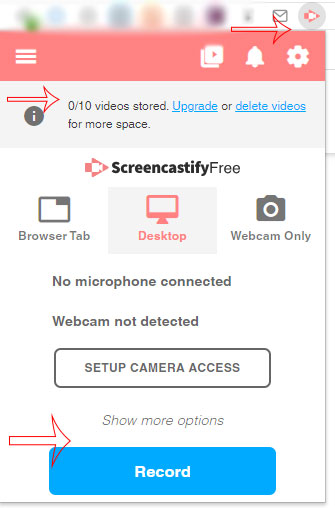
Paso 2. Inicia sesión o crea una cuenta.
Paso 3. Seleccione Opciones de grabación. Haga clic en el icono Screencastify en la barra de herramientas de su navegador. Aparecerá un menú con varias opciones de grabación:
- Pestaña: registra la pestaña actual del navegador.
- Escritorio: graba toda la pantalla.
- Cámara: graba desde tu cámara web.
- Audio: graba solo audio.
Paso 4. Haga clic en el ícono de ajustes para acceder a la configuración de screencastify. Configure opciones como la calidad del vídeo, el micrófono y la cámara web según sus preferencias.
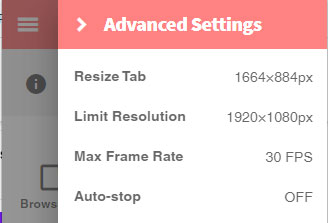
Paso 5. Comience a grabar en línea con la extensión del navegador. Haga clic en la opción de grabación que desee (por ejemplo, Pestaña, Escritorio, Cámara) para comenzar a grabar. Es posible que aparezca una cuenta atrás para prepararte para la grabación.
Paso 6. Captura de vídeo de pantalla final. Haga clic en el icono Screencastify en la barra de herramientas y seleccione "Detener grabación" para finalizar el screencasting.
Paso 7. Guarde el vídeo grabado en su almacenamiento local o cárguelo en Google Drive (si ha conectado su cuenta de Google). Comparte el vídeo con otras personas compartiendo el enlace o descargándolo.
En resumen, desde extensiones basadas en navegador como Screencastify hasta aplicaciones de escritorio como Winxvideo AI, existe una solución para cada escenario. Estas herramientas te permiten capturar tu pantalla, grabar imágenes de la cámara web y narrar tu contenido con facilidad.
Mientras exploras estas opciones gratuitas de software de grabación de vídeo, recuerda tener en cuenta tus requisitos específicos, como la duración de la grabación, las capacidades de edición y la compatibilidad de la plataforma. Ya seas un principiante o un camarógrafo experimentado, estas herramientas abren la puerta a un mundo de narraciones, tutoriales y uso compartido que solo está limitado por tu imaginación. Aprovecha el poder del software de grabación de vídeo gratuito y empieza a convertir tus ideas en contenido visual cautivador hoy mismo.












