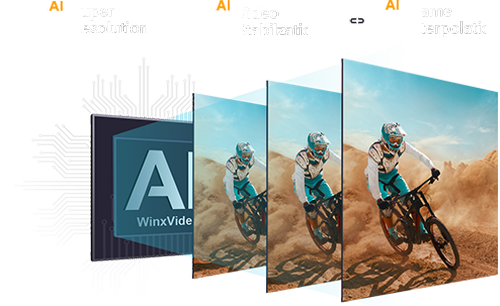Cómo mejorar la calidad del vídeo a HD/4K
 Rob Jonson
Rob Jonson
Actualizado en
Tengo un video grabado con drone en 1080p 60 fps con cámara de 5MP. ¿Cómo puedo mejorar la calidad del video (exporto en 1080p? ¿Existe algún efecto que pueda transformar un video granulado en algo bueno para ver? - de Reddit
A veces, los videos que grabamos no salen en alta calidad debido a diferentes razones, como falta de luz, configuraciones ISO altas, entorno inestable o artefactos de compresión. También tenemos algunos vídeos antiguos y preciosos que no se ven bien hoy en día. Ya sea para uso personal, profesional o de entretenimiento, el deseo de mejorar la calidad del vídeo es un objetivo común. En este artículo, exploraremos varias técnicas y herramientas que se pueden emplear para mejorar la calidad del video, permitiéndole crear videos visualmente impresionantes y atractivos.
Un clic para mejorar vídeos a HD/4K con IA
Winxvideo AI – Mejore la calidad del vídeo hasta en un 400 % a 4K con superresolución de IA, aumente la velocidad de fotogramas a 60/120/240 FPS, elimine las vibraciones de los vídeos inestables, mejore los vídeos comprimidos, ruidosos, antiguos y de baja calidad para HD/4K, eliminar ruido, desentrelazar, ajustar efectos de color, ajustar parámetros y más. Obtenga vídeos de calidad 4K en minutos.
 Descarga gratis
Descarga gratis
 Descarga gratis
Descarga gratis
Winxvideo AI es para PC, mientras que Macxvideo AI (de nuestra marca MacXDVD) es para macOS.
Para mejorar la calidad del vídeo, hay varios consejos que puedes seguir.
1. Aumenta la nitidez del vídeo
La forma más común es aumentar la resolución de baja resolución a HD, 4K o superior. También puedes aumentar la claridad del video aplicando filtros de nitidez o usando software que mejore los detalles de los bordes del video.
2. Reducir el ruido del vídeo
El ruido de vídeo se refiere a las variaciones aleatorias de brillo y color que se pueden ver en condiciones de poca luz o ajustes ISO altos. Este ruido puede reducir en gran medida la estabilidad y la calidad del vídeo. Para eliminar el ruido, puede utilizar varios programas o complementos diseñados específicamente para reducir el ruido.
3. Corrige vídeos inestables o entrecortados
Los vídeos deportivos grabados con Gopro, DJI y otras cámaras deportivas pueden verse inestables debido a los movimientos rápidos. Además, aumentar la velocidad de cuadros puede generar un movimiento más suave y reducir las fluctuaciones en los videos y, por lo tanto, hacer que la calidad del video se vea mejor.
4. Elija la configuración de compresión correcta
Es importante optimizar la configuración de compresión para lograr un equilibrio entre el tamaño del archivo y la calidad del video. Elegir el formato de archivo correcto también es crucial. Los diferentes formatos de archivo tienen diferentes niveles de compresión y afectan la calidad del video final. Debes elegir un formato que se adapte a tus necesidades específicas.
5. Ajusta el brillo y el contraste del vídeo
Esto puede ayudar a mejorar la visibilidad general y la claridad del metraje. Además, ajustar la saturación del color puede hacer que los colores sean más vibrantes y atractivos.
6. Ajustar la tasa de birración, la resolución y la velocidad de fotogramas
Birrate se refiere a la cantidad de datos utilizados para representar un video, mientras que la resolución determina la cantidad de píxeles del video. La velocidad de fotogramas se refiere al número de fotogramas individuales mostrados por segundo. Al ajustar esta configuración, puede optimizar la calidad del video según sus requisitos.
¿Cómo mejorar la calidad del vídeo con Winxvideo AI?
Winxvideo AI es un potenciador de video de IA que puede mejorar fácilmente videos antiguos y de baja calidad. Cuenta con:
- Un escalador de IA para aumentar las resoluciones de video hasta en un 400% a HD y 4K con una calidad visual sorprendente.
- Un estabilizador de IA para eliminar los temblores de vídeos grabados con GoPro, drones, cámaras deportivas, DSLR, etc.
- Un conversor de velocidades de cuadros por IA para aumentar las velocidades de cuadros hasta en un 500% para crear videos fluidos de 60/120/240 fps.
- Elimine ruido/granos de video, corrija efectos de ojo de pez de video, corrija audio/video desincronizado, desincronice videos, ajuste el color del video, personalice la configuración del video, corte, recorte, divida, fusione, recorte y más.
- Convierta vídeos entre más de 420 formatos, comprima vídeos hasta un 90 % menos sin pérdida de calidad, grabe vídeos, descargue vídeos, etc.
¿Cómo mejorar la calidad del vídeo paso a paso con imágenes?
Paso 1. Descarga Winxvideo AI en tu computadora. Abra el potenciador de video AI y haga clic en el botón Video AI.
Paso 2. Luego, haz clic en Agregar video o en el botón de flecha grande para agregar los videos que deseas mejorar. Puedes importar tu video arrastrando y soltando. Le permite agregar varios videos para mejorarlos en lotes.
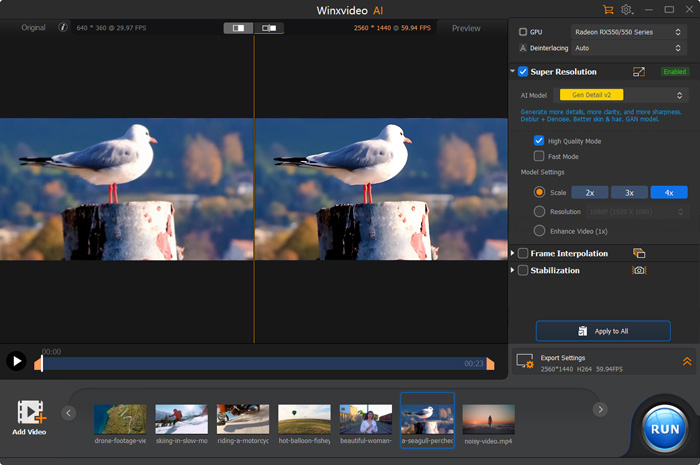
Paso 3. A continuación, en el panel derecho, hay 3 opciones de IA para ayudarte a mejorar la calidad de tu vídeo:
- Súper resolución: cuando su video esté en baja resolución y desee aumentar la resolución del video a HD o 4K, marque la casilla Súper resolución. Elija el tipo Anime o Realidad según su video. Luego elija la opción de escala 2x, 3x o 4x. También puede optar por mejorar la calidad del video sin aumentar la resolución eligiendo Mejorar video (1x).
- Interpolación de fotogramas: si su vídeo es muy antiguo y está grabado a una velocidad de fotogramas baja, se reproducirá entrecortadamente en las pantallas modernas. Marque la casilla Interpolación de fotogramas y elija aumentar la velocidad de fotogramas en 2x, 3x, 4x o 5x. Esto hará que su video tenga una mejor calidad sin tartamudeos.
- Estabilización: si su video se graba con movimientos de la cámara y resulta inestable, verifique Estabilización. Elija el Modo y el Preajuste según sus necesidades (si no tiene una preferencia específica sobre la velocidad o la calidad, simplemente deje la configuración predeterminada). Haga clic en Analizar y luego configure el Color del borde y el Tipo de recorte si es necesario.
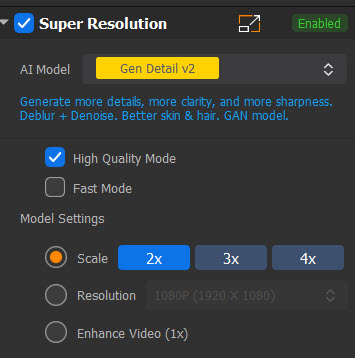
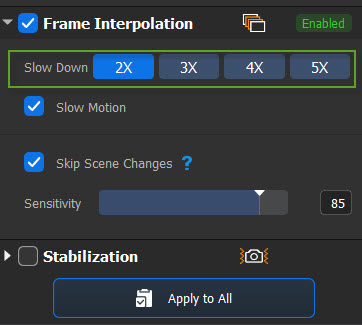
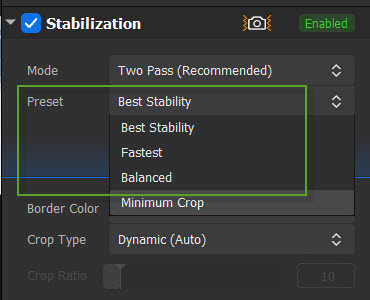
Paso 4. Después de la configuración anterior, haga clic en Exportar configuración. Elija un códec de video y dónde desea almacenar el video mejorado. Luego haga clic en Ejecutar y espere.
Opcional:
Además de las herramientas de inteligencia artificial anteriores para mejorar la calidad del video, puedes editarlo aún más. Haga clic en Video Converter en la interfaz principal, cargue su video. Puede hacer clic en Efectos debajo de la información del video para mejorar la calidad del video ajustando los colores, recortando, cortando, arreglando la sincronización A/V, etc. En la Caja de herramientas, también hay opciones para eliminar ruido, arreglar efectos de ojo de pez, comprimir y más.
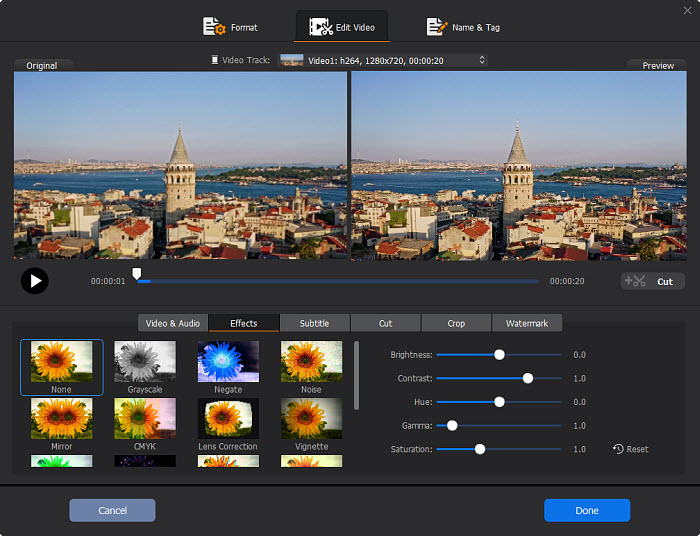
Otras herramientas para mejorar la calidad del vídeo
1. Mejore la calidad del vídeo con Topaz Video AI
Topaz Video AI es una herramienta dedicada basada en IA para hacer que los vídeos de baja calidad se vean mejor. También aumentará la velocidad de cuadros de video, creará efectos suaves de cámara lenta y estabilizará videos inestables. En comparación con otras herramientas de mejora de video, Topaz Video AI ofrece varios modos de IA que están diseñados para solucionar diferentes problemas de calidad, como videos en DVD antiguos, videos de baja resolución, animaciones, etc. También eliminará ruido, efectos entrelazados, desenfoques de movimiento, granos, etc. fácilmente. Topaz Video AI se vende por $299 y está disponible para Windows y Mac. Características principales de Topaz Video AI:
¿Cómo mejorar la calidad del vídeo con Topaz Video AI?
Paso 1. Descargue Topaz Video AI en su computadora Windows o Mac. Topaz requiere al menos 8 GB de memoria del sistema. Para garantizar el mejor rendimiento de mejora de video, será mejor que obtenga 16 GB.
Paso 2. Haz clic en el centro de la interfaz para elegir y cargar el vídeo fuente. También puedes arrastrarlos y soltarlos en el potenciador. Una vez cargado el video, puede ver 5 opciones en el panel derecho para mejorar la calidad del video: Estabilización, Desenfoque de movimiento, Interpolación de fotogramas, Mejora y Grano.
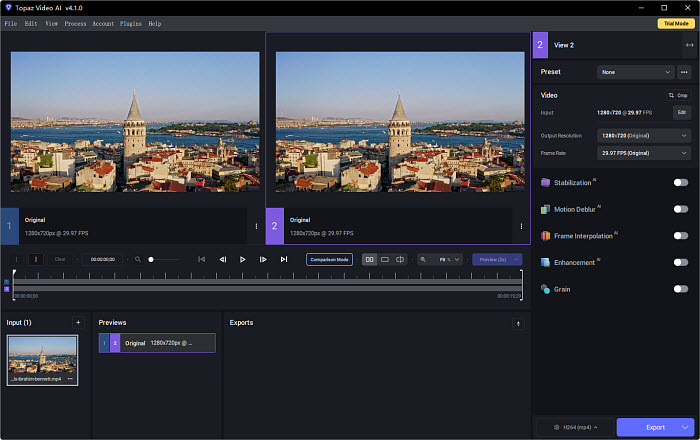
Paso 3. Para mejorar la calidad del vídeo, active la casilla Mejora. Elija el tipo de video, el modelo AI y ajuste los parámetros y configuraciones de acuerdo con su video.
Por ejemplo, si su vídeo está entrelazado, elija Entrelazado en Tipo de vídeo. Y existen diferentes modelos de IA para vídeos entrelazados y progresivos. Por ejemplo, el modelo Proteus se utiliza para mejorar la calidad de los vídeos con ruido y el modelo Gaia puede mejorar vídeos y archivos CG de alta calidad.
Paso 4. También puedes estabilizar el vídeo y aumentar la velocidad de fotogramas si es necesario. Una vez que haya terminado con todas las configuraciones, haga clic en la configuración de salida al lado del botón Exportar. Luego podrás elegir el códec de vídeo, la calidad, la tasa de bits, etc.
Paso 5. Antes de continuar con el resultado final, puedes generar una vista previa renderizada de 30 fotogramas de tu vídeo. Esto le permite verificar las mejoras antes de procesar todo el video. Luego haga clic en Exportar y espere.
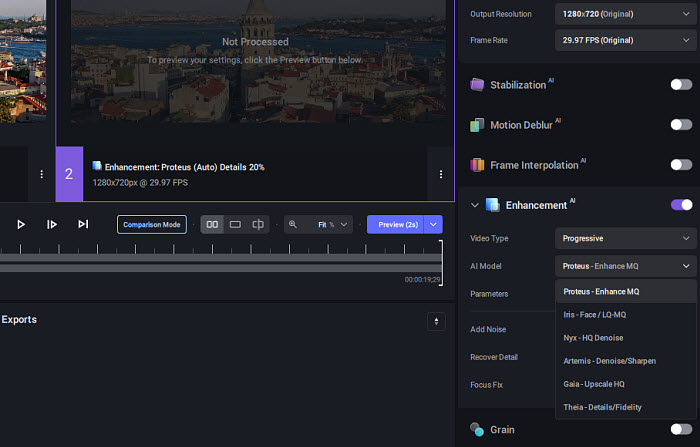
- Topaz proporciona varios modos para mejorar la calidad del vídeo.
- Admite vídeos de alta calidad con una calidad de hasta 8K.
- Es muy caro.
- Suele llevar bastante tiempo procesar un clip corto.
2. Mejore la calidad del vídeo con Premiere Pro
Premiere Pro es un potente editor de vídeo, pero no está diseñado específicamente para mejorar el vídeo. Sin embargo, contiene varias funciones que ayudan a aumentar la claridad de los vídeos, como corrección de color, reducción de ruido y nitidez. También funciona con complementos de terceros, como Super Resolución de Infognition y el mejorador de video AI ScaleUP para aumentar la calidad del video a HD o 4K, el complemento de reducción de ruido Neat Video para eliminar granos de los videos, etc.
¿Cómo mejorar la calidad del vídeo con Premiere Pro?
Paso 1. Importe su secuencia de vídeo a Premiere Pro haciendo clic en "Archivo" > "Importar" y seleccionando el archivo de vídeo que deseas mejorar. Arrastra y suelta el archivo de vídeo en la línea de tiempo.
Paso 2. Vaya al panel "Efectos" > "Efectos de vídeo" > "Desenfoque y desenfoque" "Enfocar" y busque el efecto "Enfocar". Arrastre y suelte este efecto en el clip de vídeo en la línea de tiempo. Aumente el valor a un rango hasta que esté satisfecho con la calidad del vídeo mejorada. También puede utilizar la función "Máscara de enfoque" para seleccionar el efecto "Enfocar". efecto para un afilado más fuerte.
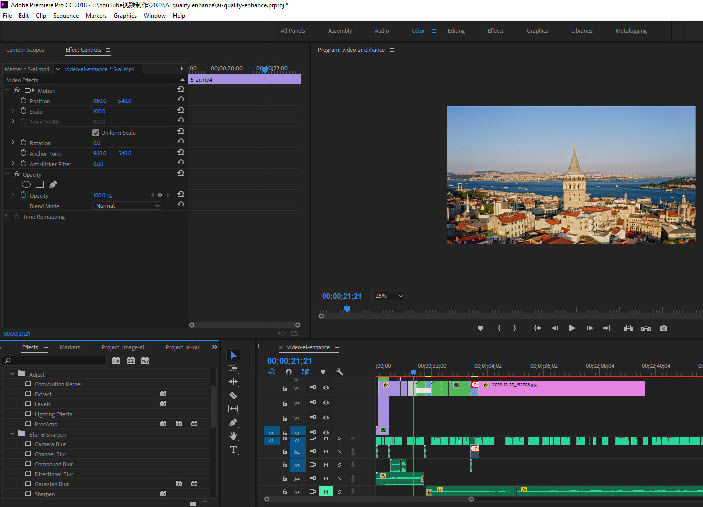
Paso 3. Encuentra también el efecto "Lumetri Color". Aplica este efecto al videoclip. En el panel Lumetri Color, puede ajustar varias configuraciones para mejorar la calidad del video. Esto incluye ajustar la exposición, el contraste, la saturación y otras configuraciones de corrección de color para que el video se vea mejor.
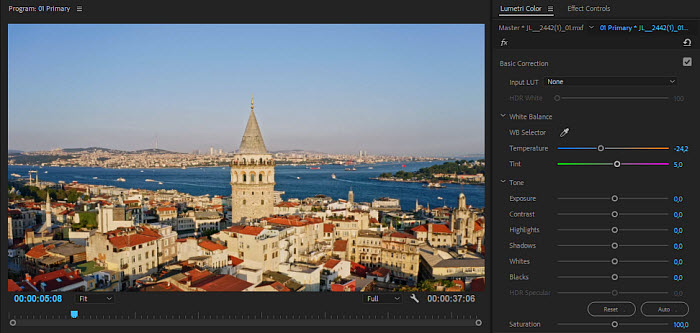
Paso 3. Si hay complementos de mejora de vídeo de terceros, como el efecto "Cambio de tamaño de súper resolución", arrastre el efecto al clip de vídeo en la línea de tiempo. Luego puede ajustar la configuración del efecto. Por ejemplo, de forma predeterminada aumenta la resolución del vídeo al 200%. Puedes ajustarlo para mejorar un video antiguo a calidad HD al aumentarlo en un 300%.
Paso 4. Una vez que esté satisfecho con los cambios, puede exportar el vídeo yendo a "Archivo" > "Exportar" > "Medios" y seleccionando la configuración de exportación deseada.
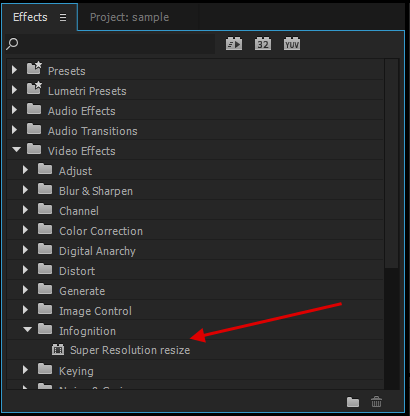
- Ofrece toneladas de funciones de edición, filtros y herramientas que pueden ayudarte a mejorar la calidad de tu vídeo.
- Funciona con complementos de IA para mejorar la calidad del video.
- Se necesita una curva de aprendizaje pronunciada para empezar.
- Consume muchos recursos y necesitas una GPU de alta gama.
3. Mejora la calidad del vídeo con Capcut
Capcut es una aplicación de edición de vídeo que permite a los usuarios editar y mejorar sus vídeos. Contiene varios filtros y herramientas para personalizar tu video. En cuanto a mejorar la calidad del video, tiene una opción Mejorar específica que está diseñada específicamente para mejorar la calidad del rostro, el cuerpo y el maquillaje. Puede mejorar la calidad del video ajustando el color, aplicando el efecto Enfocar, estabilizando, etc. También ofrece un potenciador de video AI en línea que proporciona una solución AI con un solo clic para actualizar sus videos de baja resolución a una impresionante calidad 4K sin ningún pérdida de calidad.
¿Cómo mejorar la calidad del vídeo con Capcut?
Paso 1. Descarga Capcut en tu computadora y ábrelo. Haga clic en Importar y agregue los videos que desea mejorar.
Paso 2. Arrastra el vídeo a la línea de tiempo y podrás ver varias configuraciones en la parte superior derecha de la interfaz. Si desea mejorar un video seguro, haga clic en Mejorar. Luego podrás ajustar los parámetros para que tus videos seguros se vean mejor y más bonitos.
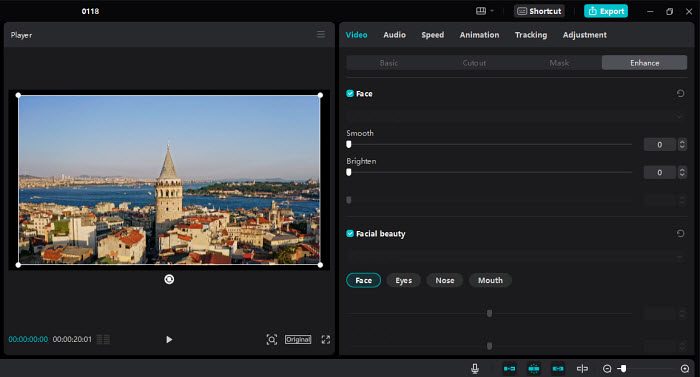
Paso 3. Haga clic en Ajustes y use las herramientas de CapCut para ajustar el brillo, el contraste, la saturación y el equilibrio de color, etc. Mejorar estos elementos puede hacer que su video se vea más vibrante y atractivo. También puedes aplicar el efecto Enfocar en el vídeo. Si su video tiene imágenes movidas, también puede encontrar la opción Estabilizar en la pestaña Video.
Paso 4. Después de la configuración anterior, haga clic en Exportar y elija la Resolución, Velocidad de bits, códec, etc. Luego haga clic en Exportar y espere. Si simplemente desea aumentar la resolución del video a HD/4K, puede elegir la herramienta Capcut en línea.
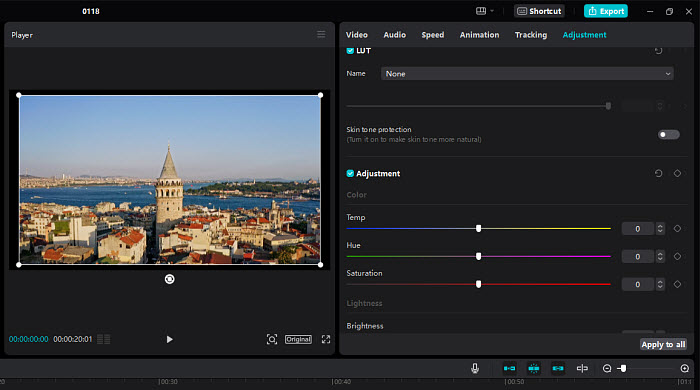
- Los usuarios pueden mejorar la calidad del vídeo en computadoras de escritorio, móviles y en línea usando Capcut.
- Es fácil de usar.
- La versión gratuita de CapCut incluye una marca de agua en los vídeos exportados.
- Si bien CapCut es adecuado para la edición y mejora básica, es posible que no satisfaga las necesidades de los editores de vídeo profesionales que requieren funciones y precisión más avanzadas.
4. Mejora la calidad del vídeo con Filmora
Filmora es un popular editor de vídeo. Es conocido por su interfaz fácil de usar y una gama de funciones adecuadas tanto para principiantes como para editores de vídeo ocasionales. Aunque no es una aplicación específica para mejorar la calidad del video, el editor viene con una variedad de funciones para mejorar la calidad del video, incluida la reducción del ruido de fondo, la corrección del color y la estabilización. Además, hay más de 300 filtros y efectos que pueden ayudar a que su video se vea mejor y con estilo.
¿Cómo aumentar la calidad del vídeo con Filmora?
Paso 1. Descarga Filmora en tu computadora y ábrelo. Haga clic en Importar y agregue los videos que desea mejorar.
Paso 2. Arrastra y suelta el vídeo en la pista de la línea de tiempo. Luego haga clic derecho en el medio y seleccione Editar. En Vídeo, hay algunas opciones básicas para recortar, acelerar, ajustar, etc. Haga clic en Herramientas de IA y busque las funciones para mejorar la calidad del vídeo, como Estabilización y Corrección de lente. Habilite la opción según su video y ajuste la configuración al resultado deseado.
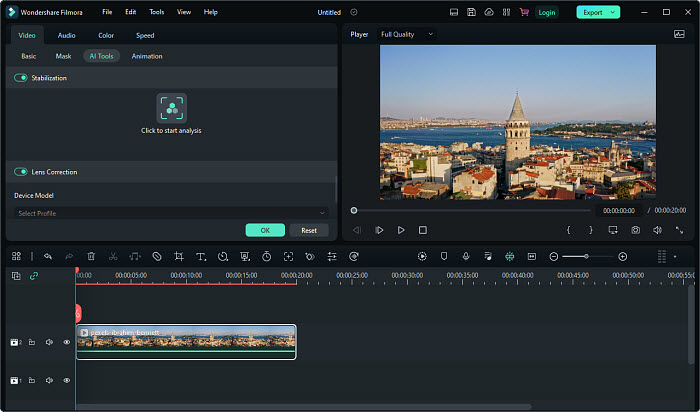
Paso 3. A continuación, haga clic en la pestaña Color para ajustar el balance de blancos, el tono, las luces, las sombras, los blancos y negros y el 3D LUT. También puede hacer clic en Audio y ajustar el volumen de salida, aparecer, desaparecer y el tono, etc. para mejorar la calidad general del video.
Paso 4. Aplique cualquier filtro, superposición o efecto si es necesario. Luego haga clic en Exportar, ajuste la configuración de salida como formato, resolución, carpeta de salida, etc.
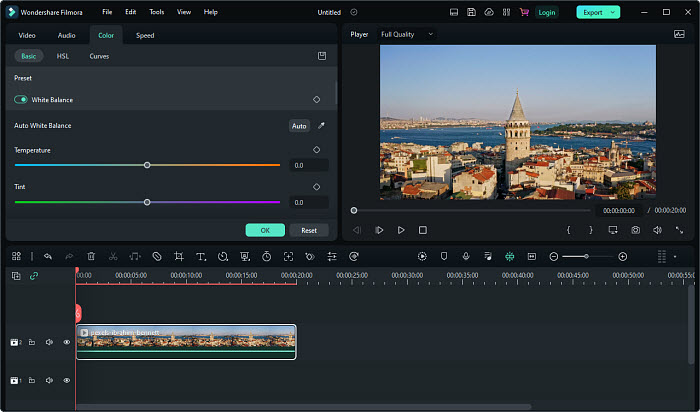
- Proporciona toneladas de filtros y efectos para optimizar la calidad del video de salida.
- Es más fácil que los editores más avanzados pero con varias funciones de edición.
- Filmora no proporciona una solución de IA con un solo clic para mejorar la calidad del vídeo.
- Carece de funciones avanzadas de mejora de vídeo, como la opción de aumentar la resolución del vídeo.
- La versión gratuita incluye una marca de agua en los videos exportados.
¿Cómo mejorar la calidad del vídeo?
Si bien el uso de un editor o potenciador de video durante el posprocesamiento puede mejorar la calidad del video hasta cierto punto, crear videos de alta calidad implica prestar atención a varios factores al grabar, incluido el equipo de la cámara, la iluminación, la estabilidad y el audio. A continuación se ofrecen algunos consejos para cada aspecto:
Ajusta la configuración ISO de tu cámara para reducir el ruido en condiciones de poca luz. Sin embargo, tenga en cuenta que una configuración ISO más alta también puede generar más ruido. Ajuste la velocidad de cuadros según el tipo de video que esté grabando (24 fps para una apariencia cinematográfica, 30 fps o 60 fps para videos estándar).
Resumen
Este artículo profundiza en estrategias efectivas para mejorar la calidad del video, aprovechando tanto las herramientas de inteligencia artificial como el popular software de edición de video. Al combinar el poder de soluciones impulsadas por IA como Winxvideo y Topaz Video AI con las funciones de edición integrales de Premiere Pro, CapCut y Filmora, los usuarios pueden seguir una guía paso a paso para mejorar significativamente la calidad de su video.
 Preguntas frecuentes
Preguntas frecuentes
Como se mencionó anteriormente, el aumento de la calidad del video implica mejora de la resolución, estabilización, reducción de ruido, nitidez, corrección de color, etc. Tenemos una lista de diferentes herramientas que brindan estas funciones para ayudar a mejorar la calidad de su video. Puedes elegir el potenciador de vídeo que mejor se adapte a tus necesidades.
Arriba hemos enumerado los factores que debes tener en cuenta al grabar un vídeo. Siga los consejos y podrá crear vídeos de alta calidad.
Un ejemplo de tecnología de inteligencia artificial que se utiliza para mejorar la calidad del video se llama "mejora de video" o "superresolución de video". Esto implica el uso de inteligencia artificial para aumentar la resolución y la calidad de un vídeo más allá de su fuente original.
Por ejemplo, Winxvideo AI contiene modelos de superresolución basados en aprendizaje profundo para aumentar las resoluciones de vídeo a calidad 4K. Su CineAI principal se basa en tecnologías de inteligencia artificial como CNN, DGF, Reccurent Decoder RNN, etc. Por lo tanto, puede analizar el video de entrada cuadro por cuadro, comprender patrones, texturas y estructuras, y luego generar cuadros de mayor resolución. Esta tecnología es particularmente útil para mejorar videos antiguos o contenido filmado con resoluciones más bajas para que coincidan con los estándares de visualización modernos.
Varios factores pueden contribuir a una mala calidad del vídeo. Por ejemplo, filmar con una cámara obsoleta o con una cámara de baja resolución puede generar videos con detalles y claridad limitados. Las malas condiciones de iluminación pueden provocar imágenes ruidosas o granuladas. Grabar con la cámara en mano y sin estabilización puede generar imágenes inestables y temblorosas, lo que reduce la calidad general del video. Una configuración de exportación inadecuada, una compresión excesiva, una tasa de bits insuficiente, un entorno, etc., pueden afectar la calidad de la salida. Puede prestar atención a estos factores durante las etapas de filmación, edición y exportación para ayudar a mejorar la calidad general del video.