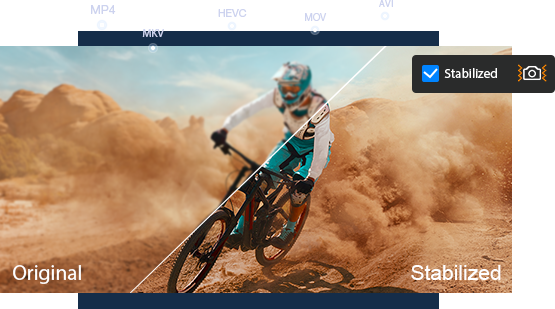Cómo estabilizar videos inestables en Windows/Mac/Android/iPhone
 Rob Jonson
Rob Jonson
Actualizado en
Actualmente, numerosos dispositivos de grabación convencionales, incluidas cámaras, teléfonos inteligentes y videocámaras, están equipados con funciones de estabilización de vídeo. Además, el uso de trípodes y cardanes ha reducido aún más los temblores de las manos, lo que garantiza que los vídeos capturados sean aún más fluidos. Sin embargo, a pesar de estos esfuerzos, es posible que los vídeos grabados aún muestren ligeras sacudidas. Como resultado, debemos confiar en técnicas de posprocesamiento para lograr la estabilización del video. Entonces, ¿cómo estabilizar un vídeo ya grabado en el posprocesamiento?
A continuación, le presentaremos cuatro métodos eficaces. Ya sea que quieras estabilizar videos en Windows, Mac, Android, iPhone o incluso en tu navegador, puedes encontrar métodos adecuados para cada plataforma.
Método 1. Estabilizar vídeo con Winxvideo AI
SO compatible: Windows, Mac
Winxvideo AI es una herramienta multifuncional que puede mejorar la calidad del video, convertir, comprimir, grabar, editar y descargar videos. Proporciona muchas funciones para mejorar la calidad del video, incluida la estabilización del video, la superresolución, la interpolación de cuadros, el desentrelazado, la eliminación de desenfoque, la eliminación de ruido del video, la nitidez del video, la coloración del video, la eliminación del ojo de pez y la sincronización de video y audio.
Winxvideo AI es un software de estabilización de vídeo fácil de usar con tecnología de IA. Cuenta con dos modos de análisis: One Pass y Two Pass. El modo One Pass impresiona por su rápido análisis de datos y proporciona resultados rápidos. Por otro lado, el modo Two Pass analiza meticulosamente una gran cantidad de datos, intercambiando un poco de velocidad por resultados de estabilidad notables.
Y para facilitar las cosas, Winxvideo AI presenta 4 ajustes preestablecidos: Mejor estabilidad, Equilibrado, Más rápido y Recorte mínimo. Los usuarios pueden elegir el ajuste preestablecido que se adapte a sus necesidades y dejar que Winxvideo AI se encargue del resto.
Ahora, descarguemos e instalemos Winxvideo AI de forma gratuita y sigamos los pasos a continuación para estabilizar el video.
 Descarga gratis
Descarga gratis  Descarga gratis
Descarga gratis
Winxvideo AI es para PC, mientras que Macxvideo AI (de nuestra marca MacXDVD) es para macOS.
Cómo estabilizar vídeo en Winxvideo AI
Paso 1. Abra Winxvideo AI y seleccione Video AI.
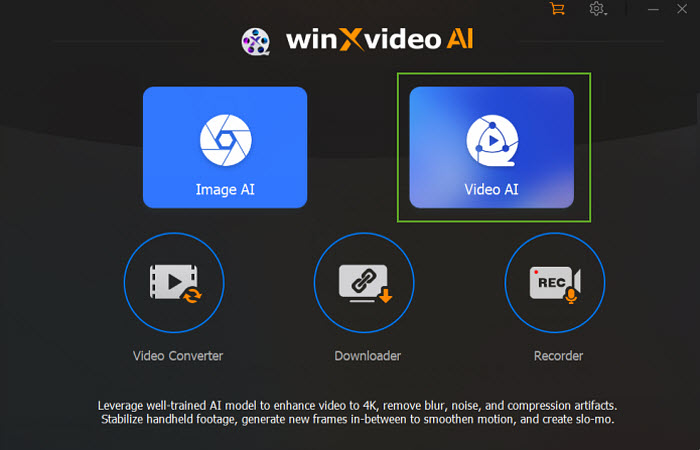
Paso 2. Haz clic en el botón + Agregar vídeo en la esquina inferior izquierda para cargar el vídeo inestable que deseas estabilizar.
Consejos: Puede cargar varios clips de vídeo para procesarlos por lotes.
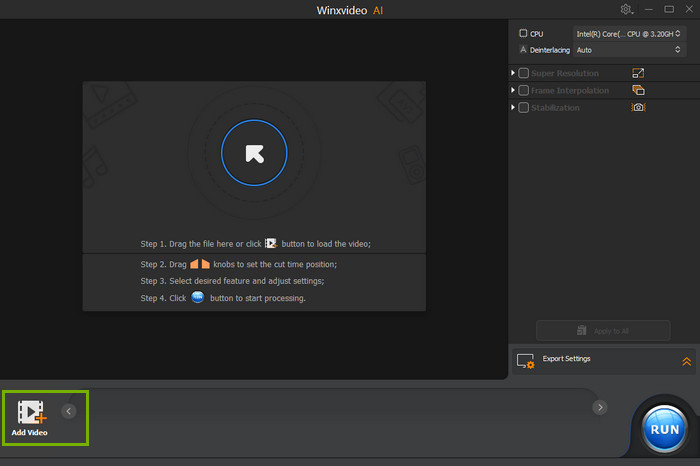
Paso 3. Verifique la Estabilización en el lado derecho y luego seleccione el modo de análisis deseado y preestablecido. Después de eso, presione el botón "Analizar". Botón para analizar y estabilizar su video con su modelo avanzado de IA.
Verás el progreso de la IA en la ventana de vista previa. Una vez hecho esto, obtenga una vista previa del resultado.
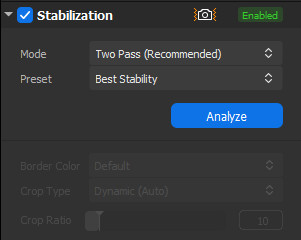
Paso 4. Especifique la configuración de exportación y luego haga clic en el botón "EJECUTAR". para emitir el vídeo estabilizado.
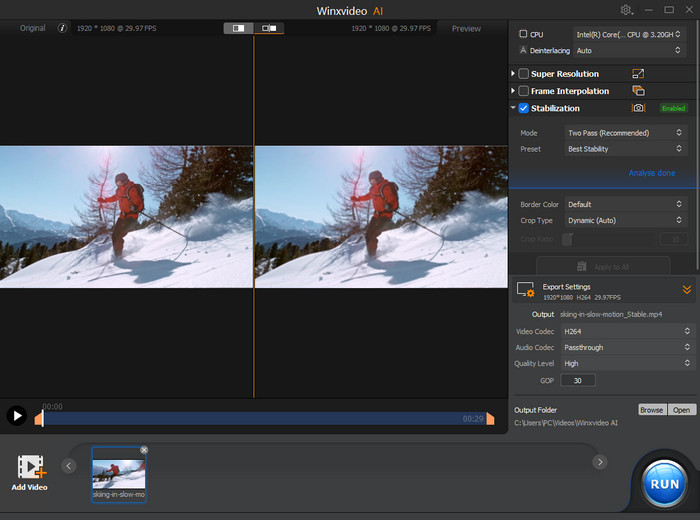
Eso es todo. Como puede ver, es bastante fácil estabilizar videos inestables con Winxvideo AI.
Consejos: Si no está satisfecho con el resultado de la vista previa, puede volver a seleccionar el modo y preestablecerlo para el análisis. Además, puede ajustar el color del borde, el tipo de recorte y la proporción de recorte.
El color del borde determina cómo aparece el borde del vídeo. Si opta por la configuración Predeterminada, rellena el borde con un color negro. Al seleccionar Replicar se duplican los píxeles a lo largo del borde para rellenarlo, mientras que Reflejar copia y rellena simétricamente los bordes en función de los píxeles vecinos.
En cuanto al tipo de cultivo, la opción Fija se adapta a los vídeos con frecuencias de vibración traslacionales consistentes y suaves. Dynamic se adapta a videos con diferentes vibraciones, analizando frecuencias para ajustar el recorte y evitar el desplazamiento. Personalizar permite proporciones de recorte personalizadas. Cuando se establece en "Personalizar", se puede ajustar el valor de Relación de recorte. Este valor determina el área del marco retenido. Los valores más altos mejoran la estabilización al recortar más, mientras que los valores más bajos mantienen una mayor parte del marco, lo que resulta en una estabilización menos efectiva. Ajuste la proporción de recorte y obtenga una vista previa del efecto en tiempo real para ajustar sus preferencias.
Método 2. Estabilizar vídeo con el estabilizador de vídeo en línea
SO compatibles: Windows, Mac, Android, iOS
Si estás intentando estabilizar un vídeo pequeño, puedes probar con un estabilizador de vídeo en línea. No se recomienda el uso de herramientas en línea para vídeos de gran tamaño, ya que llevará mucho tiempo cargar el archivo fuente.
Uno de los estabilizadores de video en línea que puedes probar está en https://online -video-cutter.com/. Ahora, veamos cómo funciona.
¿Cómo estabilizar vídeo en línea?
Paso 1. Vaya al estabilizador de vídeo en línea: https://online-video-cutter.com/stabilize-video.
Paso 2. Haga clic en el botón "Abrir archivo" para importar el vídeo que deseas estabilizar. Además de archivos locales, te permite cargar vídeos desde Google Drive, Dropbox y otras plataformas.
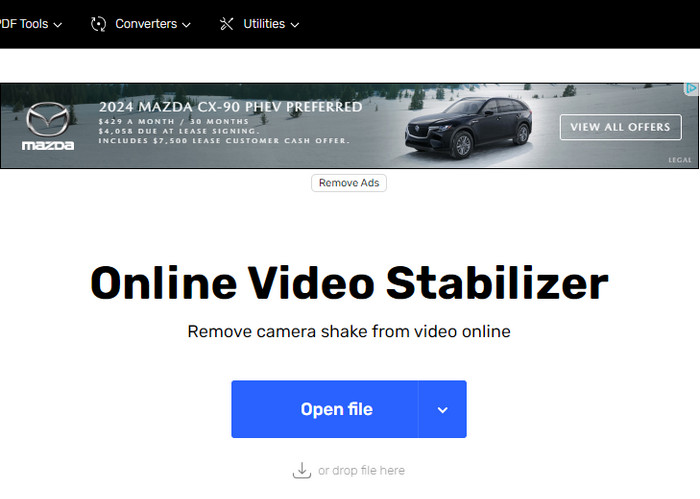
Paso 3. Habilite la estabilización de vídeo. Este botón está al lado del botón Reproducir/Pausar. La fuerza de estabilización predeterminada es del 50%. Puedes ajustarlo según tus propias necesidades.
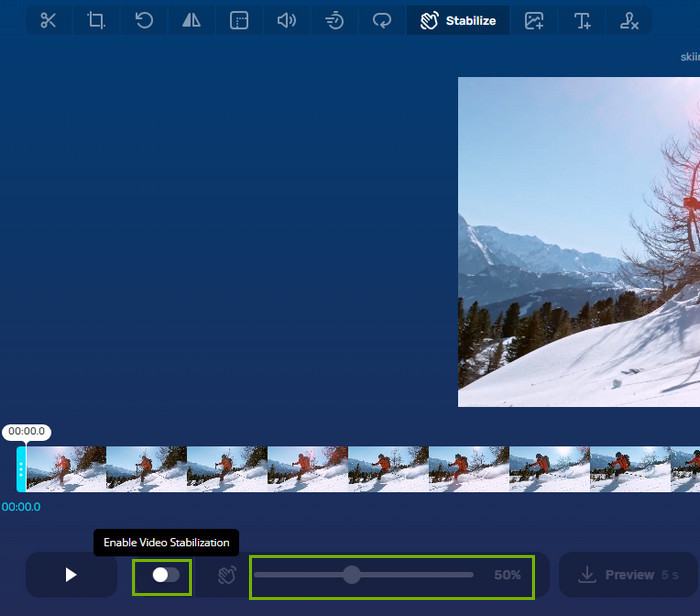
Paso 4. Haga clic en el botón Guardar para comenzar a codificar.
Paso 5. Después de terminar la codificación, haga clic en el botón Guardar para descargar el vídeo estabilizado a su computadora.
Método 3. Estabilizar vídeo con Google Fotos
SO compatible: Android
Google Fotos es un servicio para compartir e almacenar medios basado en la nube, pero no solo eso. Es posible que muchos usuarios no se hayan dado cuenta de que esta aplicación también puede estabilizar vídeos. Sin embargo, la función de estabilización sólo está disponible en Android. Si eres usuario de Android, puedes seguir los pasos a continuación para estabilizar el video en Android.
¿Cómo estabilizar vídeo con Google Fotos?
Paso 1. Descarga e instala Google Fotos en tu Android.
Paso 2. Abre Google Fotos y elige el vídeo que deseas estabilizar.
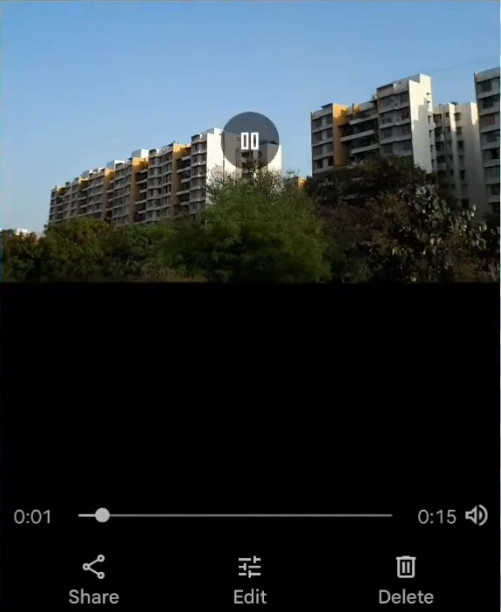
Paso 3. Haga clic en el botón Editar en la parte inferior y luego haga clic en el icono de estabilización, que es un rectángulo con un rectángulo colocado en diagonal en su interior. Luego comenzará a estabilizar tu vídeo.
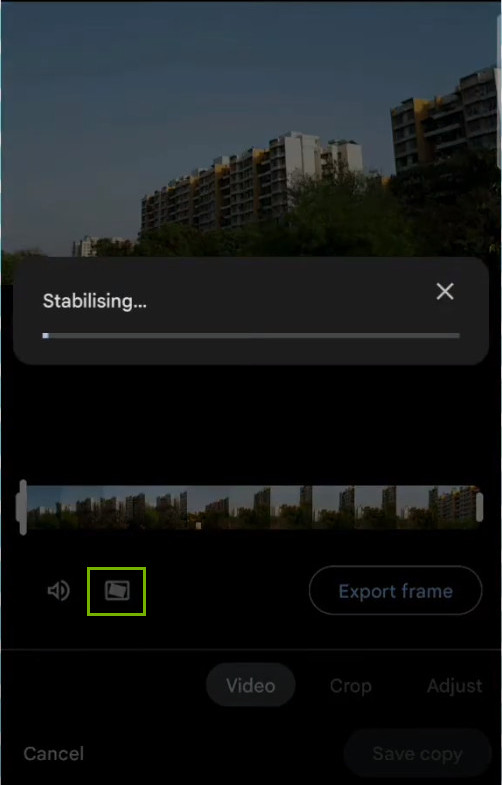
Paso 4. Después de estabilizar, haga clic en el botón "Guardar copia" para guardar el vídeo estabilizado.
¿No puedes estabilizar videos con Google Photos? Comprobar correcciones >>
Método 4. Estabilizar vídeo con Adobe Premiere Pro
SO compatible: Windows, Mac
Adobe Premiere Pro es un software de edición de vídeo de nivel profesional. Ofrece muchas funciones avanzadas. El efecto Warp Stabilizer de Adobe Premiere Pro puede suavizar eficazmente el metraje inestable y ofrecer resultados profesionales.
Adobe Premiere Pro requiere una configuración de computadora alta. Si tienes una computadora de alta gama, puedes intentar usar Adobe Premiere Pro para eliminar la vibración de tu vídeo.
Cómo estabilizar vídeo con Adobe Premiere Pro
Paso 1. Baja e instala Adobe Premiere Pro.
Paso 2. Abra Adobe Premiere Pro y cree un nuevo proyecto.
Paso 3. Importa el clip de vídeo que deseas estabilizar a tu proyecto.
Paso 4. Haga clic derecho en el clip de vídeo en el panel Proyecto y seleccione "Nueva secuencia a partir del clip". Esto creará una nueva secuencia que coincida con la configuración de su videoclip.
Paso 5. Arrastre el clip de vídeo desde el panel Proyecto a la línea de tiempo. Seleccione el clip en la línea de tiempo y luego vaya a la sección "Efectos". panel. Busque "Estabilizador de deformación" y arrástralo al clip en la línea de tiempo.
Paso 6. Después de aplicar el efecto Warp Stabilizer, comenzará a analizar el clip para determinar los ajustes de estabilización necesarios. Verá una barra de progreso que indica el proceso de análisis.
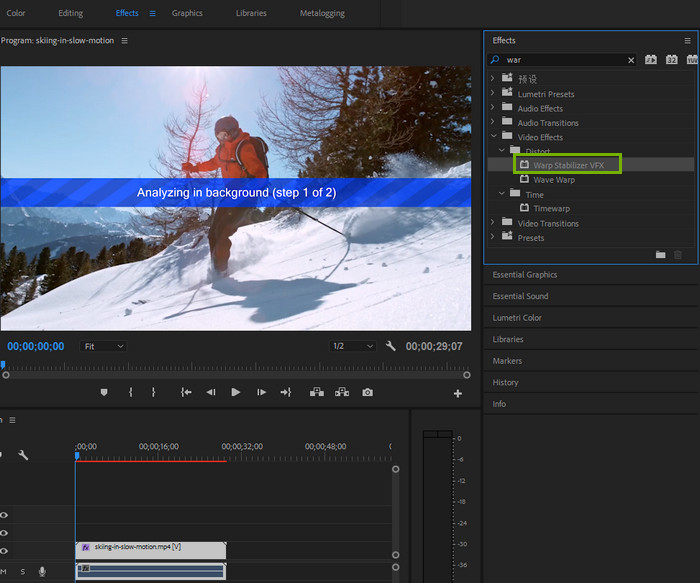
Paso 7. Una vez que se complete el análisis, verá los controles de efectos para el Estabilizador de deformación en el panel Control de efectos. Puede ajustar configuraciones como "Suavidad" para controlar el nivel de estabilización. También puedes elegir entre diferentes métodos de estabilización, como "Posición", "Posición" y "Posición". "Escala", y "Rotación", según tus necesidades.
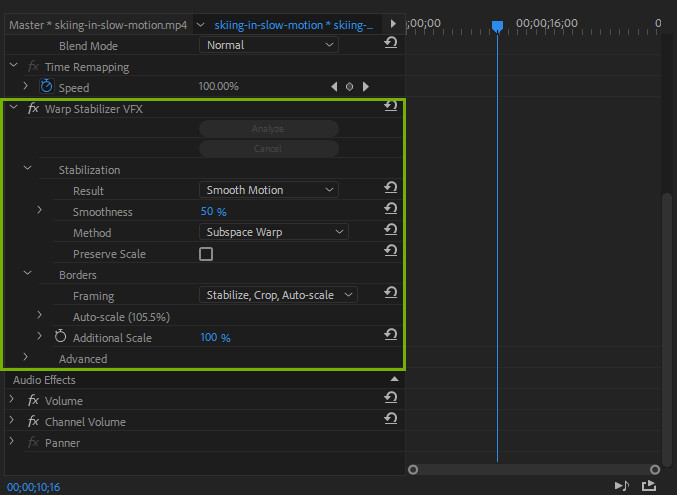
Paso 8. Reproduzca el clip en la línea de tiempo para ver el efecto de estabilización en tiempo real. Ajuste la configuración según sea necesario para lograr el resultado deseado.
Paso 9. Una vez que esté satisfecho con la estabilización, vaya a "Archivo" > "Exportar" > "Medios" para acceder a la configuración de exportación. En la configuración de exportación, elija el formato, la resolución y otras opciones que desee. Haga clic en "Exportar" para comenzar a renderizar su video estabilizado.
Consulte más consejos sobre cómo estabilizar videos en Adobe Premiere Pro >>
Conclusión
A continuación se detallan los métodos que queremos presentarle para estabilizar videos inestables. Como puedes ver, las opciones son diversas. Puede estabilizar videos en línea, en su escritorio o en su dispositivo móvil. Cada uno tiene sus propios pros y contras. Si tiene una computadora de alta gama y está dispuesto a pagar una prima por esta función, puede probar Adobe Premiere Pro. Si las especificaciones de su computadora son promedio y su presupuesto es limitado, pero aún desea un potente software de estabilización de video, pruebe Winxvideo AI.