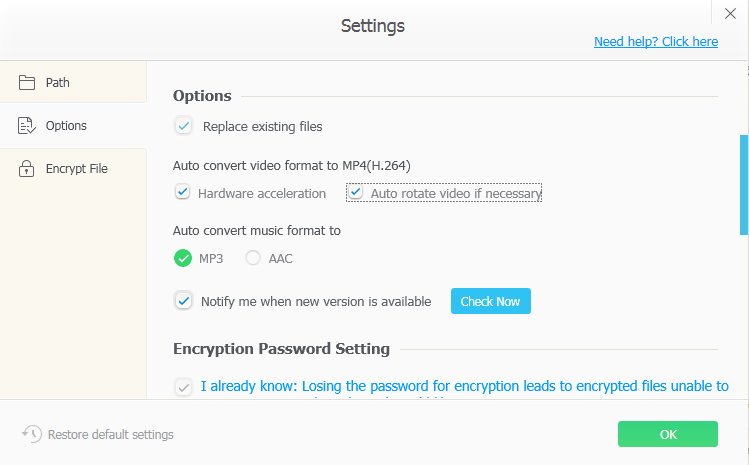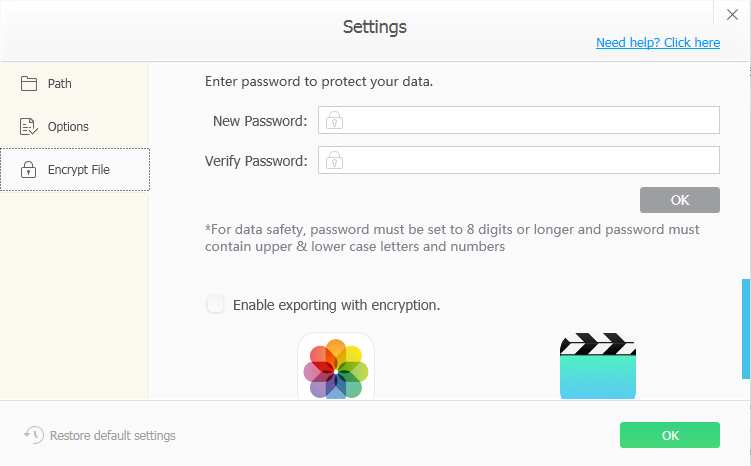WinX MediaTrans User Guide

1. Get Started
1-1. Download
Click the button below to download a setup file of WinX MediaTrans.
1-2. Install
1 Double click "winx-mediatrans-setup.exe" to install it.
2 Click "Yes" if the UAC window pops up.
3 Click "Install" to go on.
● Tip: You can also select a destination folder and choose whether to "Create a desktop shortcut" or "Add to Quick Launch" by clicking "Custom Installation".
4 Wait a few seconds to complete the installation and click "Launch"!
5 And you will be brought to the main interface of WinX MediaTrans.
1-3. Trial Limits
You have the following limits with a trial version.
※ Tip: You can order full version to unlock all the limits, and enjoy lifetime free update to new version & prompt tech support via email.
There are three official ways to get a licensed copy of WinX MediaTrans.
1: Click "Buy Now" below. Registration code will be sent to your email immediately.
2: Click the shopping cart button in the tool bar of the software.
3: Click "Register" button on the main interface and then click "Buy Now" .
1-4. Register
※ After placing your order, you'll receive the product info and registration rode via email.
1 Click "Register" on the main interface .
2 Enter your registration info in "Licensed Email" and "Registration Code".
3 Click "Activate" to make it work.
Please note that there is no space in the code field. It's highly recommended to copy & paste code to avoid typos.

2. Photo Transfer
2-1. Export Photo to PC
1 Click "Photo Transfer" icon on the main interface and select photos.
2 Click "Export" to transfer photos from your iPhone to PC in a flash.
● Tip 1: Photos will be grouped by Year/Month/Day or neither, and you can view them in large or small column.
● Tip 2: To get real-time data, just click "Refresh".
● Tip 3: Click Export with Encryption to safeguard your private photos exported from iPhone to PC with a password.
Please Note: HEIC picture may not be viewed on Windows PC, yet you can export it as JPG.
Please Note 2: The live photo will be expoted as JPG along with a MOV video.
Please Note 3: If you can't export the photo with iCloud icon, please download it to your iOS device at first, and then follow the steps above for transferring.
2-2. Add Photo/Album to iPhone
1 Click "+" to create a new album in a name you wish.
2 Click "Add Photo" or "Add Folder" to select photos on your PC.
3 Click "Sync" to transfer the photos from PC to iPhone iPad in few seconds.
Please Note: Photos cannot be added to locked album like Camera Roll or Screenshot.
2-3. Delete Photo/Album
1 Select photos that you want to delete in the newly created album.
2 Click "Delete Photo".
3 Click "Sync" to completely delete photos on your iOS devices.
● Tip: You can undo the deletion at any time or revoke all deletions simply by hitting "Cancel".
If you want to delete a whole album, just click the "╳" icon.

3. Music Manager
3-1. Export iPhone Music to PC
1 Click "Music Manager" button and select music.
2 Click "Export" to transfer music from iPhone/iPad/iPod to PC instantly.
● Tip: Music can be grouped by List, Artist or Album. You can also use the "search" function to quickly target a song and listen to it directly.
Please Note: DRM protected music can't be directly played on your PC, but you can use WinX MediaTrans to decode it to DRM-free format first and then enjoy without any limits.
3-2. Sync Music to iOS Device
1 "Music Manager" --> Click "Add Music" to browse and select songs on your computer, or directly drag the music file to the software.
2 Click "Sync" button to transfer music from PC to your iPhone/iPad/iPod.
● Tip: WinX MediaTrans can auto detect and convert music in formats like FLAC, OGG, WMA, WAV, etc to Apple-friendly MP3/AAC. And it can also compress large audio file to suit your iPhone without quality loss.
3-3. Edit/Delete Music
Edit Music:
1 Choose a song.
2 Click "Edit" icon to edit music information like: Title, Artist, Album, Composer, Year, etc.
3 Click "OK", then hit "Sync" button to save the changes.
Delete Music:
1 Choose the song and Click "Delete" music.
2 Then click "OK".
3 Hit "Sync" to synchronize the deletions with your iPhone/iPad/iPod.
3-4. Add/Edit/Delete Playlist
1 Click "+" icon to create a new playlist --> add songs --> click "Sync".
2 Click the pen-shaped icon --> modify the name of playlist --> click "Sync".
3 Click "╳" icon to delete the playlist --> click "Sync".
3-5 . Create Ringtone
1 Click "Vioce & Ringtone" on the main interface, then hit "Add Ringtone" to import the song you'd like to set as ringtone
2 Click "Make Ringtone".
3 Then drag the timeline to freely set the start & end time of the ringtone, click "OK".
4 Finally, click "Sync" to add the ringtone to your iPhone.

4. Video Manager
4-1. Export Video to PC
1 Click "Video" icon on the main interface and select one or more videos.
2 Click "Export" to start transferring it from your iPhone iPad iPod to PC.
● Tip 1: All your iPhone videos will be auto loaded and shown in different types, such as Video Recorded, TV Show, Movies, Music Video, etc. Videos can be transferred selectively or in batch.
● Tip 2: Click Export with Encryption to safeguard your private videos exported from iPhone to PC with a password.
4-2. Add Video to iPhone iPad
1 Click "Video" button on the main interface --> hit "Add Video".
2 Browse the videos on PC and select one or more videos.
3 Press button "Sync" to start transferring videos from PC to your iDevices.
● Tip: WinX MediaTrans will auto detect whether the added video is compatible with iPhone iPad or not. If it is unsupported format, you can click "Convert" to convert it to MP4 to be playable on any device. And it can also compress large video file to 50% without quality loss.
4-3. Delete Video
1 Choose the video you want to delete.
2 And click "Delete Video".
3 Click "Sync" to remove the video from your iPhone iPad.
Please Note: Video in locked list like "Video Recorded", "Movies" can only be deleted on your iOS devices.

5. Encrypt File
What can Encrypt File do?
WinX MediaTrans features Encrypt File since Version 5.5 built on May 22, 2018. It allows you to password protect photos & videos in hard disc with unbreakable encryptions.
5-1. Encrypt File
1 Click "Add files" or "Add folder".
2 Select photos or videos from local drive.
3 Click "Encrypt Now" to lock selected files with your password.
Please Note: If it is your first experience of this feature, this pop-up window will guide you through password setting to protect your data when you click "Encrypt Now" button. Please keep your password properly, as losing it will lead to encrypted files unable to recover.
5-2. Decrypt File
1 Click "Add files" or "Add folder".
2 Select encrypted photos/videos and click "Decrypt Now".
3 Enter your password to decrypt selected files.
● Tip 1: Temporarily save password is optional if you need to decrypt photos/videos in batches. You can enable it temporarily and go on with more decryptions without entering password repeatedly.
● Tip 2: Photos/videos that are encrypted by this software can be decrypted (files encrypted by other third-party apps are not supported).

6. Book Manager
6-1. Export Book to PC
1 Click "Book" button on the main interface, and then choose one or more books.
2 Click "Export" to transfer books from iPhone iPad to PC.
● Tip: Epub book can be exported (converted) as PDF, TXT and HTML.
6-2. Add Book to iPhone
1 Click "Add Book" and choose Epub, PDF and audio books from your PC.
2 Press button "Sync" to start.
6-3. Delete Book
1 Choose the book you want to delete.
2 Click "Delete Book".
3 Click "Sync" to remove the ebook from your iPhone iPad.

7. Voice/Ringtone
7-1. Manage Voice Memos
Export/Delete Vioce Meme:
1 Click "Voice & Ringtone" button, then choose a vioce memo.
2 Click "Export" to transfer this vioce memo to your PC, then click "Delete" to delete it on your iOS device.
7-2. Manage Ringtone
Export/Add/Edit Ringtone:
1 Click "Voice & Ringtone" button on the main interface.
2 Then you can export/add/edit the ringtone at will by clicking the button in the tool bar.
● Tip: You can also manage your iTunes U and Podcast under this function.

8. Flash Drive
8-1. Add File & New Folder
1 Click "Flash Drive" button on the main interface.
2 Click "Add File" to select a file or a folder from your PC or directly drag the files to the software.
● Tip: You can also click "New Folder" to create a new folder to store your added files.
8-2. Export File
1 Choose the file that you want to export to local computer.
2 Click "Export" , that's it.
8-3. Modify/Delete File
1 Select the file and click "Modify" to change the name.
2 Then click "OK" to save the change.

9. Remove DRM
9-1. Remove DRMed Music
1 Click "Music Manager" button on the main interface and select the target music/song with DRM copy protection.
2 Click "Export". A message will notice you that this music song is encrypted.
3 Then click "Decode" to strip DRM protection, for example, convert protected iTunes M4P songs to MP3/AAC with lossless quality.
9-2. Remove DRMed Movies
1 Click "Video Manager" button on the main interface and select the DRM-ed iTunes movies or TV shows.
2 Likewise, you'll see DRM icons attached in such files. Click "Export".
3 Hit "Decode" button to convert iTunes M4V video to DRM-free MP4, thus, you can backup and untilize purchased movies/TV shows on any non-Apple devices.
9-3. Remove DRMed Audio Book
1 Click "Book" button on the main interface and select the DRM-protected M4B/M4A audio books.
2 Hit "Export" button.
3 Click "Decode", then WinX MediaTrans will bypass DRM protection and auto convert iTunes M4B/M4A audio books to MP3/AAC. You can listen to MP3/AAC audio books on your Kindle, Android, etc.
9-4. Remove DRM from iTunes Library
1 Click "Remove DRM" on the main screen and then click "Add File".
2 WinX MediaTrans will auto detect all the DRM-protected files in your iTunes library, just select the one you want to decrypt.
3 Hit "Remove DRM", then this DRM removal program will open iTunes and start convert the protected files to DRM-free copies. If iTunes is launched by yourself, a message will pop up asking you to close iTunes first.
● Tip: Please make sure that your computer is authorized by the Apple ID - the account you used to buy the iTunes content.

10. Settings
10-1. Path
Click the gear icon in the upper right corner of WinX MediaTrans's main interface to enter the detailed settings screen.
1  : You can set the destination path for exported photos, music, video, and other files.
: You can set the destination path for exported photos, music, video, and other files.
2  : Open the specified destination folder.
: Open the specified destination folder.
3  : Delete the loaded image, music, or video cache (temporary data) that remains on your PC.
: Delete the loaded image, music, or video cache (temporary data) that remains on your PC.
10-2. Options
Click the gear icon on the main interface --> then click "Options".
1 "Auto convert video format to MP4(H.264)": iOS devices such as iPhone iPad iPod can't play video files such as MKV, FLV, WMV etc, but WinX MediaTrans can auto convert to MP4(H.264) to be compatible with any devices.
2 "Hardware Acceleration": WinX MediaTrans will convert the video to MP4 (H. 264) with Ntel QSV and Nvidia Nvenc Hardware acceleration encoding technology.
3 "Auto rotate video if necessary": Auto rotate videos for full-screen playback on iPhone iPad.
4 "Auto convert music to MP3/AAC": Auto convert the audio that cannot be played on iOS devices such as convert WMA to ACC or MP3.
10-3. Encrypt File
Click the gear icon on the main interface > then click "Encrypt File"
1 Enter password to protect your data: you can set up a password to protect your photos/videos on local disc.
2 Enable exporting with encryption: enable this option to apply your password to encrypt photos/videos that are transferred from iPhone iPad to hard disc.
Please Note: For your password safety, we will not collect your password (s). Please remember your password, as we cannot retrieve your password from our end if it is lost.

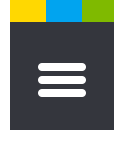










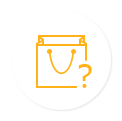

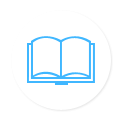





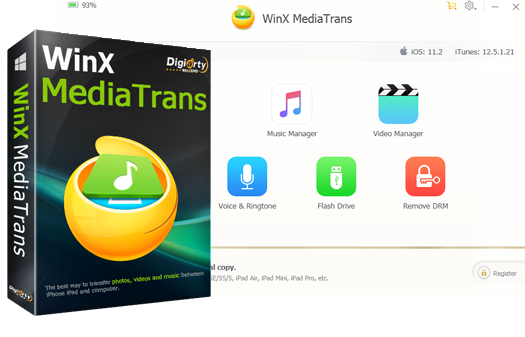

 1. Get Started
1. Get Started 2. Photo Transfer
2. Photo Transfer  3. Music Manager
3. Music Manager 4. Video Manager
4. Video Manager  5. Encrypt File
5. Encrypt File  6. Book Manager
6. Book Manager 7. Voice/Ringtone
7. Voice/Ringtone  8. Flash Drive
8. Flash Drive  9. Remove DRM
9. Remove DRM  10. Settings
10. Settings 
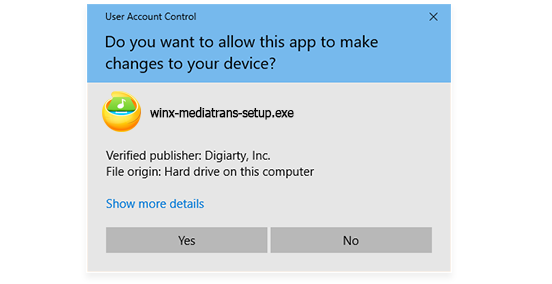
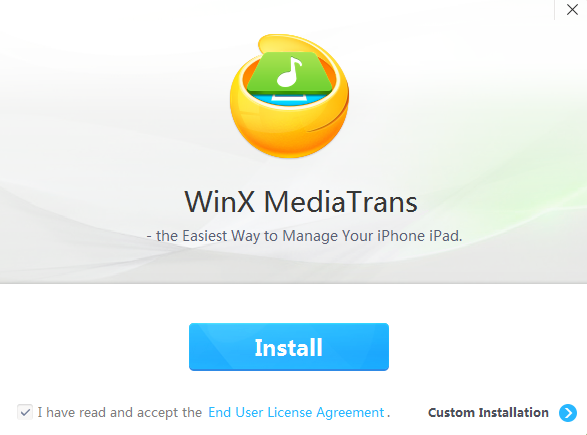
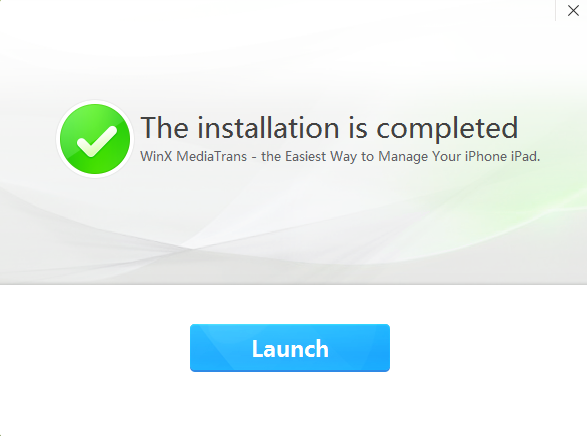
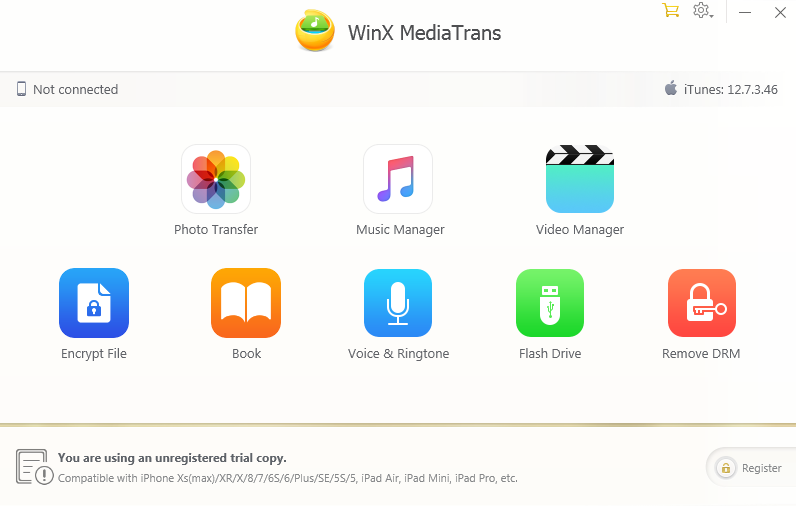
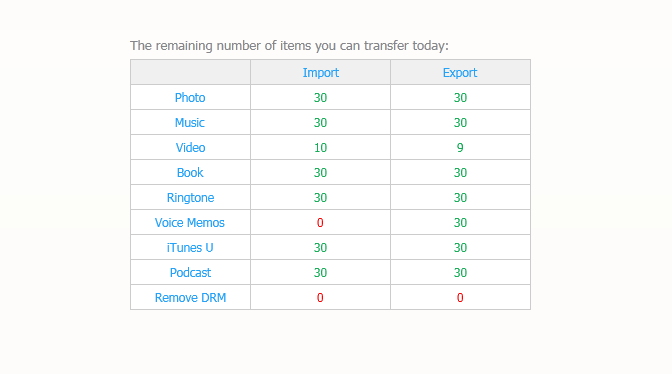
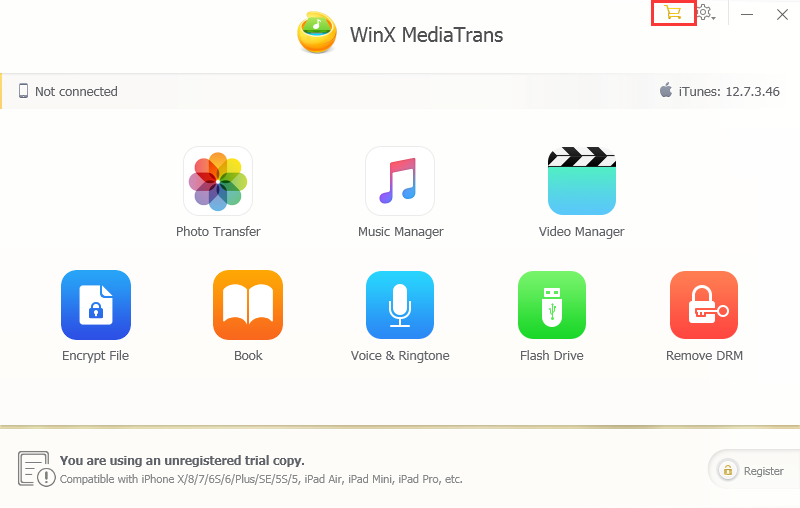
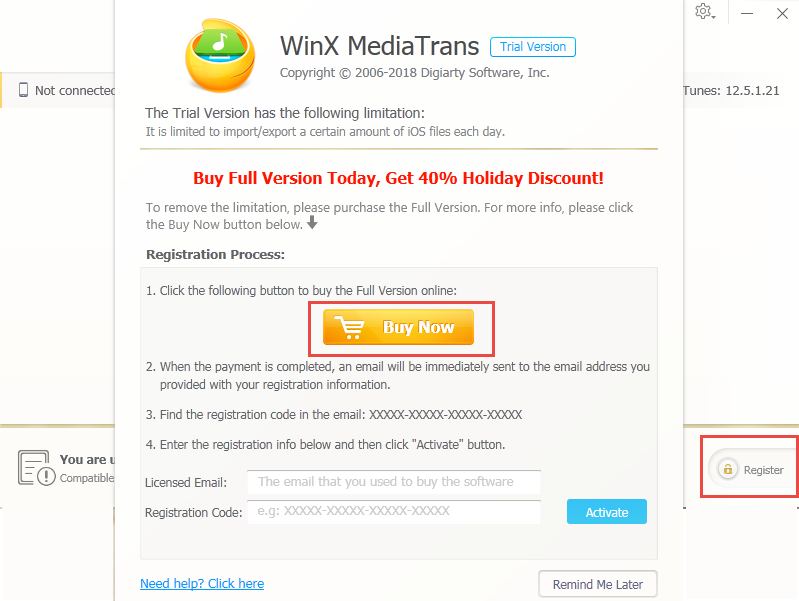
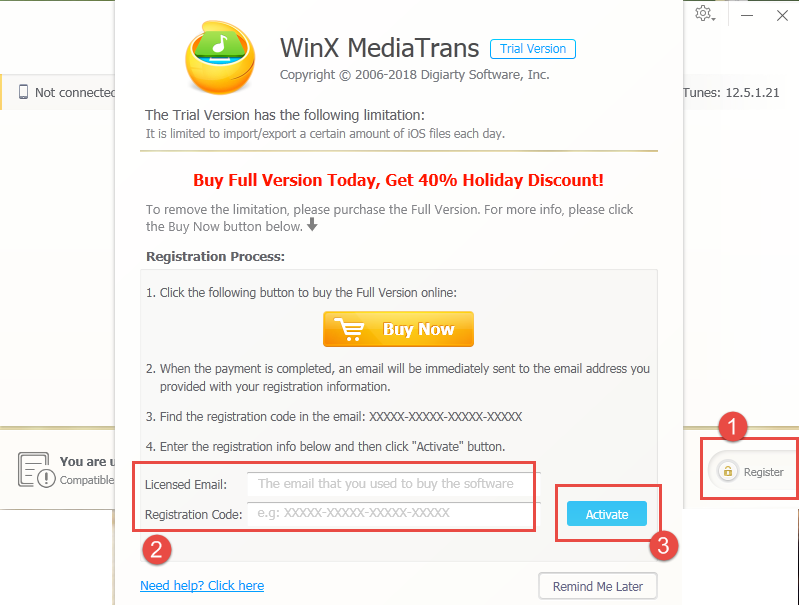
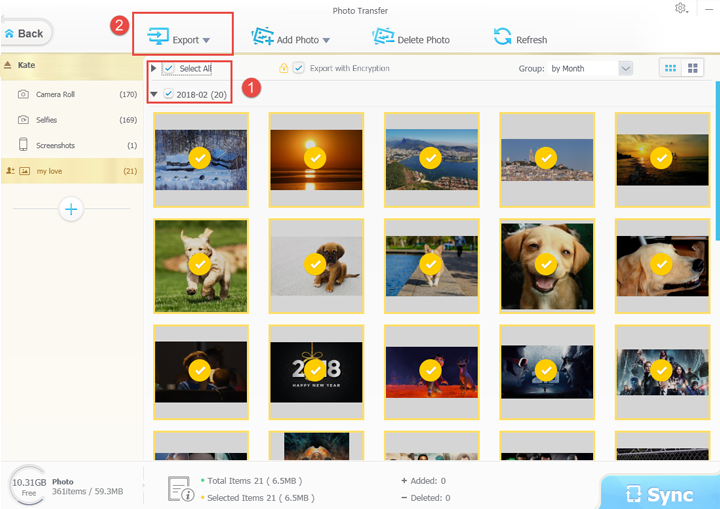
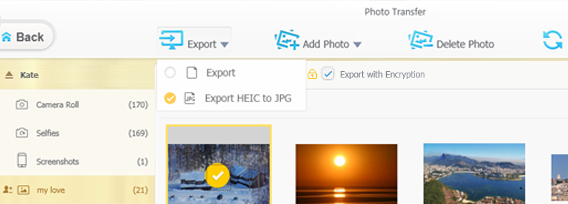
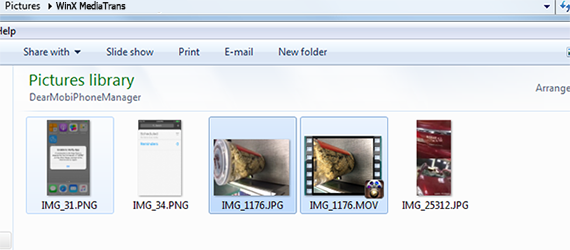
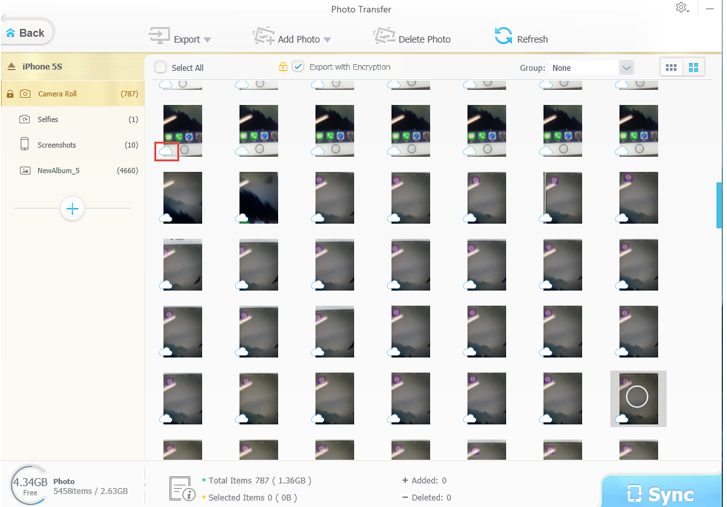
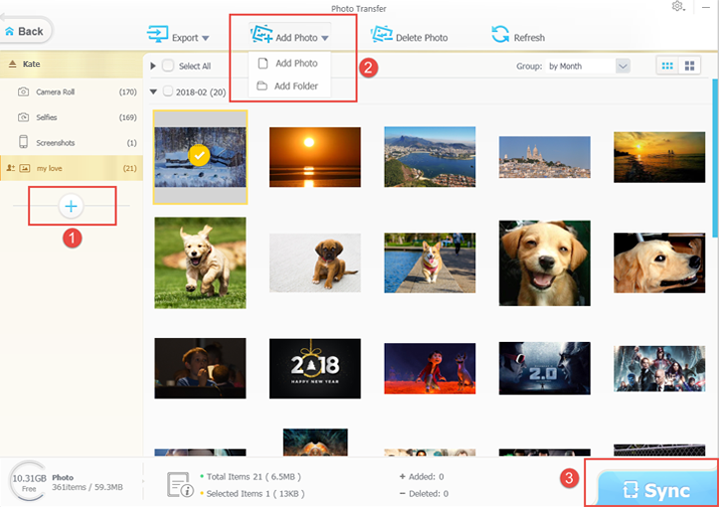
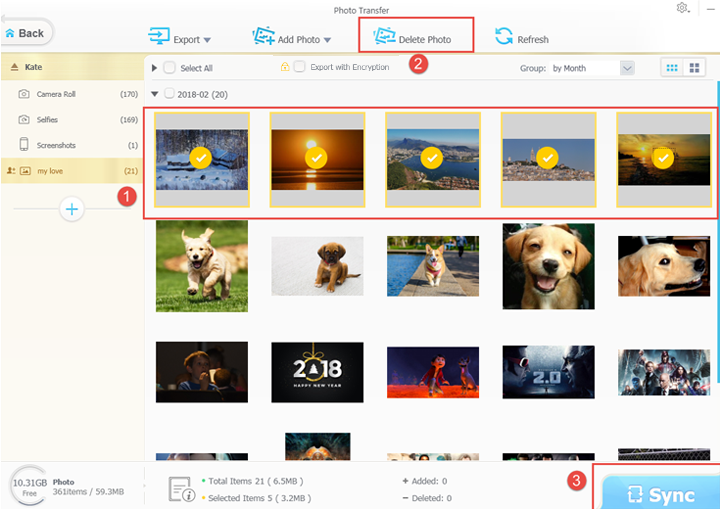
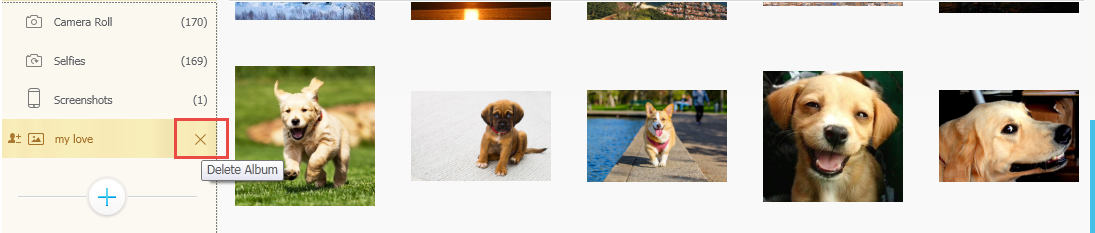
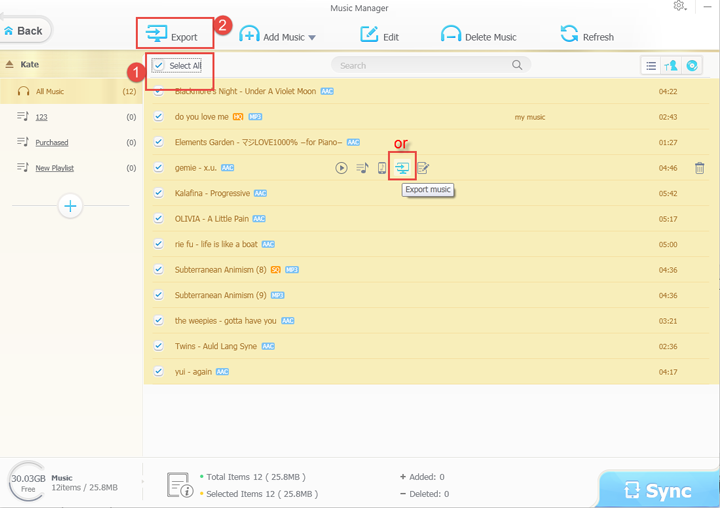
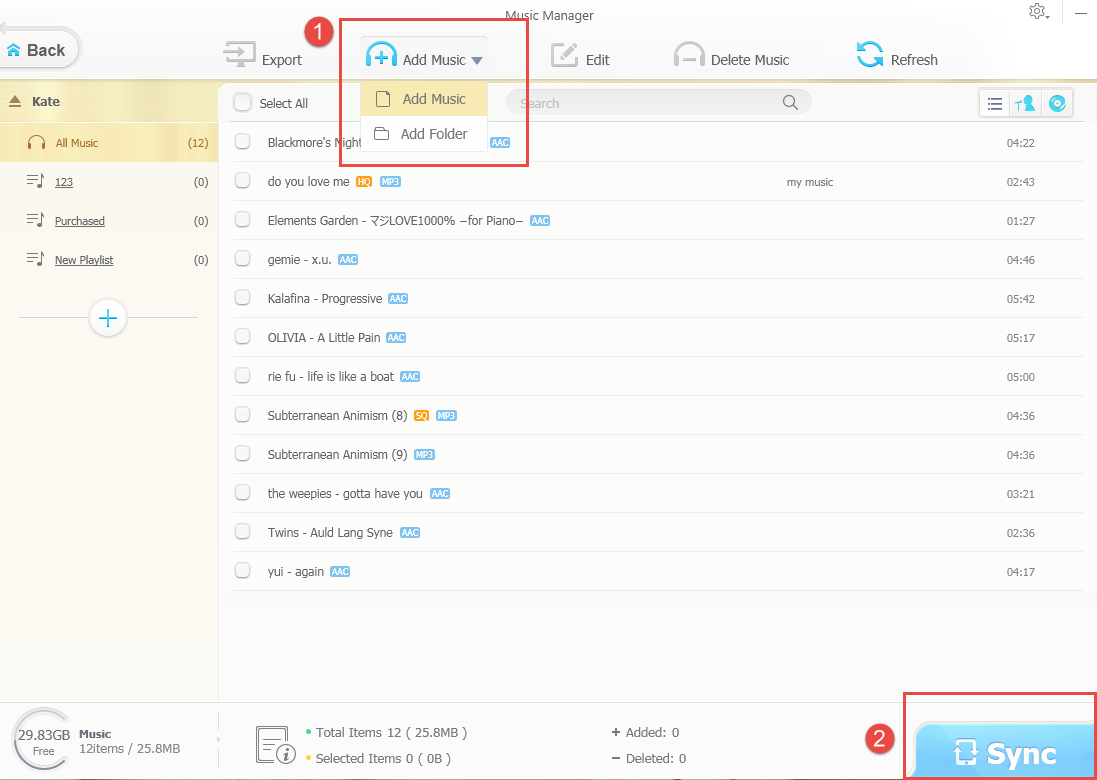
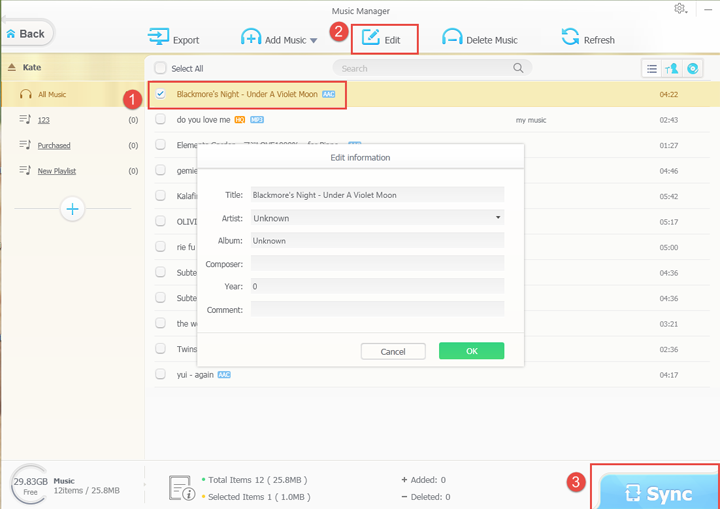
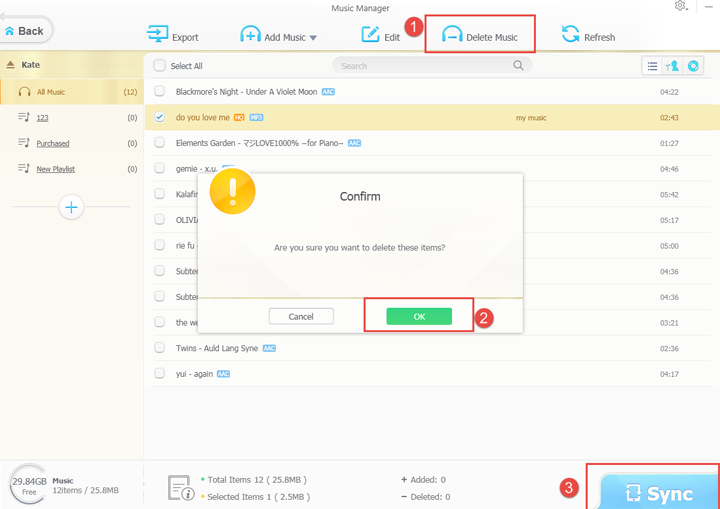
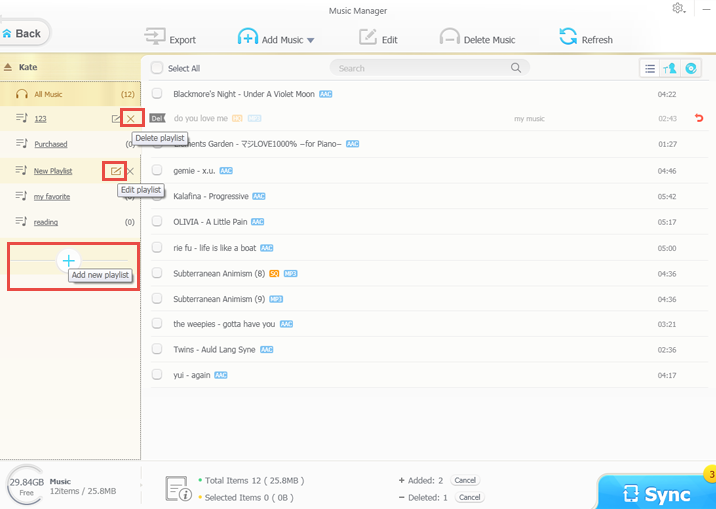
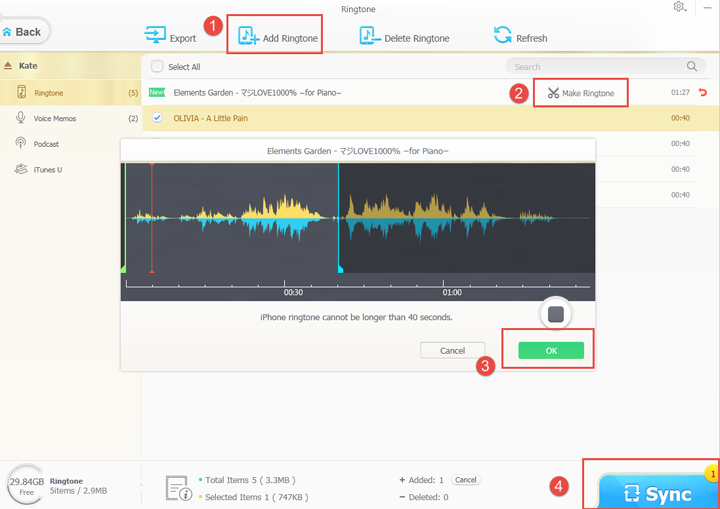
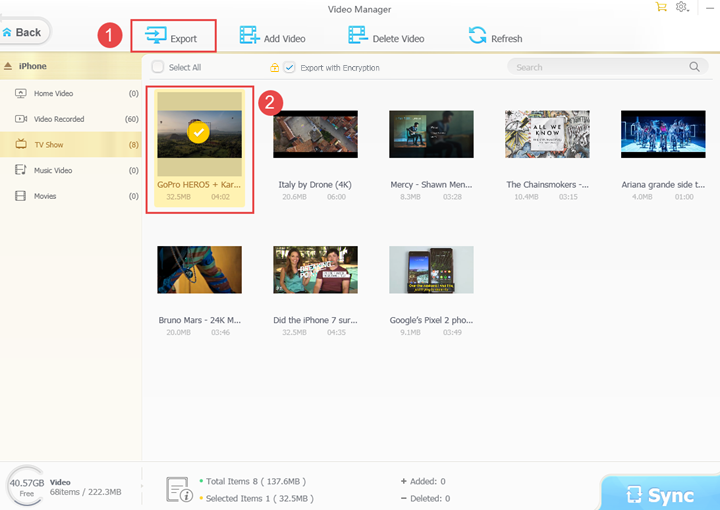
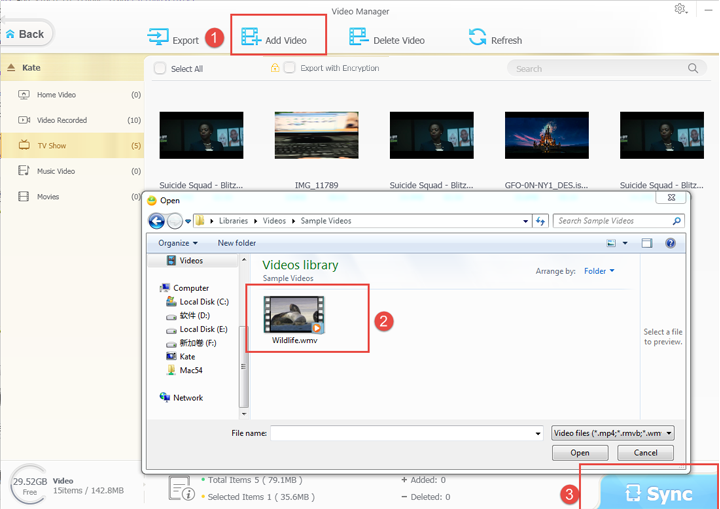
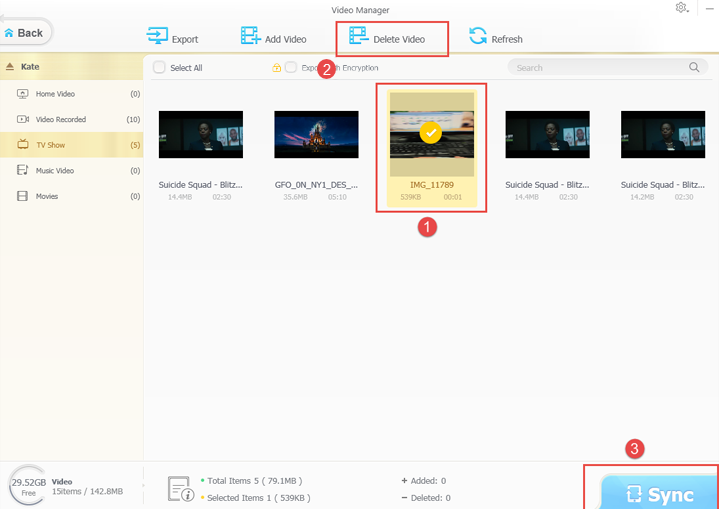
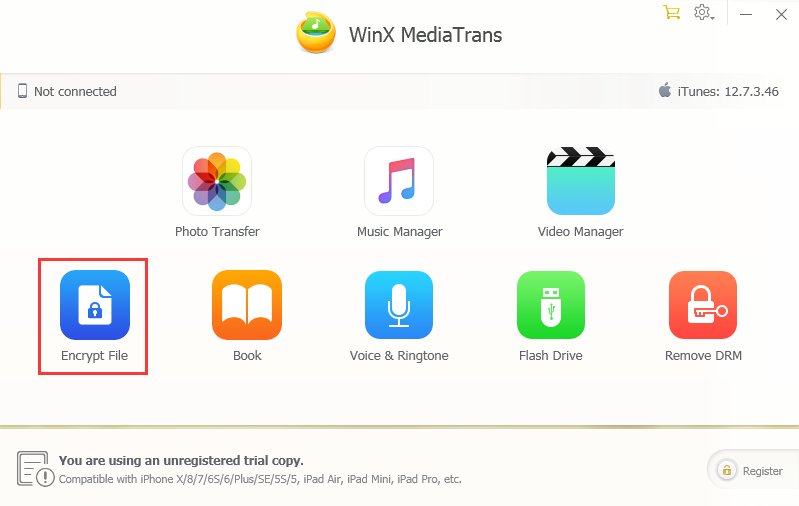
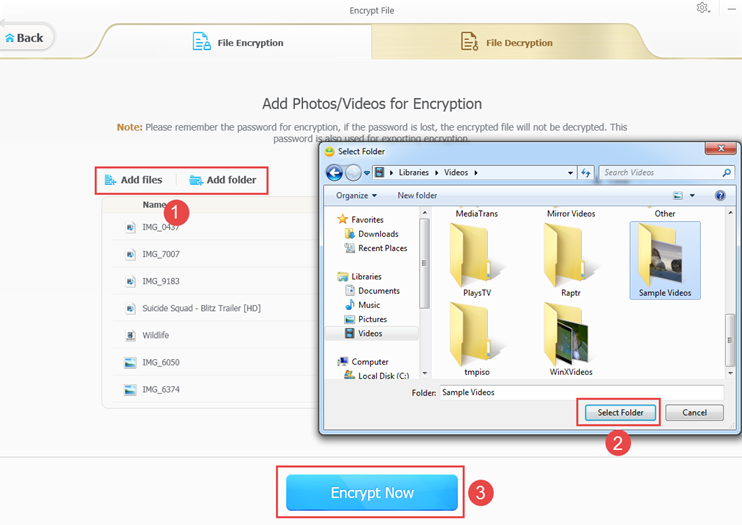
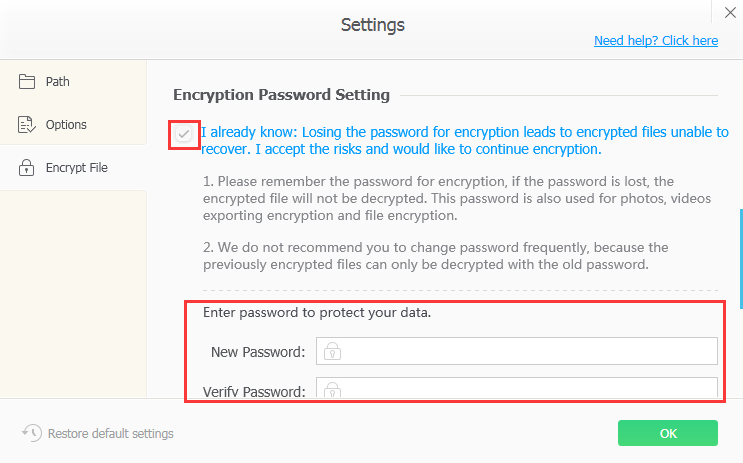
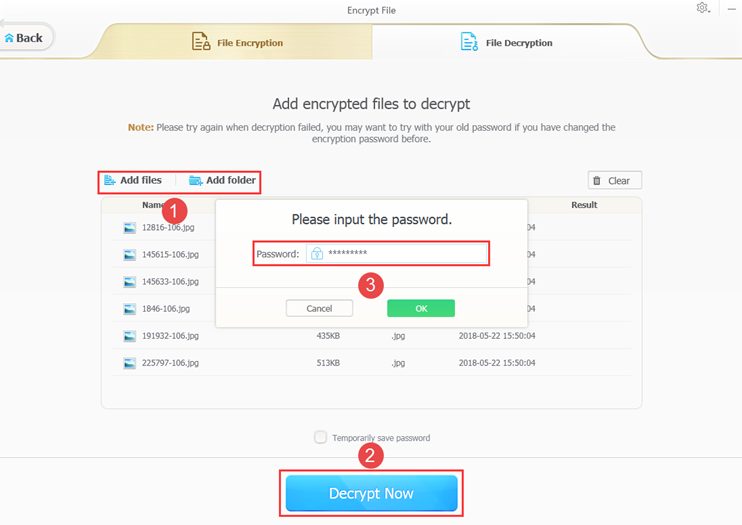
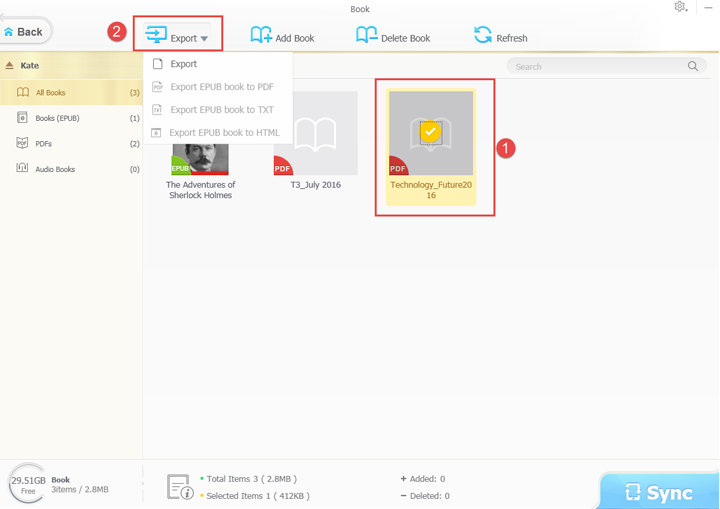
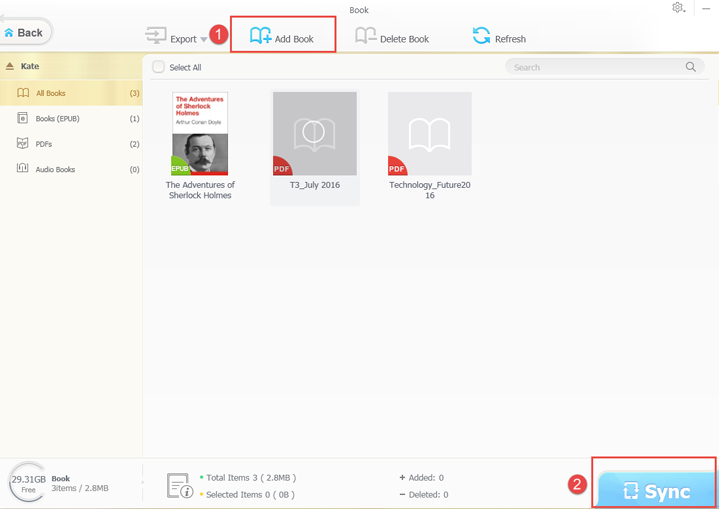
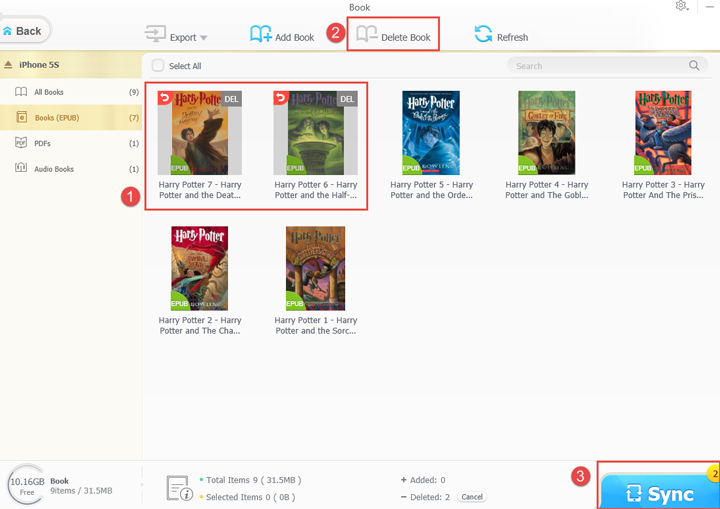
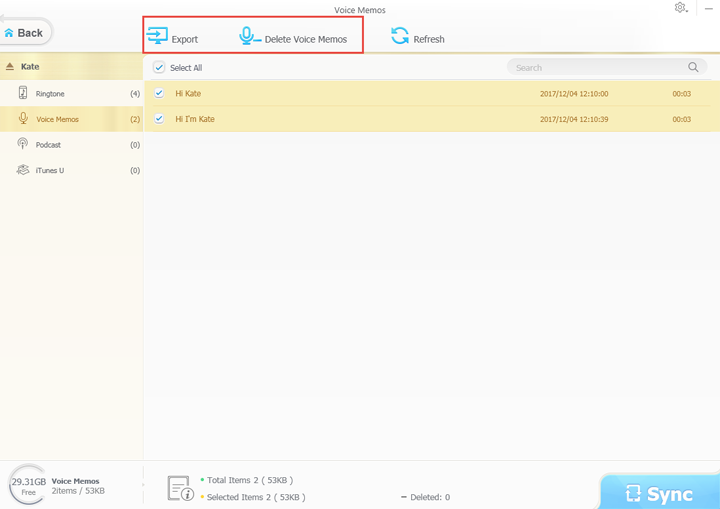
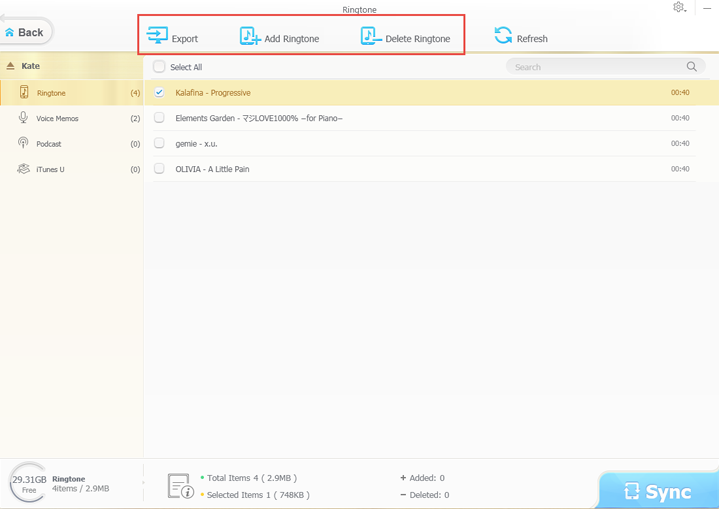
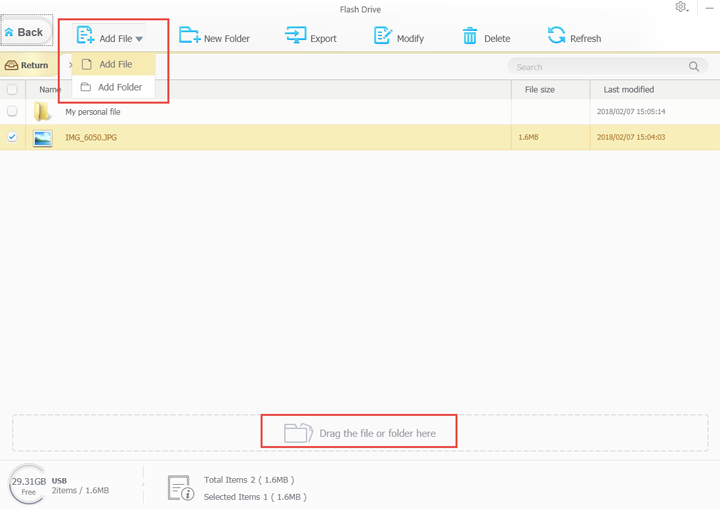
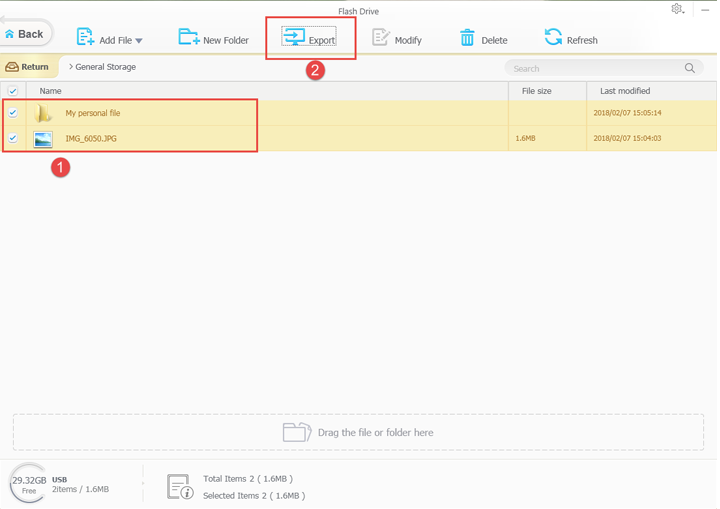
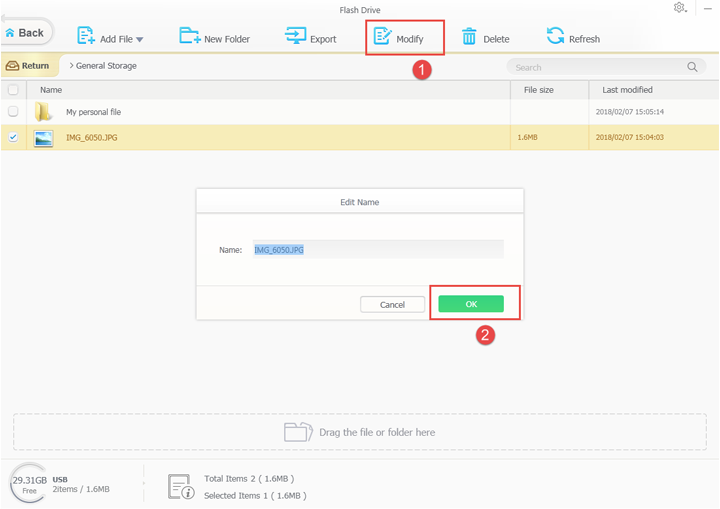
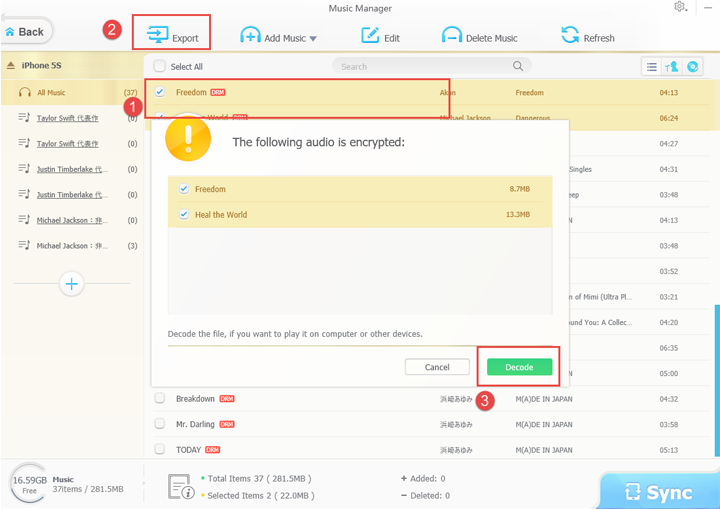
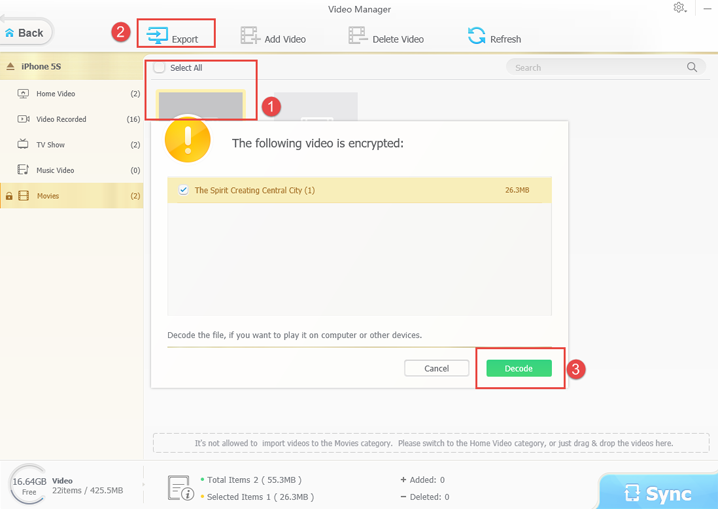
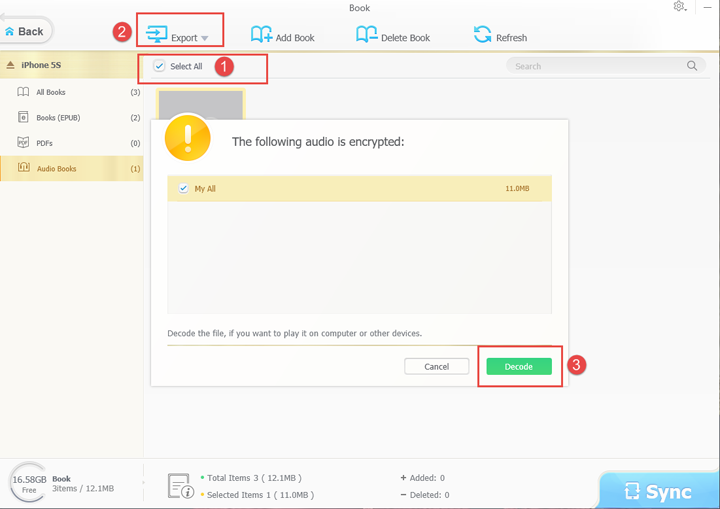
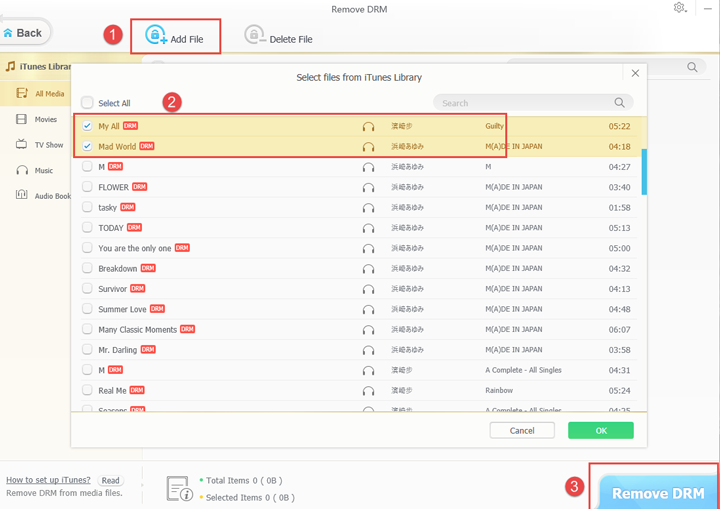
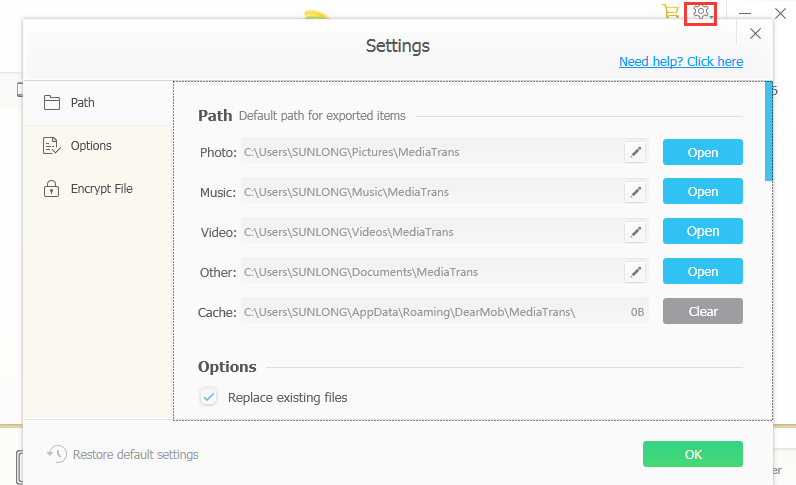
 : You can set the destination path for exported photos, music, video, and other files.
: You can set the destination path for exported photos, music, video, and other files. : Open the specified destination folder.
: Open the specified destination folder. : Delete the loaded image, music, or video cache (temporary data) that remains on your PC.
: Delete the loaded image, music, or video cache (temporary data) that remains on your PC.