WinX MediaTrans - Benutzerhandbuch

1. Erste Schritte
1-1. Herunterladen
Klicken Sie auf den Button unten, um die Setup-Datei von WinX MediaTrans zu downloaden.
1-2. Installieren
1 Doppelklicken Sie auf die Setup-Datei winx-mediatrans-setup.exe zum Installieren.
2 Klicken Sie auf Ja, wenn das Benutzerkontensteuerung (UAC)-Fenster erscheint.
3 Klicken Sie auf Installieren, um fortzufahren.
Tipps: Sie können auch den Installationspfad ändern und wählen, ob Sie eine Desktopverknüpfung erstellen oder das Programm zur Schnellstartleiste hinzufügen, indem Sie auf Installation anpassen klicken.
4 Warten Sie ein paar Sekunden, bis der Installationsvorgang abgeschlossen ist. Und klicken Sie auf den Button Start.
5 Danach wird die Hauptschnittstelle von WinX MediaTrans angezeigt.
1-3. Einschränkungen der Testversion
Bei der Testversion von WinX MediaTrans gibt es folgende Einschränkungen:
※ Tipps: Sie können die Vollversion kaufen, um die Einschränkungen der Testversion zu entfernen, und lebenslanges kostenloses Update auf neue Version sowie technischen Support per E-Mail genießen.
Es gibt drei offizielle Möglichkeiten, eine lizenzierte Kopie von WinX MediaTrans zu erhalten.
1: Klicken Sie auf den Jetzt kaufen Button unten, um die Vollversion von WinX MediaTrans zu kaufen. Der Registrierungscode wird sofort an Ihre E-Mail gesendet.
2: Klicken Sie auf das Warenkorb-Symbol in der Werkzeugleiste der Software.
3: Klicken Sie auf den Register-Button auf der Hauptschnittstelle und dann im Popup-Fenster klicken Sie auf Jetzt kaufen.
1-4. Registrieren
Nach der erfolgreichen Bestellung erhalten Sie eine E-Mail mit Produktinformationen und dem Registrierungscode.
1 Klicken Sie auf den Register-Button auf der Hauptschnittstelle.
2 Geben Sie Ihre Lizenzierte E-Mail, die Sie beim Kaufen verwendet haben, und Ihren Registrierungscode ein.
3 Klicken Sie dann auf den Aktivieren-Button.
Bitte beachten Sie, dass im Code-Feld kein Leerzeichen vorhanden ist. Es wird dringend empfohlen, den Lizenzcode zu kopieren und einzufügen, um Tippfehler zu vermeiden.

2. Foto Transfer
2-1. Fotos vom iPhone/iPad auf PC exportieren
1 Öffnen Sie WinX MediaTrans. Schließen Sie Ihr iPhone/iPad an den Computer mit einem USB-Kabel an.
2 Klicken Sie auf Foto Transfer auf der Hauptschnittstelle.
3 Im Popup-Fenster wählen Sie Bilder, die Sie auf den PC übertragen möchten, und klicken Sie auf den Exportieren-Button.
Tipp 1: Fotos werden nach Jahr/Monat/Tag gruppiert und in großem oder kleinem Symbol angezeigt.
Tipp 2: Um Echtzeitdaten zu erhalten, klicken Sie einfach auf den Aktualisieren-Button.
Tipp 3: Aktivieren Sie die Option Datei beim Exportieren verschlüsseln, um Ihre privaten Fotos, die vom iPhone/iPad auf den PC exportiert werden, mit einem Passwort zu schützen.
Hinweis 1: HEIC-Bild kann auf dem Windows-PC nicht geöffnet werden. Aber Sie können mit WinX MediaTrans Bilder im HEIC-Format als JPG exportieren, indem Sie die Option HEIC als JPG exportieren wählen.
Hinweis 2: Das Live-Foto wird als JPG zusammen mit einem MOV-Video exportiert.
Hinweis 3: Wenn Sie das Foto mit dem iCloud-Symbol nicht exportieren können, laden Sie es bitte zuerst vom iCloud auf Ihr iOS-Gerät herunter und folgen Sie dann den Schritten oben.
2-2. Foto/Album vom PC auf iPhone/iPad hinzufügen
1 Klicken Sie auf Foto Transfer auf der Hauptschnittstelle, dann auf das + Symbol im Popup-Fenster, um ein neues Album zu erstellen.
2 Klicken Sie auf Foto hinzufügen oder Ordner hinzufügen, um Bilder auf Ihrem PC auszuwählen.
3 Klicken Sie auf den Sync-Button rechts unten, um die Fotos vom PC auf iPhone/iPad zu übertragen.
Hinweis: Fotos können nicht dem gesperrten Album wie Kamerarolle oder Bildschirmfotos hinzugefügt werden.
2-3. Foto/Album löschen
1 Wählen Sie in dem erstellten Album die Fotos aus, die Sie löschen möchten.
2 Klicken Sie auf Foto löschen.
3 Klicken Sie dann auf den Sync-Button rechts unten, um die Fotos auf Ihrem iOS-Gerät zu löschen.
Tipps: Sie können jederzeit das Löschen rückgängig machen, indem Sie auf Abbrechen neben dem Sync-Button klicken.
Wenn Sie ein ganzes Album, das Sie erstellt haben, löschen wollen, klicken Sie einfach auf das ╳-Symbol.

3. Music Manager
3-1. iPhone Musik auf PC exportieren
1 Starten Sie WinX MediaTrans. Schließen Sie Ihr iPhone/iPad an den Computer mit einem USB-Kabel an.
2 Klicken Sie auf Music Manager auf der Hauptschnittstelle. Wählen Sie dann im Popup-Fenster die Musiktitel aus, die Sie auf den PC exportieren wollen.
3 Klicken Sie auf Exportieren, um die Musik vom iPhone/iPad/iPod auf PC zu übertragen.
Tipps: Musik kann nach Liste, Interpret oder Album gruppiert werden. Sie können auch die "Suchen"-Funktion verwenden, um einen Song schnell zu finden und direkt anzuhören.
Hinweis: DRM-geschützte Musik kann nicht direkt auf Ihrem PC abgespielt werden. Aber Sie können sie zuerst mit WinX MediaTrans entschlüsseln und dann frei genießen.
3-2. Musik vom PC auf iOS-Gerät laden
1 Klicken Sie auf Music Manager -> Musik hinzufügen, um Lieder auf Ihrem Computer auszuwählen, oder ziehen Sie direkt die Musikdatei ins Programm.
2 Klicken Sie dann auf den Sync-Button rechts unten, um Musik vom PC auf iPhone/iPad/iPod zu übertragen.
Tipps: WinX MediaTrans kann Musik im Format wie FLAC, OGG, WMA, WAV, usw. automatisch zum MP3/AAC erkennen und konvertieren.
3-3. Musik bearbeiten/löschen
Musik bearbeiten:
1 Wählen Sie ein Lied.
2 Klicken Sie auf Bearbeiten, um Musikinformationen (wie z.B. Titelname, Interpret, Album, Komponist, Jahr, Kommentar) zu bearbeiten.
3 Klicken Sie auf OK und dann auf den Sync-Button rechts unten, um die Änderungen vorzunehmen.
Musik löschen:
1 Wählen Sie ein Lied und klicken Sie auf Musik löschen.
2 Klicken Sie dann auf OK.
3 Klicken Sie danach auf den Sync-Button rechts unten, um die ausgewählten Titel vom Ihrem iPhone/iPad/iPod zu löschen.
3-4. Playlist hinzufügen/bearbeiten/löschen
1 Klicken Sie auf das +Symbol, um eine neue Playlist zu erstellen. Sie können dann dieser Playlist Lieder hinzufügen. Danach klicken Sie auf den Sync-Button rechts unten.
2 Klicken Sie auf das Stift-förmige Symbol. Ändern Sie den Namen der Playlist. Klicken Sie dann auf den Sync-Button rechts unten.
3 Klicken Sie auf das ╳-Symbol und dann auf den Sync-Button rechts unten, um die Playlist zu löschen.
3-5 . Klingelton erstellen
1 Klicken Sie auf Sprachmemos & Klingelton auf der Hauptschnittstelle. Im Popup-Fenster klicken Sie auf Klingelton hinzufügen, um das Lied zu importieren, das Sie als Klingelton einstellen möchten.
2 Klicken Sie auf Klingelton erstellen.
3 Ziehen Sie dann die Timeline, um die Start- und Endzeit des Klingeltons frei festzulegen. Und klicken Sie auf OK.
4 Klicken Sie zuletzt auf den Sync-Button rechts unten, um diesen erstellten Klingelton auf Ihr iPhone zu laden.

4. Video Manager
4-1. Videos vom iPhone/iPad auf PC exportieren
1 Öffnen Sie WinX MediaTrans. Schließen Sie Ihr iPhone/iPad an den Computer mit einem USB-Kabel an.
2 Klicken Sie auf Video Manager auf der Hauptschnittstelle. Im Popup-Fenster wählen Sie ein oder mehrere Video(s) aus, das/die Sie auf den PC exportieren wollen.
3 Klicken Sie dann auf Exportieren, um Ihr(e) Video(s) vom iPhone/iPad auf den PC zu übertragen.
Tipp 1: Alle Ihre iPhone-Videos werden automatisch geladen und in verschiedenen Typen angezeigt, wie etwa Home-Video, Video aufgenommen, TV-Sendung, Filme, Musik-Video. Videos können selektiv oder im Batch-Modus übertragen werden.
Tipp 2: Aktivieren Sie die Option Datei beim Exportieren verschlüsseln, um Ihre privaten Videos, die vom iPhone/iPad auf den PC exportiert werden, mit einem Passwort zu schützen.
4-2. Videos vom PC auf iPhone/iPad hinzufügen
1 Klicken Sie auf Video Manager auf der Hauptschnittstelle. Im Popup-Fenster wählen Sie den Videotyp, dann klicken Sie auf Video hinzufügen.
2 Wählen Sie ein oder mehrere Video(s) aus, das/die Sie vom PC auf Ihr iOS-Gerät hinzufügen wollen.
3 Klicken Sie danach auf den Sync-Button rechts unten, um Videos vom PC auf iPhone/iPad zu übertragen.
Tipps: WinX MediaTrans erkennt automatisch, ob das hinzugefügte Video mit dem iPhone/iPad kompatibel ist oder nicht. Wenn es sich um ein nicht unterstütztes Format handelt, können Sie auf konvertieren klicken, um es in MP4 zu konvertieren, dann auf jedem Gerät abgespielt zu werden.
4-3. Video löschen
1 Wählen Sie das Video, das Sie löschen möchten.
2 Klicken Sie auf Video löschen.
3 Klicken Sie dann auf den Sync-Button rechts unten, um das Video von Ihrem iPhone/iPad zu löschen.
Hinweis: Video in gesperrter Liste wie etwa "Video aufgenommen", "Filme" kann nur auf Ihrem iOS-Gerät gelöscht werden.

5. Datei verschlüsseln
Mit der Funktion Datei verschlüsseln von WinX MediaTrans lassen sich Fotos & Videos auf Ihrer Festplatte mit einem Passwort schützen.
5-1. Datei verschlüsseln
1 Klicken Sie auf Datei hinzufügen oder Ordner hinzufügen.
2 Wählen Sie Fotos oder Videos von der lokalen Festplatte aus.
3 Klicken Sie auf den Button Dateiverschlüsselung, um ausgewählte Dateien mit Ihrem Passwort zu verschlüsseln.
Hinweis: Wenn Sie zum ersten Mal diese Funktion verwenden, wird sich das folgende Fenster öffnen. Sie müssen vor der Dateiverschlüsselung zuerst ein Passwort einrichten. Bitte vergessen Sie Ihr Passwort NICHT, weil wir Ihr Passwort von unserem Server nicht abholen können, falls es verloren gegangen ist.
5-2. Datei entschlüsseln
1 Wählen Sie die Option Dateientschlüsselung, klicken Sie auf Datei hinzufügen oder Ordner hinzufügen.
2 Wählen Sie die verschlüsselten Fotos/Videos aus, die Sie entschlüsseln möchten. Und klicken Sie auf den Button Dateientschlüsselung.
3 Geben Sie Ihr Passwort ein, um ausgewählte Dateien zu entschlüsseln.
Tipp 1: Die Option Passwort temporär speichern is optional. Wenn Sie Fotos/Videos im Batch-Modus entschlüsseln wollen, können Sie diese Option aktivieren und weitere verschlüsselte Dateien entschlüsseln, ohne das Passwort wiederholt einzugeben.
Tipp 2: Nur die Fotos oder Videos, die von dieser Software verschlüsselt wurden, können entschlüsselt werden (Dateien, die von anderen Drittanbieter-Apps verschlüsselt werden, werden nicht unterstützt).

6. eBook Manager
6-1. Buch vom iPhone/iPad auf PC exportieren
1 Starten Sie WinX MediaTrans. Schließen Sie Ihr iPhone/iPad an den Computer mit einem USB-Kabel an.
2 Klicken Sie auf Buch auf der Hauptschnittstelle.
3 Wählen Sie ein oder mehrere eBook(s), die Sie auf den PC exportieren möchten. Klicken Sie dann auf Exportieren, um Bücher vom iPhone/iPad auf PC zu übertragen.
Tipp: Buch im EPUB-Format kann ins PDF, TXT oder HTML-Format exportiert (konvertiert) werden.
6-2. Buch vom PC auf iPhone/iPad hinzufügen
1 Wählen Sie Buch auf der Hauptschnittstelle. Klicken Sie auf Buch hinzufügen.
2 Wählen Sie Bücher (im EPUB, PDF-Format) oder Hörbücher (im MP3, M4B-Format) von Ihrem PC.
3 Klicken Sie auf den Sync-Button, um eBooks vom PC auf iPhone/iPad zu übertragen.
6-3. Buch löschen
1 Wählen Sie das Buch, das Sie löschen möchten.
2 Klicken Sie auf Buch löschen.
3 Klicken Sie dann auf den Sync-Button, um das Buch vom Ihrem iPhone/iPad zu löschen.

7. Sprachmemos/Klingelton
7-1. Sprachmemos verwalten
Sprachmemos exportieren/löschen:
1 Starten Sie WinX MediaTrans. Schließen Sie Ihr iPhone/iPad an den Computer mit einem USB-Kabel an.
2 Klicken Sie auf Sprachmemos/Klingelton auf der Hauptschnittstelle.
3 Klicken Sie im Popup-Fenster auf die Option Sprachmemos. Wählen Sie dann ein oder mehrere Sprachmemo(s). Klicken Sie auf Exportieren, um das/die ausgewählte(n) Sprachmemo(s) vom iPhone/iPad auf den PC zu übertragen oder klicken Sie auf Sprachmemos löschen, um es/sie vom Ihrem iOS-Gerät zu löschen.
7-2. Klingelton verwalten
Klingelton exportieren/hinzufügen/bearbeiten:
1 Klicken Sie auf Sprachmemos/Klingelton auf der Hauptschnittstelle.
2 Klicken Sie im Popup-Fenster auf die Option Klingelton. Wählen Sie einen Klingelton.
3 Sie können Sie dann den Klingelton exportieren/hinzufügen/bearbeiten, indem Sie auf den Exportieren / Klingelton hinzufügen / Klingelton löschen Button in der Symbolleiste klicken.
Tipps: Sie können Sie auch Ihr iTunes U und Podcast verwalten.

8. Flashlaufwerk
8-1. Datei & Ordner hinzufügen
1 Öffnen Sie WinX MediaTrans. Schließen Sie Ihr iPhone/iPad an den Computer mit einem USB-Kabel an.
2 Klicken Sie auf Flashlaufwerk auf der Hauptschnittstelle.
2 Klicken Sie dann im Popup-Fenster auf Datei hinzufügen, um eine Datei oder einen Ordner von Ihrem PC auszuwählen. Oder ziehen Sie die Datei oder den Ordner direkt ins Programm.
Tipps: Sie können auch auf Neuer Ordner klicken, um einen neuen Ordner zum Speichern Ihrer hinzugefügten Dateien zu erstellen.
8-2. Datei exportieren
1 Wählen Sie die Datei, die Sie auf den lokalen Computer exportieren möchten.
2 Klicken Sie auf Exportieren, um ausgewählte Datei vom iPhone/iPad auf den PC zu übertragen.
8-3. Datei modifizieren/löschen
1 Wählen Sie die Datei und klicken Sie auf Modifizieren, um den Namen zu ändern.
2 Klicken Sie dann auf OK, um die Änderung vorzunehmen.
1 Wählen Sie die Datei und klicken Sie auf Löschen, um ausgewählte Datei vom Ihrem iOS-Gerät zu löschen.
2 Klicken Sie dann auf OK, um die Änderung vorzunehmen.

9. DRM entfernen
9-1. DRM von Musik entfernen
1 Klicken Sie auf Music Manager auf der Hauptschnittstelle. Wählen Sie das Lied mit dem DRM-Kopierschutz.
2 Klicken Sie auf Exportieren. Ein Fenster wird sich öffnen, weist Sie darauf hin, dass dieses Lied verschlüsselt ist.
3 Klicken Sie dann auf den Button Entschlüsseln, um den DRM-Schutz zu entfernen. Zum Beispiel werden geschützte iTunes M4P-Songs in MP3/AAC verlustfrei konvertiert.
9-2. DRM von Filmen/Videos entfernen
1 Klicken Sie auf Video Manager auf der Hauptschnittstelle. Wählen Sie das/den DRM-geschützte iTunes-Video oder -Film.
2 Klicken Sie auf Exportieren. Ein Fenster wird sich öffnen, weist Sie darauf hin, dass dieses Video verschlüsselt ist.
3 Klicken Sie dann auf den Button Entschlüsseln, um den DRM-Schutz zu entfernen und iTunes M4V-Video in MP4 zu konvertieren. So können im iTunes Store gekaufte Videos, Filme oder TV-Sendungen auf jedem nicht-Apple-Gerät abgespielt werden.
9-3. DRM von Hörbüchern entfernen
1 Klicken Sie auf Buch auf der Hauptschnittstelle. Wählen Sie das DRM-geschützte M4B/M4A-Hörbuch.
2 Klicken Sie auf Exportieren. Ein Fenster wird sich öffnen, weist Sie darauf hin, dass dieses Hörbuch verschlüsselt ist.
3 Klicken Sie dann auf den Button Entschlüsseln. WinX MediaTrans wird dann den DRM-Schutz entfernen und das iTunes M4B/M4A-Hörbuch in MP3/AAC konvertieren. So könenn Sie diese Hörbücher mit Ihrem Kindle, Android, usw. anhören.
9-4. DRM von der iTunes-Mediathek entfernen
1 Klicken Sie auf DRM entfernen auf der Hauptschnittstelle.
2 Im Popup-Fenster klicken Sie auf Datei hinzufügen. WinX MediaTrans erkennt automatisch alle DRM-geschützten Dateien in Ihrer iTunes-Mediathek. Wählen Sie eine oder mehrere, die Sie entschlüsseln möchten. Und klicken Sie auf OK.
3 Klicken Sie danach auf den Button DRM entfernen rechts unten. Dieses Programm wird iTunes öffnen und DRM-Schutz von den ausgewählten Dateien entfernen. Falls Sie zuvor iTunes starteten, sollten Sie zuerst iTunes schließen.
Tipps: Bitte stellen Sie sicher, dass Ihr Computer von Ihrem Apple-ID-Account autorisiert ist, mit dem Sie diese iTunes-Inhalte kauften.

10. Einstellungen
10-1. Pfad
Klicken Sie auf das Zahnrad-Symbol in der oberen rechten Ecke der Hauptschnittstelle von WinX MediaTrans. Wählen Sie Einstellungen, um auf das Einstellungsfenster zuzugreifen.
1  : Sie können den Zielpfad der exportierten Fotos, Musik, Videos und anderer Dateien ändern.
: Sie können den Zielpfad der exportierten Fotos, Musik, Videos und anderer Dateien ändern.
2  : Durch einen Klick darauf können Sie den angegebenen Zielordner öffnen.
: Durch einen Klick darauf können Sie den angegebenen Zielordner öffnen.
3  : Durch einen Klick darauf können Sie geladene Bild-, Musik- oder Video-Caches (temporäre Daten) auf Ihrem PC löschen.
: Durch einen Klick darauf können Sie geladene Bild-, Musik- oder Video-Caches (temporäre Daten) auf Ihrem PC löschen.
10-2. Optionen
Klicken Sie auf das Zahnrad-Symbol auf der Hauptschnittstelle und wählen Sie Einstellungen. Im Popup-Fenster klicken Sie auf Optionen.
1 Videoformat in MP4(H.264) automatisch konvertieren: iOS-Geräte wie iPhone iPad iPod können Videodateien im MKV, FLV, WMV-Format, usw. nicht abspielen. Aber WinX MediaTrans kann diese Videoformate in MP4(H.264) automatisch konvertieren, das mit allen Geräten kompatibel ist.
2 Hardwarebeschleunigung: Mit der Intel QSV und Nvidia Nvenc-Hardwarebeschleunigungstechnologie konvertiert WinX MediaTrans das Video in MP4 (H.264) viel schneller.
3 Video automatisch drehen wenn notwendig: Automatisches Drehen des Videos für die Vollbildwiedergabe auf dem iPhone/iPad.
4 Automatische Konvertierung des Musikformats in MP3/AAC: Die Audiodatei, die auf iOS-Geräten nicht abgespielt werden kann, wird automatisch in MP3/AAC konvertiert, z.B. WMA in ACC oder MP3 umwandeln.
10-3. Datei verschlüsseln
Klicken Sie auf das Zahnrad-Symbol auf der Hauptschnittstelle und wählen Sie Einstellungen. Im Popup-Fenster klicken Sie auf Datei verschlüsseln.
1 Geben Sie ein Passwort zum Schutz Ihrer Daten ein: Sie können ein Passwort einrichten, um Ihre Fotos oder Videos auf Ihrer lokalen Festplatte zu schützen.
2 Datei beim Exportieren verschlüsseln: Aktivieren Sie diese Option, um mit Ihrem Passwort die Fotos/Videos zu verschlüsseln, die vom iPhone/iPad auf den PC zu übertragen sind.
Hinweis: Für die Sicherheit Ihres Passwortes sammeln wir Ihr Passwort NICHT. Bitte vergessen Sie Ihr Passwort NICHT, weil wir Ihr Passwort von unserem Server nicht abholen können, falls es verloren gegangen ist.

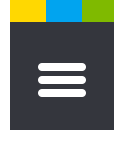










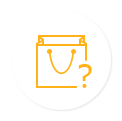

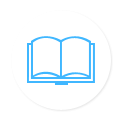







 1. Erste Schritte
1. Erste Schritte 2. Foto Transfer
2. Foto Transfer  3. Music Manager
3. Music Manager 4. Video Manager
4. Video Manager  5. Datei verschlüsseln
5. Datei verschlüsseln 6. eBook Manager
6. eBook Manager 7. Memo/Klingelton
7. Memo/Klingelton  8. Flashlaufwerk
8. Flashlaufwerk 9. DRM entfernen
9. DRM entfernen 10. Einstellungen
10. Einstellungen











































 : Sie können den Zielpfad der exportierten Fotos, Musik, Videos und anderer Dateien ändern.
: Sie können den Zielpfad der exportierten Fotos, Musik, Videos und anderer Dateien ändern. : Durch einen Klick darauf können Sie den angegebenen Zielordner öffnen.
: Durch einen Klick darauf können Sie den angegebenen Zielordner öffnen. : Durch einen Klick darauf können Sie geladene Bild-, Musik- oder Video-Caches (temporäre Daten) auf Ihrem PC löschen.
: Durch einen Klick darauf können Sie geladene Bild-, Musik- oder Video-Caches (temporäre Daten) auf Ihrem PC löschen.










