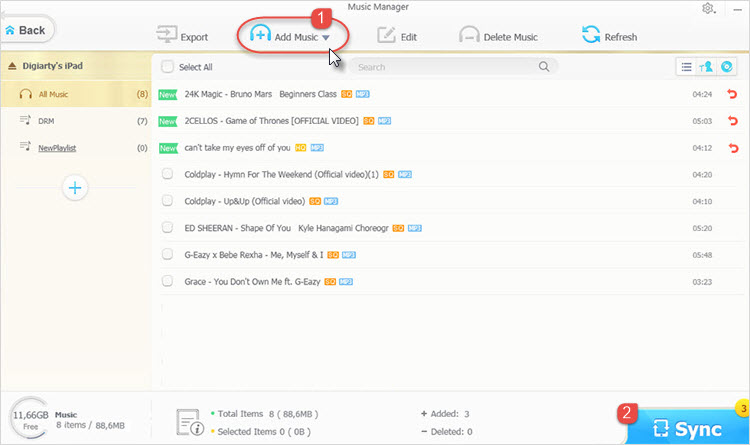Best 3 Ways to Backup and Restore iPhone (iPhone 16)
Prepare to get an iPhone 16 or upgrade to iOS 18? Backup your iPhone first for later recovery.
iPhone backup restore is absolutely the last step on earth you can skip if you prepare to change to a new iPhone. It's ok if you decide to stick with your old iPhone, but hey, iOS upgrade requires iPhone backup and restore as well. Since iOS 18 is available now, if you want a clean install of iOS 18, which will lead to a loss of files and settings, backing up your iPhone for later recovery is indispensable. So how to backup and restore an iPhone? Here are the best three ways that most people would choose:
Top 3 Ways to Backup iPhone to iTunes:
How to Safely Backup and Restore iPhone?
WinX MediaTrans - easier than iTunes & faster than iCloud. Backup iPhone photos, music, movies, e-books, ringtone, etc to computer, and then restore all at once or selectively. Also, it helps remove DRM from iTunes purchases, make ringtones, create playlists, etc.
Part 1. Backup and Restore iPhone Using iTunes
Seriously, iTunes, to some extent, is only appropriate for backing up iPhone music and apps for Windows users or Mac users who havn't upgraded to macOS Catalina or Big Sur. While it doesn't allow transferring photos from iPhone to PC, there are piles of intelligent settings for iPhone music backup. And if you backup and restore iPhone apps with iTunes, you will find that your passwords and information are all there. Just remember to check the "Encrypt iPhone Backup" box in iTunes.
1. How to Backup iPhone with iTunes?
Step 1: Open your iTunes first, and there pops up upgrade notice box usually. Click "download" if you need.
Step 2: Plug USB cable into computer to connect your iPhone with PC. Later you should see an iPhone icon at the top left corner.
Step 3: Click "iPhone" icon, move to "Summary". Disable the "iCloud" option and choose "This computer".
Step 4: Find the button "Back Up Now" under "Manually Back Up and Restore" and click to back up your iPhone.
If you run into any problems, go get solutions for top 5 "iTunes cannot backup iPhone" errors >>
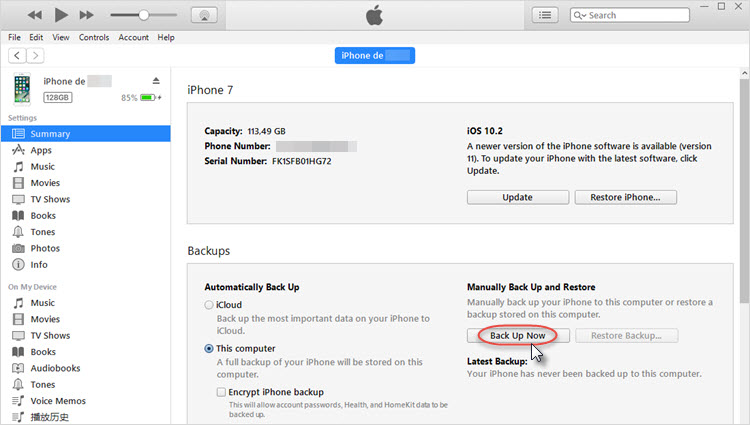
2. How to Restore iPhone from iTunes Backup?
The next example happens between iPhone and Windows 10 using iTunes 12.8:
Step 1: Repeat the first two steps in the above "iPhone backup with iTunes" to launch iTunes and connect iPhone with PC.
Step 2: Go to "iCloud" on your iPhone to turn off "Find my iPhone" if it's still on.
Step 3: If you have backuped up iPhone to the computer, the "Restore Backup..." button won't be greyed-out. Just click it.
For a more detailed step-by-step guide, please turn to how to restore iPhone from iTunes backup.
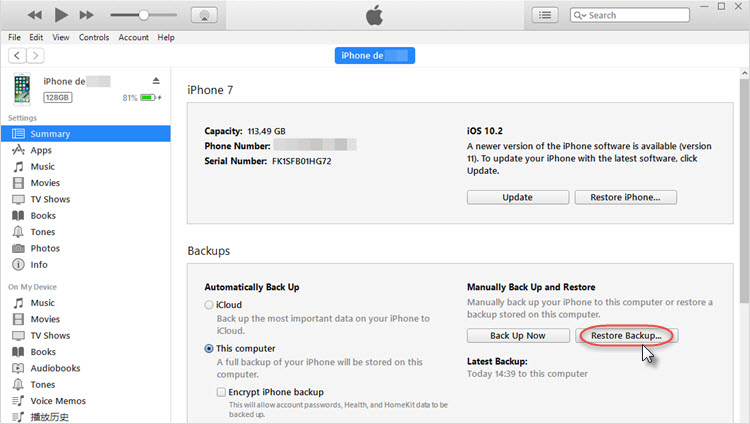
Part 2. Backup and Restore iPhone with iCloud
Compared with iTunes, most people would prefer to use iCloud to backup and restore iPhone for its convenience. As long as there is WiFi and your phone is charging, iPhone backup will start automatically. But iCloud also falls short in some aspects. For example, you can't restore all your iPhone account passwords from iCloud backup. WiFi is required and 5GB is far from being enough for your iPhone music/photo/video backup and restore. One last thing to remember, don't backup and restore large files of iPhone through iCloud.
1. How to Back Up iPhone to iCloud?
Automatic iCloud backup is accessible for iPhone backup each day. Just make sure you have turned on "iCloud Backup" on iPhone. To manually backup iPhone to iCloud, follow the next steps:
Step 1: Connect your iPhone to WiFi.
Step 2: Open the iPhone, go to "Settings" -> your name -> iCloud -> Turn on "iCloud Backup".
Step 3: Click "Back Up Now" and that's it.
For more informatino on the iCloud backup steps, please go to the official Apple support of how to backup iPhone/iPod/iPad to iCloud >>.
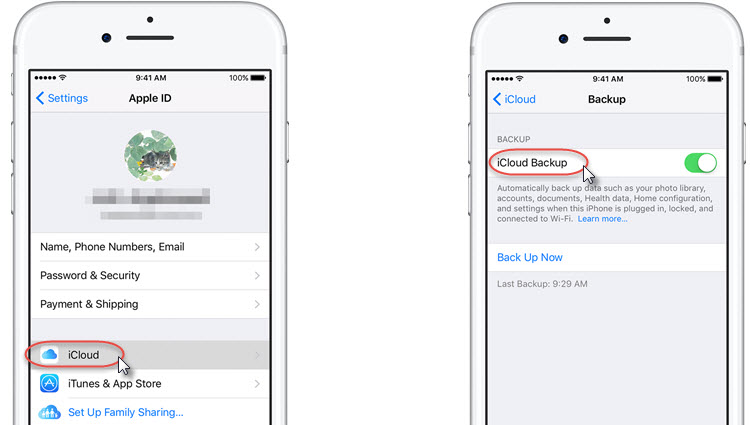
2. How to Restore iPhone from iCloud Backup
Make sure you have a iCloud backup to restore from. If not, read the above iCloud backup section first. Here we take restoring iCloud backup on a new iPhone as an example:
Step 1: Go to the "Apps & Data" screen by pressing the sleep and home button at the same time until you see Hello and following the setup steps.
Step 2: Choose "Restore from iCloud Bakcup" and sign in to iCloud.
Step 3: On the "Choose backup" screen, select the latest iPhone backup to restore.
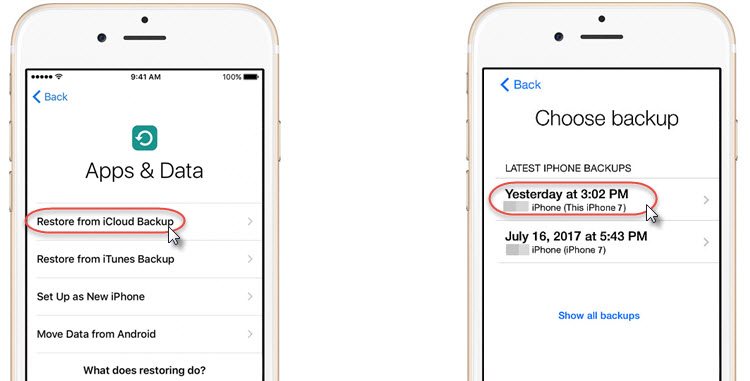
Tips: Here gives you some tips to remind you when is the time to restore your iPhone, and what benefits restoring iPhone could bring you.
- Restoring iPhone can help resolve bugs and odd behaviors on your iPhone. If your iPhone is always slow to access into your text, emails and it has nothing to do with the internet, then it's time to restore your iPhone.
- Laggy and longer than 5 seconds delay to see an image in the Camera Roll.
- Having virus or apps that you are unable to kill or uninstall even if you use a third party tool.
So basically, restoring your iPhone is like doing a thoroughly swiping of your iPhone to make your iPhone run faster, crude, but simple.
Part 3. Safely Backup iPhone to PC/Mac Hard Drive and Restore
If you don't want to pay for extra storage in iCloud, or you need a solution to backup and restore iPhone without iTunes, resetting or passcode, here is a workaround - use a third-party app, such as WinX MediaTrans, the best free alternative to both iTunes and iCloud , which helps backup your iPhone to computer exceedingly fast with zero data loss, like 8 seconds for 100 4K UHD photos.
Best iPhone backup restore software - WinX MediaTrans
- Backup iPhone photos, music, video, books, etc to PC in a flash
- Restore iPhone datas from PC backup all at once or selectively
- Auto convert video/audio format, auto rotate, remove DRM & make ringtone
Let's start with the simplest way to backup restore iPhone now!
1. How to Bakcup iPhone to PC Hard Drive?
Sometimes when we do iPhone backup, we don't mean to save completely all old files, some of which should be ditched. WinX MediaTrans gives you control over your selective iPhone data backup, and clearly shows you all the function modules on the main interface. Next you will see an example of how to backup iPhone photos to PC hard drive or external portable hard drives using WinX MediaTrans:
Step 1: Download WinX MediaTrans .exe file for free and follow the setup guide to finish the clean installment.
Step 2: Connect your iPhone to PC with cable and launch the iPhone backup restore software.
Step 3: Click into "Photo Transfer" windows and there you see all your pictures classified in "Camera Roll", "Selfies", "Panoramas", "Screenshots", "Iinstagram", etc for your convenience.
Step 4: Choose photos for backup, which can be grouped by year, month and day. Or "Select All" to backup all iPhone photos with a single click.
Step 5: Press "Export" button and that's done.
More details, steps and Q&A on how to transfer iPhone photos >>
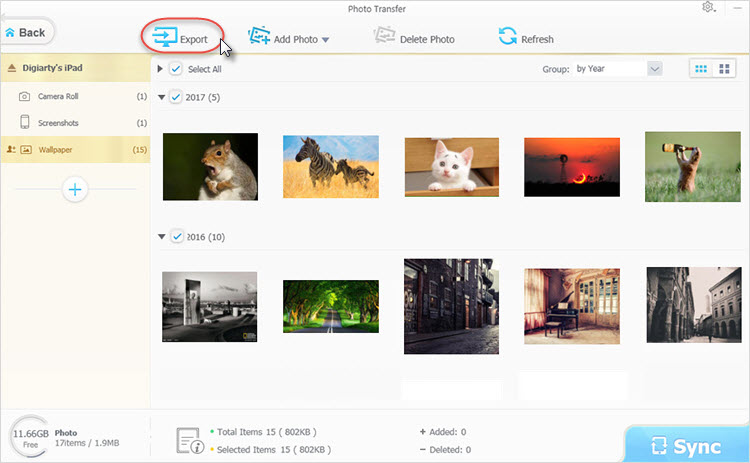
2. How to Restore iPhone from PC Hard Drive Backup?
This time we take restoring music from PC to iPhone as an example. The steps are nearly all the same to other iPhone data restore with WinX MediaTrans, for its ultimately easy-to-understand user interface:
Step 1: Open the WinX MediaTrans and click into "Music Manager" window.
Step 2: To restore iPhone songs, click "Add Music" button, choose from local folders where you backup to last time.
Step 3: Tap "Sync" to transfer songs from PC to iPhone easily.
You have a second chance to manage the songs you try to restore to iPhone. Click the red back icon at the end of each song to delete songs before you sync. Also you can create album and edit music title, artist, etc.