4 Quick Fixes to iPhone Stuck in Recovery Mode Issue
With the release of iOS 18, a great numbers of iPhone users would like to update to iOS 18 to enjoy the impressive iOS 16 features. However, many users get frustrated owing to the iPhone stuck in recovery mode. It's just stuck and the iPhone won't update or restore. If you're just facing the issue of iPhone stuck in recovery mode on iOS 18, you're in the right place as we'll reveal several ways to get you out of iPhone stuck in Apple logo error.
WinX MediaTrans - Make a Backup Before Upgrading Your iPhone to iOS 18
It's always better to make a safe bet for your iPhone data. Thus before updating to iOS 18, just make a backup of your significant iPhone data in case of any possible issues like iPhone Stuck in recovery mode. WinX MediaTrans allows you to transfer photos, music, videos, ebooks, ringtones and more files to computer quickly and esaily.
Table of Contents
Part 1. Why Your iPhone Stuck in Recovery Mode?
Firstly, recovery mode is a special state that your iPhone goes into whenever there's a problem with the iOS operating system. You absolutely can't use your iPhone at all while it's in Recovery mode. Typically, the only way to fix it is to reinstall iOS. There are two main reasons for iPhone stuck in Apple logo - software corruption and hardware issue. If you haven't put your iPhone in extreme cold or hot, it's probably a software issue such as:
- Trying to update to the latest iOS software.
- An unsuccessful attempt of jealbreak your iPhone.
- You activated the recovery mode on your iPhone to fix another issue.
It's noteworthy that recovery mode doesn't earse the data on your iPhone. But if your iPhone stuck in recovery mode, you usually need to erase it the fix the issue. So you'd better make a backup of your iPhone in case of any data loss. WinX MediaTrans is a nice option to do so.
Part 2. 4 Solutions to Fix iPhone Stuck in Recovery Mode Issue
1. Force Start Your iPhone.
Firstly, you can try to restart your iPhone to exist the recovery mode. Of course, you cannot restart it in the usual way as nothing shows on the screen. Instead you need force restart your iPhone. But you need to disconnect any cables from your iPhone first, otherwise you'll put it back in Recovery mode. Then follow the steps below to force restart your iPhone. By the way, there are a few differences for force restarting the iPhone for different models:
To force restart iPhone 8, iPhone SE (2nd and later), iPhone X, iPhone XS, iPhone XR, or any iPhone 11/12/13/14/15/16 model:
- Press and release the Volume Up, followed by the Volume Down button.
- Then press and hold the side button. When the Apple logo appears, release the button.
To force restart iPhone 7:
- Press and hold both the volume down button and the Sleep/Wake button at the same time.
- When the Apple logo appears, release both buttons.
To force restart iPhone 6s or iPhone SE (1st generation):
- Press and hold both the Sleep/Wake button and the Home button at the same time.
- When the Apple logo appears, release both buttons.
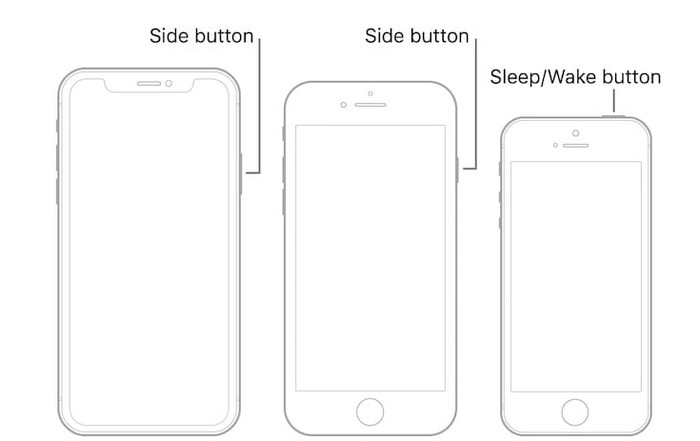
2. Restore Your iPhone on Computer
When your iPhone gets into Recovery mode, the iTunes or computer symbol on the screen prompts you to restore it with a computer. But this requires you to connect your iPhone to iTunes or Finder, and download the latest iOS 16. Here are the specific steps:
- Connect your iPhone to a computer using the cable it came with.
- On macOS Catalina or later: Open Finder and select your iPhone from the sidebar.
- On Windows or earlier versions of macOS: Open iTunes and select the iPhone icon from the top-left corner.
- Click the option to Restore iPhone, then confirm you want to Restore and Update your iPhone. Be sure you have made a backup of your iPhone. This erases all the content and data from your device.
- Keep your iPhone connected while your computer downloads and installs the latest version of iOS. This usually takes at least 30 minutes, but it depends on your Internet speed.
- When it's complete, your iPhone should restart on the Hello screen. Follow the setup prompts to recover your backup.
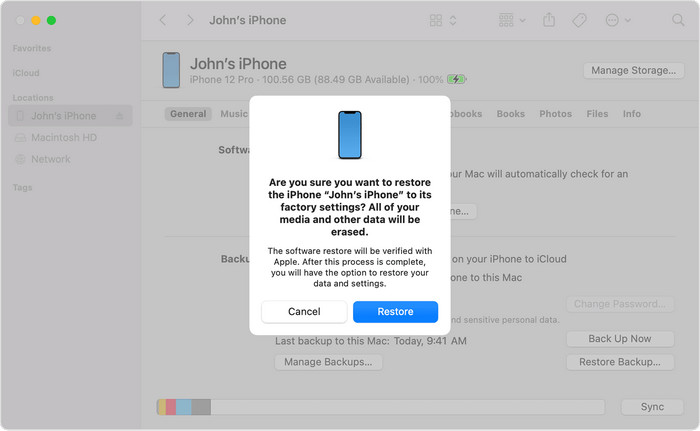
By the way, if you cannot restore your iPhone by following the above steps, it can be a matter of the iOS software. If the iOS download is corrupted, the restore won't be finished as the computer uses the same corrupt software files to reinstall iOS. Thus you need to delete the downloaded iOS software from your computer, and download a new copy from Apple. Here is how to delete iOS download on Mac and PC:
On a Mac: Open Finder, then hold the Option key and select Go > Library from the menu bar. Navigate to iTunes > iPhone Software Updates and delete the update files.
On a Windows PC: Open File Explorer and enable Hidden Files. Then navigate to Users > [Your Name] > AppData > Roaming > Apple Computer > iTunes and delete the update files.
3. Put Your iPhone in DFU Mode to Restore It
If restoring iOS doesn't get your iPhone out of Recovery mode, you can try to put your iPhone in DFU mode to restore it. DFU stands for Device Firmware Update which reloads the software and the firmware of your device. As such, it's an even deeper restore mode than the recovery mode Apple describes on their website.
Step 1: Turn off your iPhone or iPad and plug it into your Mac or Windows computer.
Step 2: Put your iPhone into DFU mode.
- Make sure that iTunes is running on Windows PC/macOS Mojave or earlier or Finder running on macOS Catalina or later.
- Press and hold the side button on your device for three seconds.
- While continuing to hold the side button, press and hold volume down. Hold both buttons for 10 seconds.
- Release the side button but continue holding volume down for another five seconds.
- Release volume down. If the screen is illuminated but blank, your iPhone has now entered DFU mode.
Step 3: If your screen remains black, you've successfully put the device into DFU mode. As a confirmation, the notification of a new device was detected in recovery mode will popup.
Step 4: Now, you will see a box asking you if you want to Restore iPhone. Click on it and select Restore as prompted. Wait until the process is complete. After your iDevice restores through the DFU mode, it will restart automatically.
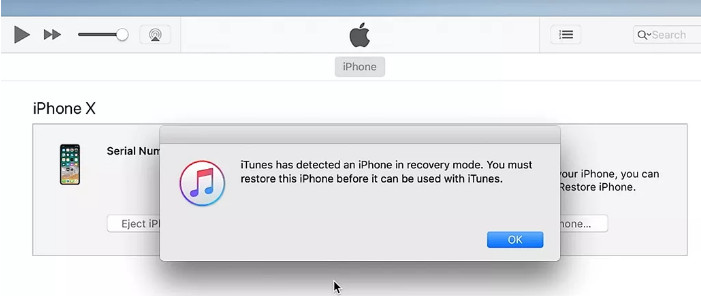
4. Go to Apple Store
If the above mentioned methods still can't fix the problem, it might be an issue of hardware. You can resort to Apple Support or Apple Authorized Service Provider for a physical repair.
















