How to Put Movies on iPad?
"I have movies saved on my computer, and am going on a 6 hour flight soon with my 18 mo. old... I would like to put a few movies onto my iPad for her to watch on the plane."
iPad is a good-sized device we can always carry easily. The only drawback is that you are not permitted to transfer movie videos from computer to iPad in the way that Android users always do. You always need to capitalize on other applications or platforms to accomplish computer-to-iPad transfer. To help you solve the issue, here we’re going to illustrate 4 ways to put movies on iPad with or without iTunes.
WinX MediaTrans – iPad Movie Transfer Tool to Add Movies to iPad from PC
Born to be an iPhone iPad file transfer and backup tool, WinX Mediatrans can help transfer movies, photos, music, etc. from computer to iPad iPhone without iTunes.
Table of Contents
Part 1. How to Put Movies on iPad with iTunes?
* Available for Windows 10/11, macOS Catalina and earlier computers.
iTunes, released by Apple Inc., is the official recommendation when iOS users need to perform file transfer between computer and iPhone iPad iPod. And, you can find how-to guides on its official website. To save you time and trouble searching the guide to transfer movies to iPad from PC using iTunes, we show the tutorial below.
Note: If you use iTunes to sync movies to iPad, the exiting files on your iPad like movies, TV shows, and books will be replaced by the newly-added movies. That means you will lose the current files on your iPad. So, this way is suitable for a newly-bought iPad. If your iPad is full of contents, you’d better go to part 2 to put movies on iPad without iTunes.
Step 1. Take iTunes on Windows as an example, just download and install it on your computer.
Step 2. Open iTunes, and USB connect your iPad to computer. Tap Trust to continue if there is a pop up message on your iPad.
Step 3. When you see the iPad icon on the main UI of iTunes, simply click it and go to "Summary". Next, check "Manually manage music and videos" under "Options".
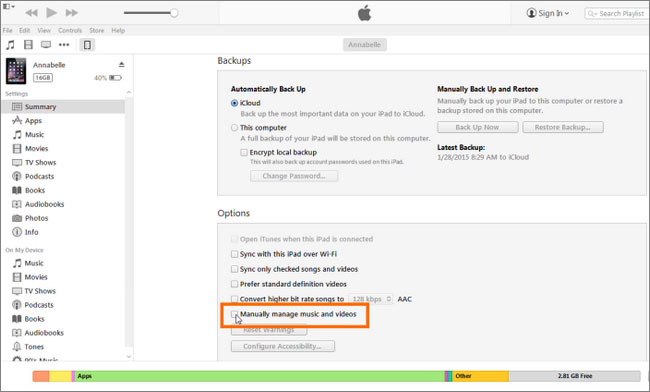
Step 4. Add target movies into iTunes Library: "File" > "Add File to Library..." or "Add Folder to Library...".
Note: iTunes can only support those video formats that work with QuickTime and those purchased or downloaded from iTunes Store. That is to say, you're only allowed to add movies encoded with H.264 or MPEG4 and wrapped with MP4, MOV or M4V. If your video files are in other formats, such as MKV, AVI, WMV and FLV, you need to convert video before putting onto iTunes Library.
Step 5. Click "Movies" under "Settings", check "Sync Movies", select the movies you want to put on iPad, and then click "Apply" at the bottom right corner to start adding movies to iPad.
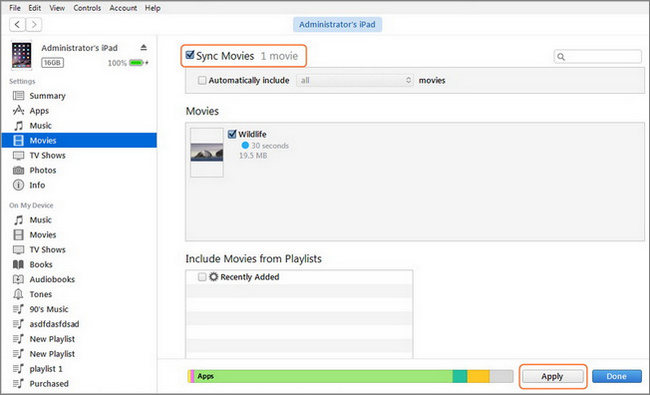
Though it is a native way, it is no longer available since macOS Catalina if you want to use it on Mac. Also, it only supports limited movie formats that sometimes you may need to convert your videos in advance before syncing to iPad. What’s more, this way is quite complicated and time-consuming.
Part 2. How to Add Movies to iPad without iTunes?
1. WinX MediaTrans
* Can be used on any Windows and Mac computer.
WinX MediaTrans is a specially designed file manager for iPhone iPad and iPod. This program is capable of recognizing and managing iPhone, iPad, iPod, and the data like movies, music, photos, etc. on them. It allows users to transfer videos, music, photos, ebooks, and more between PC and idevices. To put films on iPad from PC, WinX MediaTrans can be used as a great iTunes alternative to anyone who doesn’t like using iTunes because of its complexity, unexpected errors, or others.
Step 1. Free download WinX MediaTrans, install and launch it on your computer.
Step 2. Connect your iPad to computer with a USB cable, and tap Trust to continue when there is a pop up message on your iPad.
Step 3. On the main UI of WinX MediaTrans, you can see various buttons. Simply click Video Manger to manage videos, films, music videos, and TV shows on your iPad.
Step 4. To put movies on iPad from PC, simply navigate to "Home Video" section in the left menu bar and choose "Add Video" on the top menu bar to add a movie to iPad.
Step 5. After selection, just click "Sync" button at the bottom right corner to sync movies to iPad automatically.
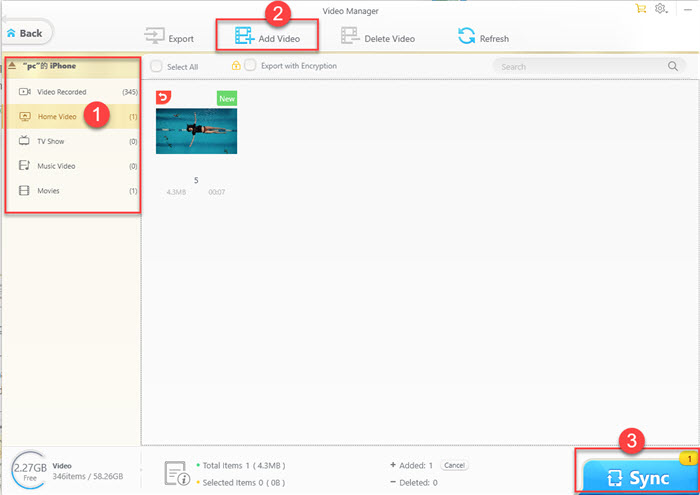
Unlike iTunes which supports only a limited number of formats, WinX MediaTrans allows you to import virtually any video formats. Apart from transferring files like movies, photos and music, WinX MediaTrans is also able to remove DRM from iTunes purchased movies, music and audio books, encrypt photos and videos with customized password, make iPhone ringtone, convert EPUB to PDF, TXT, and HTML, mount iPhone as a flash drive to store any file type, and more.
2. iCloud Drive
* Can be used on any Windows and Mac computer.
To transfer videos to iPad less than 5 minutes, you can directly use iCloud Photos to that end. However, transferring movies is a different thing. As a movie length is often over 1 hour, you should use iCloud Drive to transfer large files to your iPad. If you have enough iCloud storage and the movie you want to add to iPad is less than 50GB, this is the most ideal wireless option.
Step 1. On your iPad, go to Settings > [your name] > iCloud > iCloud Drive to enable iCloud Drive.
Step 2. Now, go to iCloud.com on your computer > sign in with your Apple ID that you use on your iPad.
Step 3. Click on iCloud Drive and upload the movies to iCloud Drive by clicking the upload icon. Then, wait for the syncing process to finish.
Step 4. When the synchronization finished, go to the Files app on your iPad to check the movies.
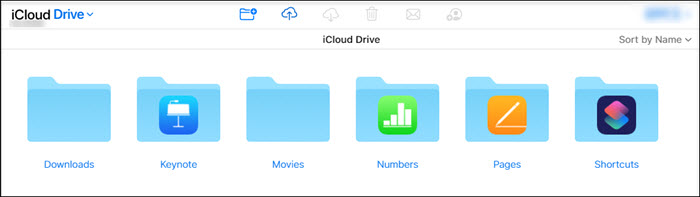
To transfer files between iPhone iPad and computer wirelessly, you should choose iCloud or iCloud Drive. This cloud-based way only requires you to have enough cloud storage space. Also, Google Drive, Dropbox, Box, etc. are good cloud-based services that you can make use of to help put movies on iPad from PC or vice versa.
3. Finder
* Available for Mac running macOS Catalina and later.
Starting from macOS Catalina, the Finder on Mac replaced iTunes as one of the ways to sync your idevice with Mac. Without iTunes, you can browse and access contents on your Mac, and also sync contents between your Mac and your iPad, iPhone, or iPod touch. Besides transferring movies to iPad from Mac, you can also use Finder to backup iPhone and relative data including albums, songs, playlists, TV shows, podcasts, books, audiobooks, photos, contacts and calendars.
Step 1. Connect your iPad to your Mac via a USB cable. Unlock your iPad and trust the computer when you receive a pop up message.
Step 2. Open Finder, choose your iPad and navigate to Movies section.
Step 3. Check the "Sync movies onto [your iPad name]" option and select the files you want to transfer.
Step 4. Click "Apply" to start putting movies on your iPad.
Step 5. After syncing, you can view the transferred movies by going to On My iPad in the Files app on iPad.
The above methods are the most popular ways to help transfer movies from computer to iPad. Not only limited to movie transfer, you can also use them to transfer various data between iPhone iPad and computer with or without iTunes.
















