[Virtual Reality] How to Transfer VR Movies to iPhone from Computer?
Stream VR movie videos downloaded online from computer to iPhone in 3 steps.
Without doubt, 2016 is the year of VR (aka Virtual Reality). Many tech sectors have jumped on to the VR bandwagon, for example, Sony, Samsung, Google and Microsoft. Beside them, we also notice that movie industry has embraced VR as well. Movie studios like 20th Century Fox, Lionsgate, Disney, Marvel and Warner Bro. have already spent heavily to produce 360-degree VR movies. Some popular movies, such as Star Wars, Traveling While Black, Gloomy Eyes, etc, have been produced in VR mode and released online.

VR movie has the power to immerse you into the scene. You'll feel that you're part of it, not just watch it. Attracted by VR's magic, many pioneers download VR movies from YouTube or other sites, and then watch them in VR mode on computer or mobile phone with the assistance of an immersive VR headset like Samsung Gear VR headset, or a simple VR viewer like Google Cardboard. Cardboard is affordable, thus many people prefer to use it along with their iPhone or Android to watch VR films. For iPhone users who store VR movies on computer, firstly they need to transfer VR movies to iPhone from computer.
How Can I Transfer VR Movie Videos to iPhone from My Computer?
WinX MediaTrans can do you a favor!
- Transfer VR movie from PC to iPhone quickly.
- Auto convert VR film from iPhone incompatible format to playable.
- Auto rotate VR film in vertical to horizontal for full-screen playback.
How to Transfer VR Movies from PC to iPhone?
Step 1: Download and Install iPhone File Transfer Software
As we all know, a USB cable is not enough to perform video transfer from computer to iPhone. An extra file transfer program is required. It is widely known that iTunes is not a good choice for file transfer. Luckily, there're various ace tools to replace iTunes and perform file transfer, one of which is WinX MediaTrans.
WinX MediaTrans is new to the world, but works well in transferring files for iPhone, especially transferring videos. Apart from regular videos, it is capable of transferring VR movies to iPhone from PC. Plus, it isn't limited to iPhone supported formats. Movies in AVI, WMV, MKV and other iPhone unsupported formats can also be sent to iPhone, and simultaneously converted to iPhone friendly format MP4 owing to the built-in fast video converter.
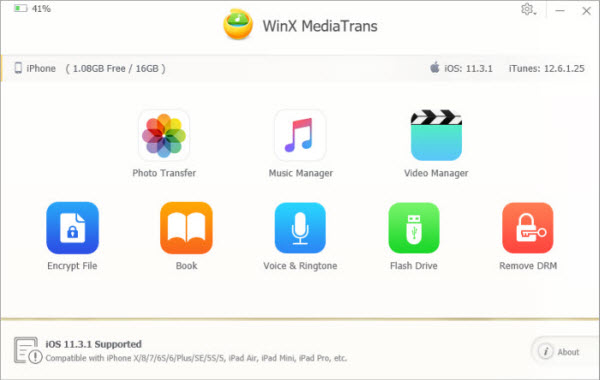
What's more, it is also armed with auto-rotate option, rotating VR movies in vertical mode to horizontal automatically during transferring for full-screen playback on iPhone. Last but not the least, data loss and quality loss will never happen during VR movie videos transferring.
Free download and install WinX MediaTrans to finish the first step of transferring Virtual Reality movies to iPhone.
Step 2: Add VR Movie to WinX MediaTrans
1. Launch WinX MediaTrans, and then connect iPhone to computer via a USB cable as required. Once connected, MediaTrans will detect your iPhone, and display your iPhone name, available and total storage, and iOS version. (Note: you should disable iTunes auto sync, in case of iPhone data loss.)
You may need: Fix iPhone Not Connecting to Computer
2. Hit the blue module named "Video Manager" to get access to a new screen where you can transfer VR videos to MediaTrans.
To transfer VR movie from PC to iPhone, you should select a video category in the left column (note: "Video Recorded" and "Movies" groups are not selectable to add VR movies.), tap "Add Video" on the top bar, browse and choose target VR movie.
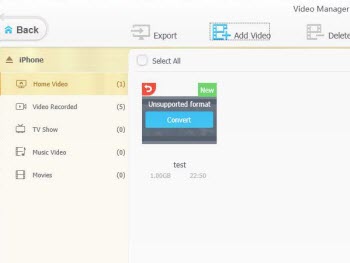
Step 3: Sync VR Movie to iPhone
After adding VR movies to MediaTrans, you just need to hit lower right "Sync" button to begin transferring VR movies to iPhone. The process will be finished in a flash.
Further Reading: How to Watch VR Movies on iPhone?
After transferring VR films to iPhone, how can you enjoy them in VR mode? What things you need?
- A VR headset. There're many VR headsets in the market, such as HTC Vive, Oculus Rift, Sony PlayStation VR, Samsung Gear VR, Google Cardboard, Microsoft HoloLens and so on. But if you prefer an affordable option, just try Google Cardboard.
- A swivel chair. This is because you need spin 360 degree while watching VR movies. To keep you safe, you should put the chair in an ample place.
- A VR player. You can google a VR player app which supports local VR movie videos, and download it to your iPhone.
When everything is ready, you just need to follow the steps below to watch the VR movies transferred from computer before on iPhone.
- Step 1. Insert iPhone into your VR headset.
- Step 2. Find your VR video player. Open it and select the VR movie you transferred to iPhone.
- Step 3. Play the VR film. Then, you will find that the screen splits into two smaller screens.
- Step 4. Put on your VR headset, and begin experience your immense journey brought by the VR movie.
You can free transfer 10 pieces of VR movies from computer to iPhone per day with WinX MediaTrans trial version, and also 10 from iPhone to computer. Besides, this tool is designed to transfer photos, music, ringtones, ebooks, iTunes U and podcasts between iPhone and computer, backup iPhone voice memos, make iPhone ringtones, mount iPhone as a USB drive, remove DRM from iTunes purchases, etc. Meanwhile, iPad iPod are supported.
















