How to Transfer Photos from Old iPhone to New iPhone
After we buy a new phone, what we should do next? Besides experiencing the new and improved features, I guess you must want to transfer the data on your old phone to your new phone. The data can be contacts, documents, videos, photos, and so on. And in this article, we'll focus on how to transfer photos from old iPhone to new iPhone. There are many ways for you to choose from. You can make use of a built-in app or a third-party iPhone photo transfer program to do this. Now we'll show you how to use these tools to transfer photos from iPhone to iPhone.
How to Transfer Photos from Old iPhone to New iPhone After Setup
Use WinX MediaTrans [100% Secure] if you don't want to use iCloud
This tool enables you to flexibly backup or transfer specific/all photos from your old iPhone to new iPhone at ultrafast speed without data loss. It can transfer pictures between iPhones with the same or different Apple IDs.
Besides photos, it can also transfer music, videos, eBooks, and more from iPhone to iPhone, from iPhone/iPad to computer, and from computer to iPhone/iPad. It can transfer also everything from iPhone to iPhone without using iCloud.
Table of Contents
- Method 1. How to Transfer Photos from Old iPhone to New iPhone with WinX MediaTrans
- Method 2. How to Transfer Photos from Old iPhone to New iPhone with iCloud
- Method 3. How to Transfer Photos from Old iPhone to New iPhone with iTunes
- Method 4. How to Transfer Photos from Old iPhone to New iPhone with Finder
Method 1. How to Transfer Photos from Old iPhone to New iPhone with WinX MediaTrans
Both iCloud and iTunes allow you to backup old iPhone photos, but what they do is a whole iPhone data backup, and they don't let you freely choose only iPhone photos or specific photos to backup and transfer to new iPhone. Is there a handy tool which can transfer photos from old iPhone to new iPhone without iCloud or iTunes? Yes, you can try WinX MediaTrans.
WinX MediaTrans, as the most powerful iPhone photo backup and transfer software, can easily backup all/selected old iPhone photos to computer local folders and later transfer to your new iPhone, etc. Certainly, it allows you to back up photos (HEIC pics included) from new iPhone to computer. What's more, it enables you to export HEIC photos as JPEG. Its transfer speed is the fastest now in market. 1000 photos can be transferred within about 1 minute. Unlike iTunes' complex interface and operation, this best iTunes alternative for Windows (10) is extremely intuitive and easy to operate even for novice users. Ultrafast and stable.
WinX MediaTrans is a powerful all-in-one tool. It can also flawlessly do the following things:
- Remove DRM: Free DRM from iTunes movies, music, audio books and convert M4V to MP4, M4A to MP3.
- Transfer video: Sync videos, movies between iPhone iPad and computer. Auto convert video to MP4.
- Sync music: Transfer music from/to iPhone iPad. Edit songs/playlists. Auto convert music to AAC/MP3.
- iBooks manager: Transfer iBooks from/to iPhone iPad. Convert EPUB to PDF, TXT, HTML.
- Ringtone maker: Make free iPhone ringtones from any favorite song.
- Flash drive: Turn iPhone iPad into flash drives to store PDF, Excel, Word, etc.
Click the download button below to free download and install WinX MediaTrans on your computer. And follow the detailed steps below to backup photos from old iPhone and transfer them to new iPhone.
Step 1: Backup old iPhone photos to computer
Connect your old iPhone with computer via USB cable. Then launch WinX MediaTrans and click the "Photo Transfer" button.
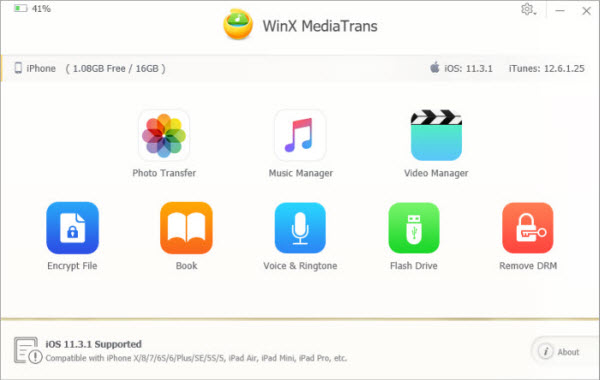
Then select all or specific photos in your old iPhone and tap "Export" button to backup selected iPhone photos to PC in a flash.
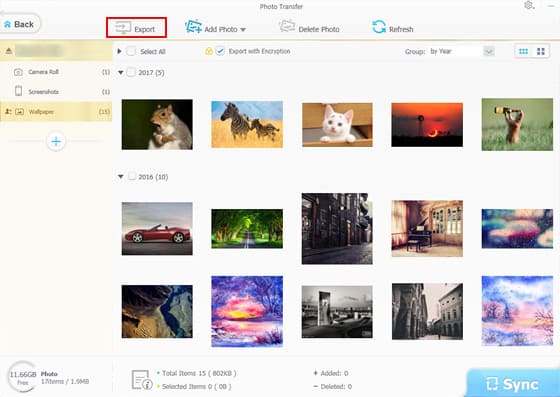
Step 2: Transfer photos to new iPhone.
Disconnect the old iPhone and connect your new iPhone to computer again. Hit "Photo Transfer" on the main UI again. Then click "Add Photo" icon to import selected photo folders from computer. Finally hit "Sync" button to transfer old iPhone photos to new iPhone at lightning speed.
Using WinX MediaTrans to transfer photos from old iPhone to new iPhone is simple, fast, secure and more flexible. You can also use it to backup and transfer iPhone music, videos, movies, eBooks, etc. to new iPhone.
People are reading: How to Transfer Photos from iPhone to USB drive with or without computer
Warm note: This program currently doesn't support transferring iPhone contacts, messages, apps.
Still have some trouble about how to transfer photos from old iPhone to new iPhone without iCloud/iTunes? Please feel free to Mail Us >>
Method 2. How to Transfer Photos from Old iPhone to New iPhone with iCloud
When it comes to transferring photos from old iPhone to new iPhone, common two ways are using iCloud and iTunes. Now, let's check how to transfer photos from iPhone to iPhone with iCloud first, and what drawbacks you need to be aware of when using iCloud to transfer photos to new iPhone.
Step 1. Open the Settings app on your old iPhone.
Step 2. Tap your name at the top of the Settings screen to open your Apple ID profile.
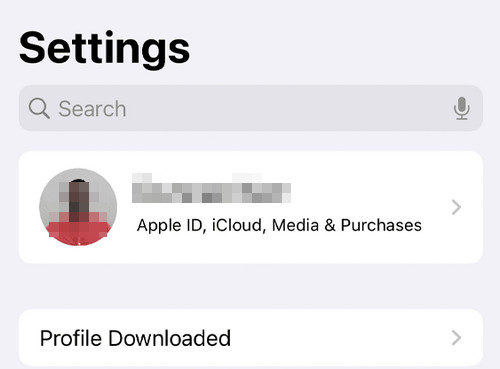
Step 3. Tap the "iCloud" option on your profile. On this next interface, you'll see a reading of how much iCloud storage space you're using, and a list of apps that are storing data in iCloud. Here you should tap "Photos" and then enable "iCloud Photos".
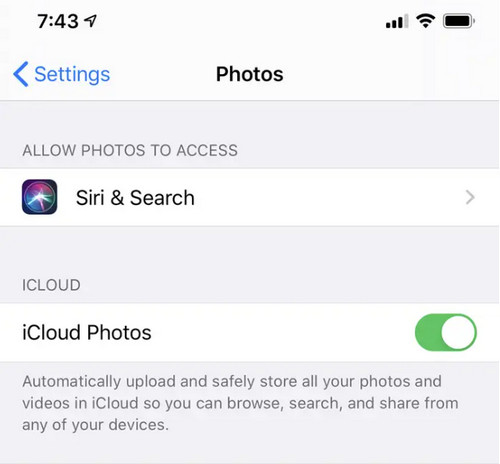
By doing this, all your photos and videos on your iPhone will be automatically uploaded and safely stored in iCloud so that you can browse, search, and share from any of your devices including your new iPhone.
However, iCloud provides 5GB free storage only. It may be not enough to save all of your photos and videos on your old iPhone. If you want to try transferring photos from old iPhone to new iphone with iCloud, you can purchase more iCloud storage.
Below are the iCloud storage plans:
- 50GB - $0.99/month
- 200GB - $2.99/month
- 2TB - $9.99/month
Buy a plan based on your own needs. Once you've enabled iCloud Photo backups, all of your photos will be saved to your Apple ID account.
Step 4. Turn on your new iPhone and go through the basic setup instructions until you reach the "Apps & Data" page. On this page, select "Restore from iCloud Backup". Then, sign in to iCloud with the Apple ID you just used. Then, you'll see a list of all your backups. Choose the iCloud backup that contains all the photos you want to transfer to new iPhone.
So above are the steps on how to transfer photos from old iPhone to new iPhone. No computer is needed.
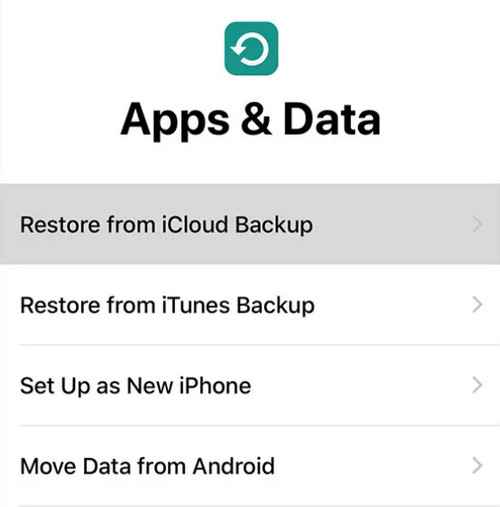
Drawbacks of using iCloud to get photos from old iPhone to new iPhone:
- This does not apply to those who need to transfer photos from old iPhone to new iPhone with different Apple IDs.
- iCloud free storage limit is 5GB. You may not have enough iCloud storage to backup your old iPhone data.
- iCloud backup and restore must rely on a good stable Internet connection. Any unstable WiFi may cause a failure in backuping and restoring iPhone photos with iCloud.
- Some people even assert that they want to sync old iPhone photos to iCloud in order to later transfer onto the new iPhone, but only find out that they forget their iCloud login password.
- iCloud backup and restore may be extremely slow. It will cost a very long time if you have a large amount of data on iPhone and slow Internet connection.
"I'm restoring my data from iCloud to a new iPhone 16. After 5 hours it is still saying 'Time remaining about one minute', this phase has been displayed for the last three hours. It's really a waste of time."
Method 3. How to Transfer Photos from Old iPhone to New iPhone with iTunes
Some users don't want to pay for an iCloud plan, so they wonder how to transfer photos from old iPhone to new iPhone without iCloud. One of the answers is iTunes. This tool allows you to transfer pictures from one iphone to another for free. But before we move to the steps, we want you to know that iTunes is replaced by Finder to sync your device with Mac working on macOS Catalina and earlier. We'll show you how to send photos from old iPhone to new iPhone with Finder in the next section.
Here we'll show you how to use iTunes to transfer photos and other data.
Step 1. Download and install iTunes on your computer. Update it if it's an old version.
Step 2. Connect your old iPhone into your computer with a USB cable and then launch iTunes.
Step 3. Select your iPhone in iTunes and click Summary in the left pane.
Step 4. Click on This Computer under Backups in the right pane, then click Back Up Now. Then, the photos and other data on your old iPhone will be backed up.
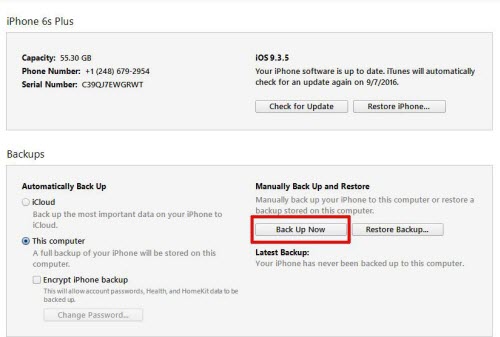
Step 5. Turn on your new iPhone, and the iOS Setup Assistant will give you the option to Restore from iTunes Backup.
Step 6. Disconnect your old iPhone and plug your new phone to your computer and open iTunes.
Step 7. Select your new iPhone in iTunes and click Summary in the left pane, then click Restore iPhone in the right pane. Click Agree. Once the process ends, all your old iPhone's photos and other data will be on your new iPhone.
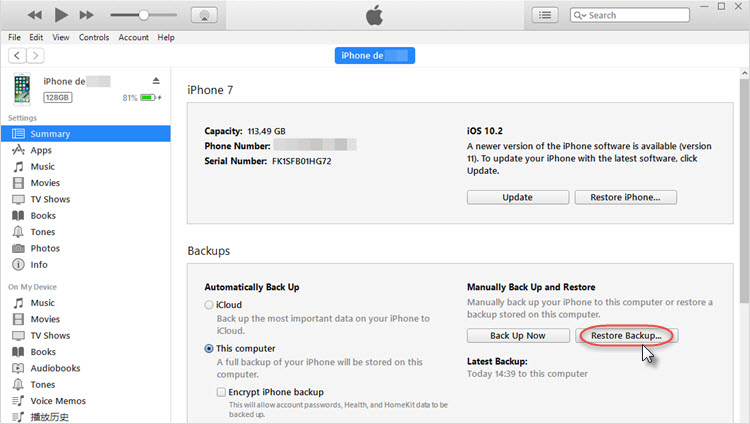
If you just want to transfer photos from old iPhone to new iPhone, follow the steps below:
Step 1. Connect your old iPhone with computer - > Open iTunes and select your device - > Click Photos and Sync Photos.
Step 2. Disconnect your old iPhone and connect new iPhone - > Select the device, click Photos and tap Sync Photos again, then click "Apply", and the photos will be synced to your new iPhone from local folders.
Cons of Transferring Photos from iPhone to iPhone with iTunes:
- iTunes doesn't allow you to backup selected photos to computer.
- iTunes sync will wipe your existed iPhone library.
- iTunes is not as user-friendly as we thought. It could be complicated and extremely slow especially on PC.
See also: 100 Common iTunes Errors FAQ
Method 4. How to Transfer Photos from Old iPhone to New iPhone with Finder
As we mentioned above, if you are using macOS Catalina, macOS Big Sur, or macOS Monterey, you should use the Finder to perfom syncing between your iPhone and Mac. Like iTunes, it's free. Now, let's check how to use it.
Step 1. Connect your old iPhone to your Mac via a cable.
Step 2. Double click the hard drive icon to open the Finder, and select your iPhone from the left-hand menu under Locations. You may be asked to trust your new device both on the Mac and on your new iPhone. You can trust both.
Step 3. Under Backups, choose Back Up All of the Data on your iPhone to This Mac and then choose Back Up Now.
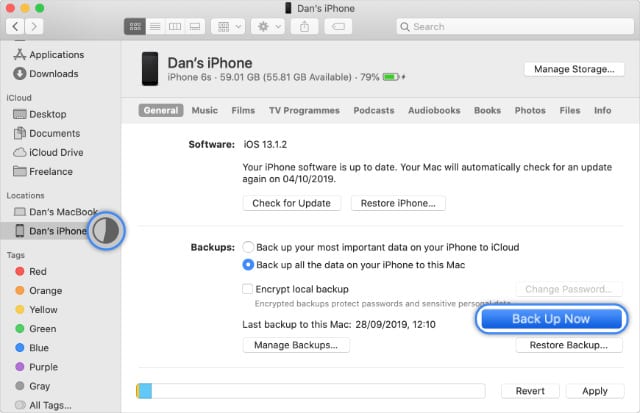
Step 4. Once done, Disconnect the old iPhone and plug the new iPhone. Then choose Restore Backup. Then, your photos and other data will be sent to your new iPhone.
Please feel free to share this tutorial if you think it is helpful!
















