How to AirDrop Between Windows 10/11 and iPhone - Try Alternatives
“I want to airdrop pictures from my iPhone to my windows 10 desktop. I have Bluetooth turned on and my iPhone is paired. My desktop does not show up on my phone as an eligible receiver. Can I use airdrop on Windows? How do I AirDrop between iPhone and Windows?"
Since the debut on Mac OS X 10.7 and iOS 7, AirDrop has been facilitated Apple users to airdrop photos and other files between supported Macs, iPhones, iPads or iPods by means of close-range wireless communication. However, since Apple bends itself to create its own ecosystem, the proprietary wireless ad hot service of doesn’t provide support on Windows. That means you cannot access Airdrop on Windows 10/11 computer to transfer files from iPhone to PC directly.
If you are wondering to Aridrop files from iPhone to Windows PC or laptop, scroll down and find the Airdrop alternatives to share files between Windows and iPhone easily.
AirDrop Does Not Share Files for Windows. Try AirDrop Alternative - WinX MediaTrans
- Share files from PC(/Mac) to iPhone/iPad/iPod or vice versa.
- Support photos, music, videos, iBook, ringtones, voices, etc.
- Make iPhone a USB drive to backup any files.
- The safest and fastest way to share files without data loss.
Top 5 AirDrop for Windows Alternatives
#1. WinX Mediatrans
WinX MediaTrans is a data transfer tool that does what it sets out to do quite well. It works as a good Airdrop for Windows 10/11 alternative that lets you transfer photos, videos, music, ringtones, voice memos, podcasts and books between your iPhone iPad and Windows computer. If you are going to upgrade your iOS 16 to avoid data loss, switch to a new iPhone, free up some space for your older iPhone, or share your files between iPhone and Windows OS, WinX MediaTrans is here at your rescue.
What is even better is that the AirDrop alternative for Windows adds 5 more exclusive features that AirDrop doesn’t have – convert videos/phones, encrypt files, use iPhone as flash drive, make exclusive ringtone, and remove DRM. If you are looking for a complete solution for managing and sharing your iPhone files on Windows 10 or 11, it is suitable for you.
Pros:
- User-friendly interface and easy transfer.
- The files are transferred at fast speed.
Cons:
- It doesn’t offer a complete backup solution.
- Supported file types are limited to some extent.
Below is the guide to share and transfer files between iPhone and Windows using the Airdrop alternative. After downloading WinX MediaTrans on a PC running Windows Vista, Windows 7, Windows 8 or Windows 10/11 (32 & 64 bit), please install it following the wizard and then refer to the step-by-step guide:
Step 1. Launch the AirDrop alternative for Windows, click your iOS device to PC via a USB cable.
Note: To prevent files on your iOS device being sync by iTunes on a new computer, check "Edit > Preference Settings > Device" and check "Prevent iPhone, iPad from automatic sync with this computer".
Step 2. Get ready for sharing photos, music, videos on Windows.
For photo transfer: Hit "Photo Transfer" item on the main interface and enter the directed interface. If you are to send files from iPhone to Windows PC, select the photo files needed, and press "Export" button. Also refer to: How to add photos from PC to iPhone.
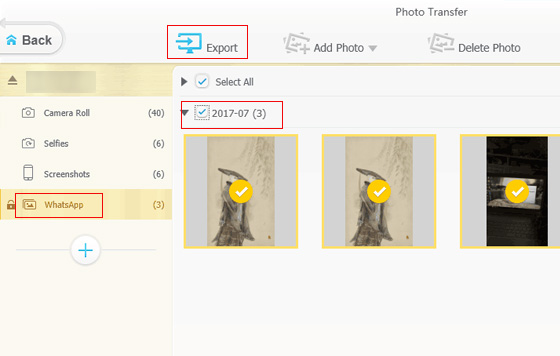
For Music transfer: Hit "Music Manager" item on the main interface and go to the music section. Press "Add Music" and select the songs from your iPhone/iPad/iPod, and then click "Export". Also refer to: How to add Music to iPhone from computer.
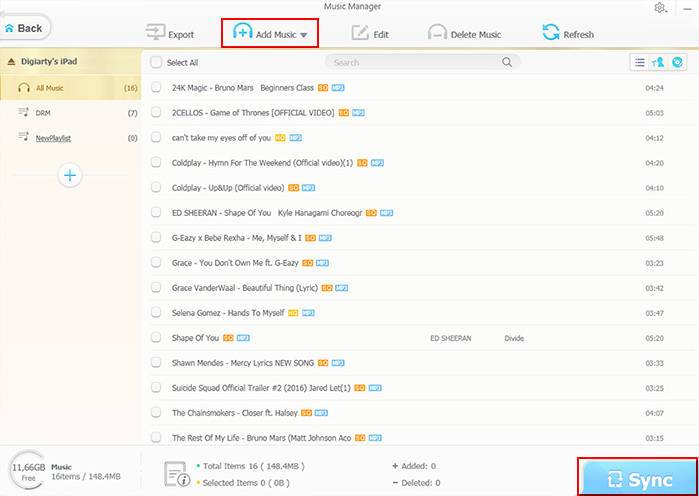
For video transfer: Hit "Video" item on the main interface and direct to the video backup interface that will display all your Home Video, Video Recorded, TV Show, Music Video, Movies, etc. Select all the videos you want to transfer before tapping "Export". Also refer to: How to transfer/copy/send file from PC to iPhone.
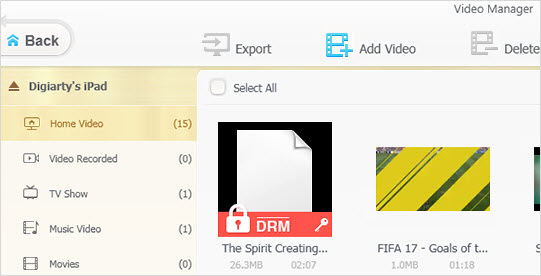
For E-book transfer: To transfer EPUB books from computer to iOS device, please click "Book" button on the main interface to step into the iPhone iBooks manager window, choose "Add Book" and select the E-book files to be added. Also refer to: How to backup iPhone media/E-book files.
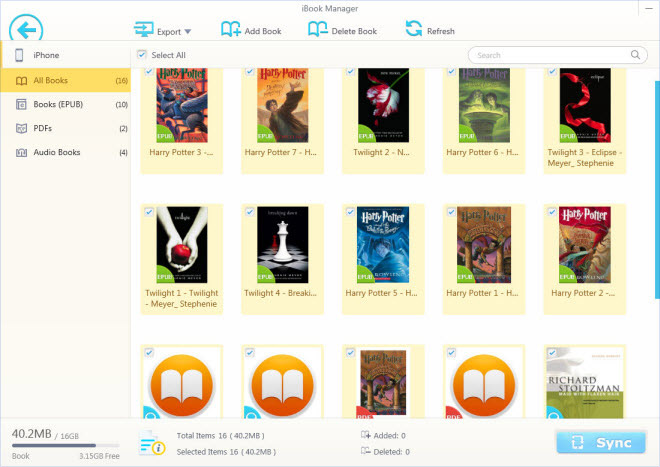
For sharing other types of files: If you need to send and transfer documents (e.g. Microsoft Words, XLSX Excel, PDF), PPT, cached game files, ZIP files, installation files (.exe, .dmg) and any files that are not supposed to be compatible with Apple device, please fall back on the "Flash Drive" feature of WinX Mediatrans. It will turn your iDevice into a temporary USB drive that can receive all kinds of files from a computer, and unload them to another computer you need:
Press "Flash Drive" on the main interface -> choose "Add File" on the top left to add a file or folder from PC.
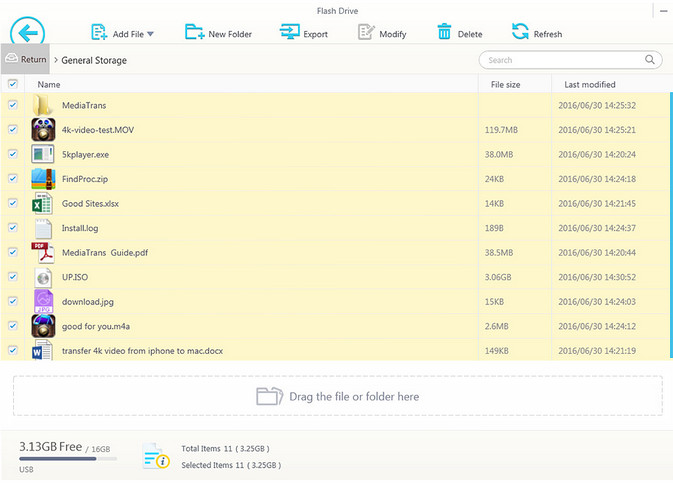
Step 3. Cick "Sync" button on the right bottom and start syncing the files that have been added.
#2. Windows Nearby Sharing
With the arrival of new version Windows 10 April 2018 Update, Microsoft introduced a Nearly Sharing or Near Share feature on Windows 10/11 that works a lot like AirDrop. This feature in Windows lets you share documents, photos, links to websites, and other files with nearby devices over Bluetooth or Wifi.
Pros:
- No need to download external software on Windows.
Cons:
- Bluetooth or wifi is required.
How to Share Files using Windows Nearby Sharing?
Below we take sharing a picture, a document and a link to a website on Windows with the Airdrop alternative.
To share a picture on Windows 10, enable Nearby sharing in action center on the right end of the taskbar. (If you are working with Windows 11, you can go to Start > Settings > System > Nearby sharing to turn on the feature). Do the same thing on the PC you are sharing to. Go to Photos app on the PC > select the picture you want to share > select the device you want to share with > select Save & Open or Save.
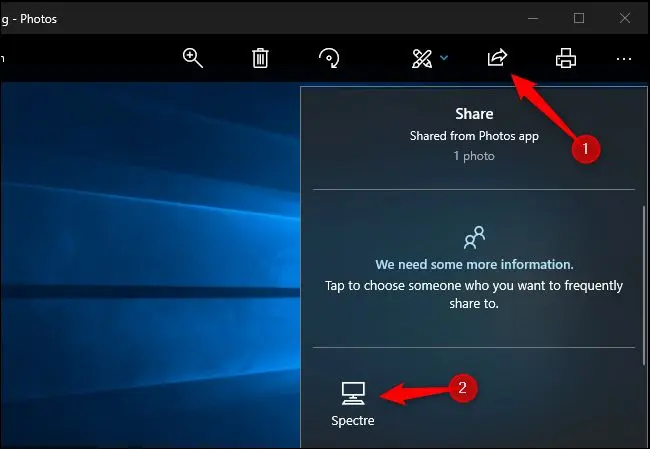
To share a document, you can do the same steps to enable Nearby sharing on Windows 10 or 11. Open File Explorer > find the document you want to share > select Share from the toolbar at the top > right-click on the document > select the device you want to share > tap Save & open or Save when the notification appears.
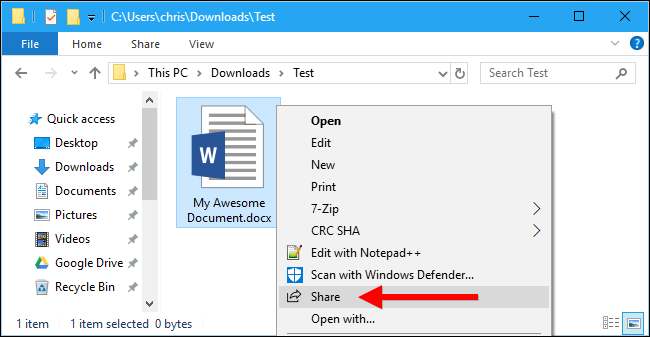
#3. Snapdrop
Snapdrop is essentially a progressive web app, but you can still download it on Windows as a PWA. That means you don’t have to fire up the browser each time you want to share a file. The process of transferring files is almost identical to Airdrop. However, snapdrop uses P2P connection based on Wifi and therefore is relatively slower than Airdrop while transferring files. But it is still the best alternative to Airdrop for Windows 10 or 11 if you want to send files like photos, videos, and documents over the local network.
Pros:
- Ease to use.
- There is no charge for using snapdrop.
Cons:
- The sent files can only be received upon a manual click of a prompt.
- Snapdrop is slower than AirDrop in file transferring.
- Snapdrop doesn’t work well when sharing too large or complicated files.
How to AirDrop from iPhone to Windows using Snapdrop?
- Open a browser supporting PWA, such as Chrome, Edge, FireFox. Go to snapdrop site (https://snapdrop.net).
- Find an icon of a phone with a tilted arrow in the top right corner of the site.
- Click the icon till a popup asking to install Snapdrop app appears. Click Install button. Once it is installed on Windows 10/11, make sure your Windows computer and iPhone are on the same Wi-Fi network.
- Open the snapdrop app on your iPhone and Windows PC.
- Tap the desktop icon you want to share the file to.
- Choose something to send from the photo library or the Files app, you can tap browse button if you are going to send a document from the files app.
- Tap the file. Snapdrop will automatically transfer the file on Windows.
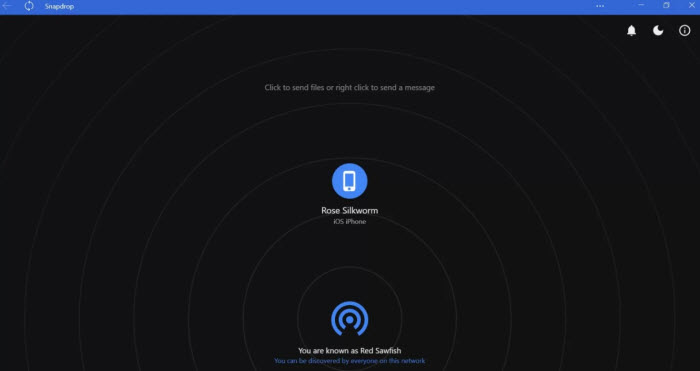
#4. Send Anywhere
Send Anywhere, as its name suggests, is available for you to transfer files using one-time codes. Specifically, you have to generate a code on your iPhone and enter it on your Windows computer in order to share a file to your windows PC. But if you’ve already conducted the transfer process between iPhone and Windows PC using Send Anywhere, the one-time code won’t be needed anymore.
Unlike Airdrop or other file sharing tools that allow you to transfer files between nearby devices, Send Anywhere enables you transfer files even if you are not nearby of the destination device. It just uploads the files to its server and gives you a link which you can share with others. This is different from a cloud storage service like Dropbox that compresses file size, Send Anywhere never does the compression and supports up to 10GB file size, which is enough for most users.
Pros:
- It doesn’t compress the files at all while transferring.
- Support up to 10GB file size.
Cons:
- It is a paid service.
- Cloud storage is required.
How to Airdrop Files from iPhone to PC with Send Anywhere
- Open the Photos app on your iPhone and choose a photo you want to send to your computer.
- Press the share icon. Tap the button with three dots.
- Press sendanywhere from the list of app. Then you will see a one-time code.
- Open Send Anywhere on your Windows PC, type in the one-time code, and click Enter. You will be notified of the name and size of the file to be transferred.
- Choose where to save the transferred file, and click Download button.
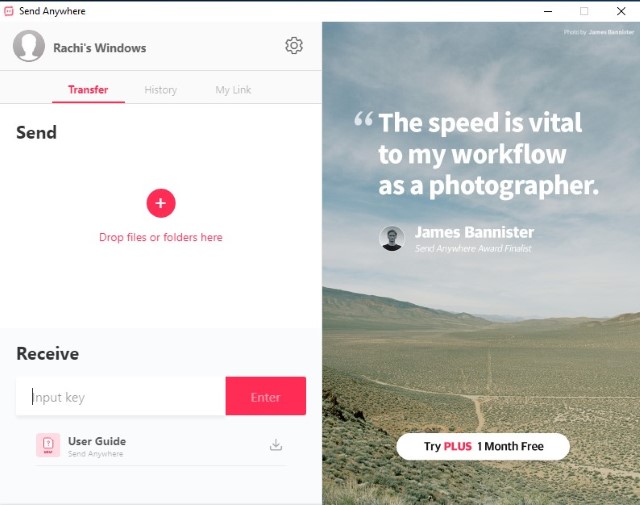
#5. SHAREit
SHAREit is a free file-sharing app that works across almost all platforms including Windows, MacOS, Android, and iOS. It is another Airdrop for Windows alternative that lets you connect your iPhone to a Windows PC over the same network by scanning a QR code that the app generates.
There is no file size limit and the data transfer speed is relatively fast, up to 20 Mbps (200x faster than Bluetooth). However, unlike AirDrop, Shareit comes packed with plenty of ads.
Pros:
- Speedy file transfer.
- No registration required.
Cons:
- Ads contained.
- It is tricky to set up it.
How to Use Shareit to Transfer Data between iPhone and PC?
- Connect your PC and iPhone over the same local Wi-Fi network.
- Run the SHAREit software on your Windows computer, click to display the QR code.
- Run the app on your iPhone or other mobile phone, press to open the main manu.
- Choose Connect to PC > Scan to connect, scan the QR code.
- Tap the photos or files to choose photos, videos, music and other files on the phone and send them to Windows using the Airdrop alternative on the phone.
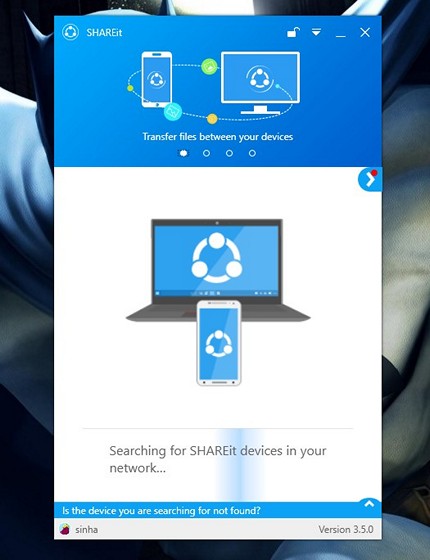
FAQ about AirDrop for Windows
1. What Is AirDrop?
What Is AirDrop: It is an ad-hoc service developed by Apple Inc. that enables the transfer of files among supported Macintosh computers and iOS devices without using mail or a mass storage device. Apple Inc. introduced the ad-hoc service in Mac OS X Lion (OS X 10.7) and iOS 7. The previous OS versions won't have the AirDrop feature. It is not universally applied partly because it has too many limitations such as in device types and distance therebetween. Moreover, complains come and go from users in regard to the time-consuming connecting and transferring speed. Even worse, AirDrop is not working occasionally.
Support OS versions:
iOS: iOS 7, iOS 8, iOS 9, iOS 10
OS X: 10.7, 10.8, 10.9, 10.10, 10.11, 10.12
Supported devices:
iPhone: iPhone 5, iPhone 5s/5C, iPhone 6/6 Plus, iPhone 6s/6s Plus, iPhone SE, iPhone 7/7 Plus
iPad: iPad 4, iPad Air, iPad Air 2, iPad Mini, iPad Mini 2, iPad Mini 3, iPad Mini 4
iPod: iPod Touch 5, iPod Touch 6
Mac: MacBook Pro, MacBook Air, MacBook, iMac, Mac Mini, Mac Pro
Supported file types:
photos, videos, messages, notes, websites, locations, contacts, Passbook passes, Voice Memos, content from apps, etc.
In a word, we are supposed to transfer photos, videos, contacts and many other files with AirDrop between Macs, from Mac to iPhone, from iPhone to Mac, from iPhone to iPad, from iPad to iPhone/iPod/Mac and so on. However, as for sharing files with AirDrop on Windows, the answer is disappointing. But you can rely on the above 5 Airdrop for Windows alternatives to transfer files between phone and windows.
2. How to Share Files with AirDrop between iOS and/or OS X Devices?
Before sharing files between iOS and/or Mac OS devices, please make sure that your equipment is running a new OS so that it supports AirDrop feature, also make sure both devices are signed in to iCloud
Step 1. On an iOS device: In "Control Center", activate Blutooth and Wi-Fi, and tap AirDrop. You'd better turn off Personal Hotspot.
On a Mac: Finder window sidebar -> Go -> AirDrop.
Step 2. Set: Allow me to be discovered by "No One", "Contacts Only" or "Everyone".
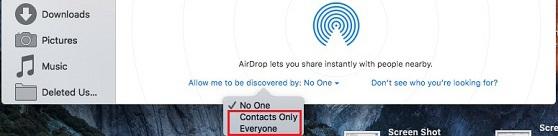
Step 3. Go to the file or content on any app you want to share with AirDrop.
Step 4. Click the Share button and choose the person and device nearby your'd like to share to.
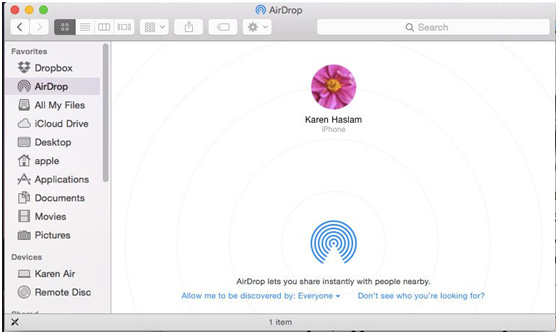
After a while, the recipient (the other iOS device or Mac) will receive the file or content you are sending to.
>> How to use AirDrop with your iOS device
>> How to use AirDrop from your Mac
















