How to Sync and Transfer MP3 to iPhone without Erasing Existing Music
MP3 has been one of the most popular audio formats available nowadays. It’s not surprising you have saved a lot of MP3 music on your computer. Chances are you want to transfer MP3 to iPhone for listening anywhere and anytime. However, it’s not as easy as adding AAC to iPhone since MP3 audios are commonly saved from some other places other than the iTunes Store or Apple Music.
On the other hand, many users reported that many songs randomly disappear from the library, and worse still, all the music may get erased when they add MP3 to iTunes on iPhone with another computer. They may even run into the not syncing error in iTunes if iCloud music Library is enabled.
That’s all the reasons why they are more willing to resort to an iTunes alternative to transfer MP3 to iPhone. If you are one of them who want to put MP3 music to iPhone without iTunes, scroll down.
WinX MediaTrans - Best free solution to convert M4P to MP3 format
- Convert iTunes purchased music/audiobook M4P/M4B to MP3.
- Transfer songs/ringtone between iPhone/iPad/iPod and computer.
- Smart iPhone music manager to add/edit/delete songs, playlist, etc.
- Note: It can remove DRM from part of iTunes Videos only.
Top Free Ways to Transfer MP3 to iPhone without Erasing Existing Music
Way 1. Transfer MP3 to iPhone with WinX MediaTrans
WinX MediaTrans is an excellent iPhone manager that features an intuitive interface, helping to transfer MP3 or non-iTunes purchases to iPhone from PC computer with ease. Unlike iTunes that asks for pairing iPhone with only one computer and may erase the existing music files on iPhone, WinX MediaTrans will transfer MP3 to iPhone without data loss and also back up iPhone music, photos, videos, ebooks, etc to computer easily.
In addition, the program is a complete music management app, with which you can add, edit, delete songs in bulk, auto convert OGG, FLAC, WMA, WAV video to MP3 or AAC, and even create ringtones with iPhone music. You can follow the steps below to add MP3 to iPhone from your computer.
- Connect your iPhone with the computer using a USB cable.
- Launch the music transfer app.
- Click the Music Manager icon on the main interface.
- Click Add Music button and select the MP3 songs you want to add. Playlist is also available on the left sidebar. So you can also import the MP3 songs into the specific playlist.
- Tap Sync button to put the MP3 to iPhone. If you are unwilling to change MP3 to AAC format on iPhone, you can go to the Settings > Options > Auto convert music format to MP3 before syncing.
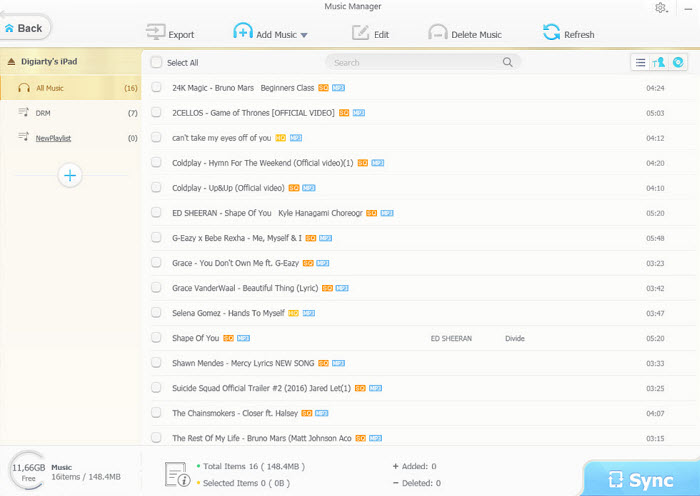
Way 2. How to Add Music MP3 to iPhone with AirDrop
Another way to transfer MP3 to iPhone from your Mac or iPhone is AirDrop, a native service for transferring contents between iOS and macOS devices by using a combination of WiFi and Bluetooth. However, you have to bear in mind that Airdrop is workable on Mac produced in 2012 or later and iPhone 5 or later, and make sure the two devices are within the Bluetooth and Wi-Fi range.
You cannot airdrop file format other than MP3, M4A, ALAC. Plus, the added MP3 on iPhone cannot viewed inside the Apple Music. Here you can follow the guide to airdrop MP3 to iPhone below.
- Find the MP3 files on your Mac computer or laptop.
- Right-click and select Share > AirDrop.
- Choose your iPhone in the pop-up window.
- Accept the file on your iPhone and save MP3 file locally or to cloud.
Note: if you are working with Windows platform, you can rely on SHAREit, Xender, Send Anywhere for help.
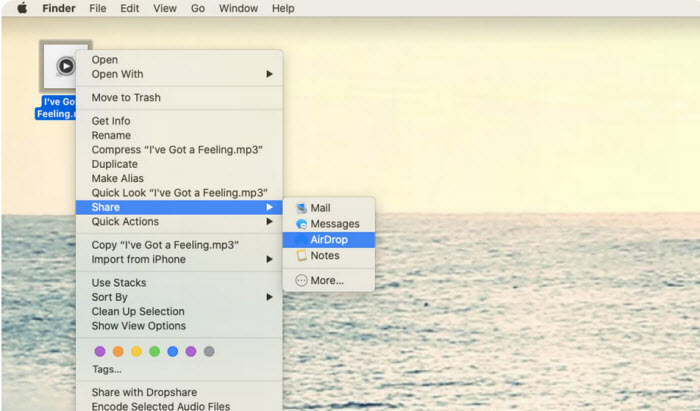
Way 3. How to Sync MP3 Songs to iPhone with Dropbox
Dropbox is a cloud-based service, helping you realize cloud storage, file synchronization, as well as share photos, videos, music, MP3 songs across your devices that use the same Dropbox account. Once the Dropbox app installed on your iPhone, it's a no brainer for you to transfer music MP3 to iPhone wirelessly without using iTunes.
For the general free account, you only have 2GB free storage space. You can expand your Dropbox storage from 2GB to 2TB by subscribing to its individual Plus plan at $9.99 per month. Thus, you can save a large number of MP3 songs on this cloud service and transfer MP3 music files to iPhone at the quantity you want. After you log into your Dropbox, we can begin our journey on how to use Dropbox to transfer MP3 to iPhone:
Step 1. Download and install Dropbox on both your iPhone and Windows 11/10/8/7 or macOS. Then sign in with the same Dropbox account.
Step 2. Upload the MP3 files from your Windows PC/Mac to Dropbox.
Step 3. Run Dropbox app on your iPhone and you will see the MP3 music files from your computer.
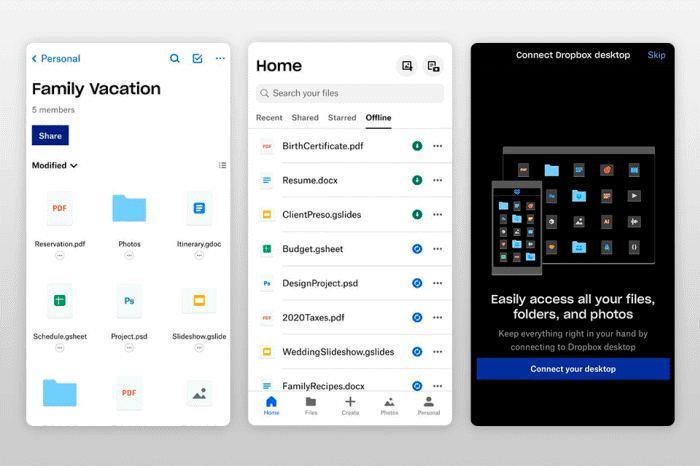
Step 4. Choose and download the MP3 files to your iPhone. Then the job is done.
Beyond the AirDrop and Dropbox, there is still another way to wirelessly copy MP3 to iPhone without iTunes. That's Email. I beg almost everyone has Email account and isn't required to subscribe to anything for sending stuff. Check it out if you transfer couples of MP3 songs to iPhone.
Way 4. How to Use Email to Transfer MP3 to iPhone without iTunes
Email is primarily designed to send text, pictures, files, etc. in interactive communication. Meanwhile, it can also be used to transfer MP3 songs to iPhone from Windows PC/macOS. Certainly, it's not a professional iPhone file sync software so that it would be time-consuming if you sync MP3 songs to iPhone in bulk at one time. Therefore, it's suitable for you to send couples of MP3 music files to iPhone.
Now log into your Email account and we'll walk you through the steps on how to wirelessly move MP3 to iPhone via Email:
Step 1. Log into your Email account on your Windows PC or macOS and add the MP3 songs to the email as attachments.
Step 2. Send the Email to your own account.
Step 3. Now open and check the Email on your iPhone.
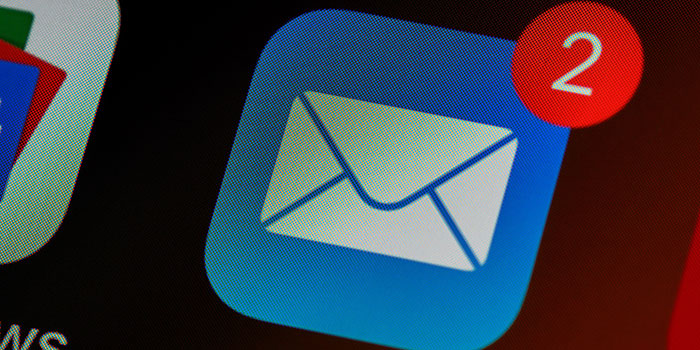
Step 4. Tap the MP3 song to load the music. When it's finished, close the music playing window and tap the "Share" icon on the screen.
Step 5. Select to open the song with another app > opt for a music app on your iPhone to copy the MP3 song to your iPhone.
FAQ: How to Add MP3 to iTunes on iPhone?
iTunes constantly erases data while syncing, so it’s better back up your iPhone first before adding Mp3 to iTunes. Then follow the steps below.
- Update iTunes to the latest version.
- Connect your iPhone to iTunes with a USB cable. Allow permission to load iPhone files if asked. Tap Trust and enter the password to continue on your iPhone.
- Click on the iPhone at the left corner of the interface > Summary > Options and uncheck the option “Automatically sync when this iPhone is connected”, which will avoid erasing existing file. Then you can sync file to iPhone manually.
- For the non-Apple purchased MP3 files, they can be saved in other folders, please make sure to add them to iTunes library first, after which you can sync MP3 to iPhone with iTunes. To do this, you can go to File tab > Choose Add File to Library for the files you want, or Add Folder to Library.
- Go to Settings > Choose Music > Check Sync Music > Click Sync to start the transferring. If you are informed of a message of syncing option will erasing the contents on iPhone, click Erase and Sync. Then the MP3 will be transferred to iPhone depending on the amount of your files.
















