5 Easy Ways to Transfer Photos from iPhone to Android
How to Transfer Photos from iPhone to Android (Samsung, Nexus, Huawei etc.)?
You quit iPhone and switch to Android. I will not explore why you make this decision but one thing I'm sure is that the precious photos should be kept. You can transfer favorite pictures – selfies, family photos, trip records or any else – to new Android to make one of them as wallpaper, share with friend or just carry great ones with you whenever wherever. iTunes and iCloud give big hands to transfer files between iPhone and iPhone. But, how about iPhone to Android? Here, we will show 5 ways enabling you to transfer photos from iPhone to Android with ease.
Table of Contents
- Part 1. How to Transfer Photos from iPhone to Android with WinX MediaTrans
- Part 2. How to Sync Photos from iPhone to Android via Dropbox
- Part 3. How to Transfer Photos from iPhone to Android by Manually Drag-n-drop
- Part 4. How to Move iPhone Photos to Android with Shareit App
- Part 5. How to Transfer iPhone Photos to Android with Send Anywhere App
Part 1. How to Transfer Photos from iPhone to Android with WinX MediaTrans
WinX MediaTrans gives its focuses on iPhone file transfer for a backup or later moving to other devices, for example, a new Android phone. No need of iTunes, Apple Application Support and Apple Mobile Device Support, it can independently transfer photos from iPhone to PC only if the iPhone is correctly connected with computer. It allows you to selectively export photos and encrypt them. If you take HEIC photos, WinX MediaTrans can convert HEIC to JPG for playback on Android.
System Requirements: Windows 10 (32 & 64 bit) or lower; iOS 7.0 or later.
Step 1. Plug in your iPhone into computer via a USB cable and then launch WinX MediaTrans.
Step 2. Click Photo Transfer module and then you will be led to another page where all photos on your iPhone will be presented.
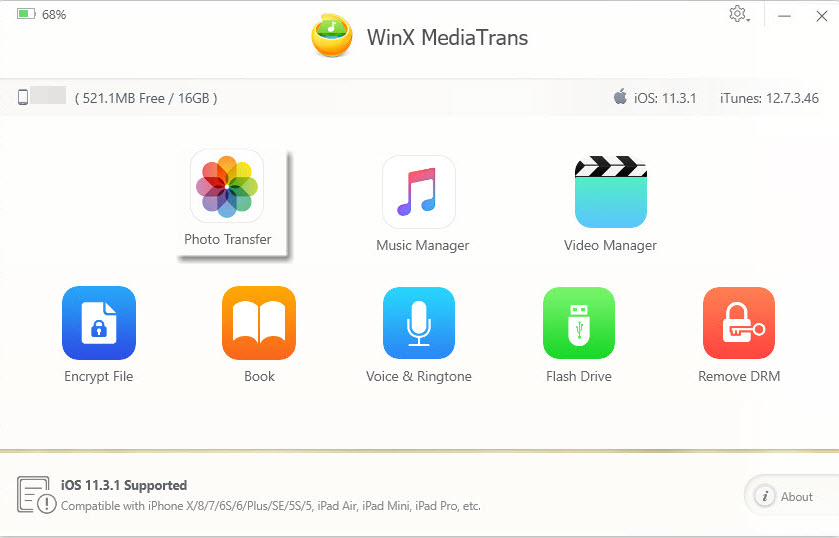
Step 3. Select photos you want to transfer and click Export. Now, selected photos are transferred to hard drive.
Tips:
- Before exporting, you can check "Encrypt with Encryption" option to protect photos with a password at 8 digitals or longer.
- If you try to export HEIC photos from iPhone to PC, you can choose to directly export or export HEIC as JPG.
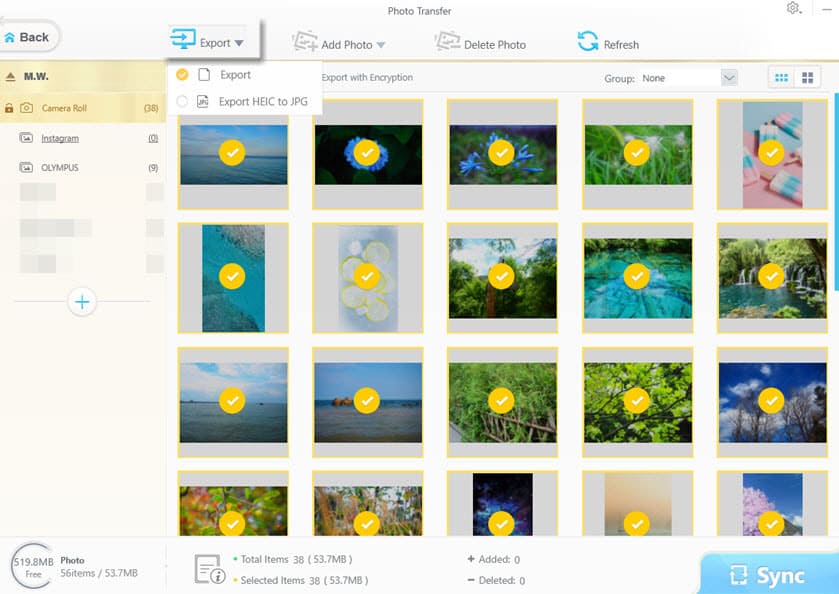
Step 3. Then, connect Android device to PC. Open the device storage under "My Computer/This PC" and navigate to DCIM folder. Drag and drop iPhone photos from hard drive to DCIM folder. Now, you can check iPhone photos on your Android device.
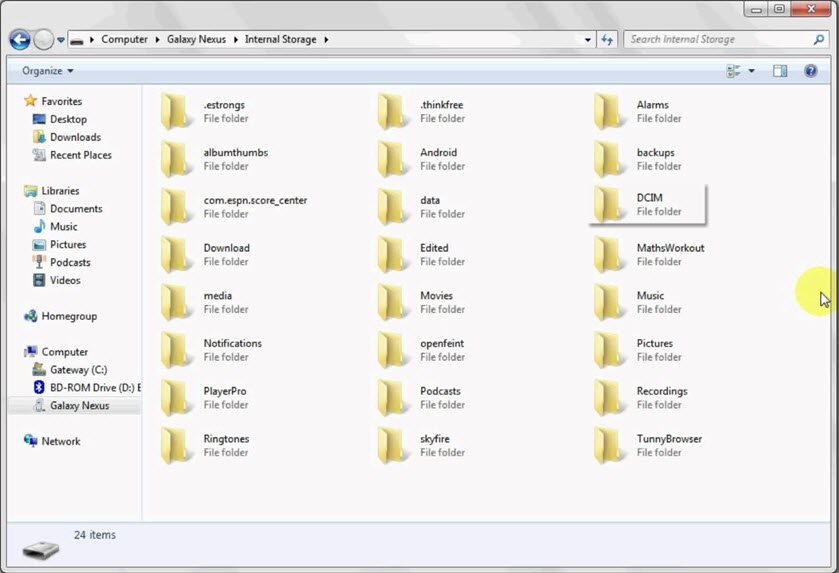
Part 2. How to Sync Photos from iPhone to Android via Dropbox
Cloud service provides a platform allowing you to store files and access with an account. Through it, you can upload photos from iPhone and then download photos to Android wirelessly. There're dozens of cloud services, one of which is Dropbox. Well, this tutorial will tell how to transfer photos from iPhone to Android via Dropbox.
Step 1. Install Dropbox app on your old iPhone. Open it and sign in or register a new account.
Step 2. Tap + icon and then tap Upload photos.
Step 3. Select photos you want to upload to Dropbox.
Step 4. Tap Next and Save Settings page appears. Choose a folder you would like to upload your photos to.
Step 5. Tap Upload and wait for all selected photos are uploaded successfully.
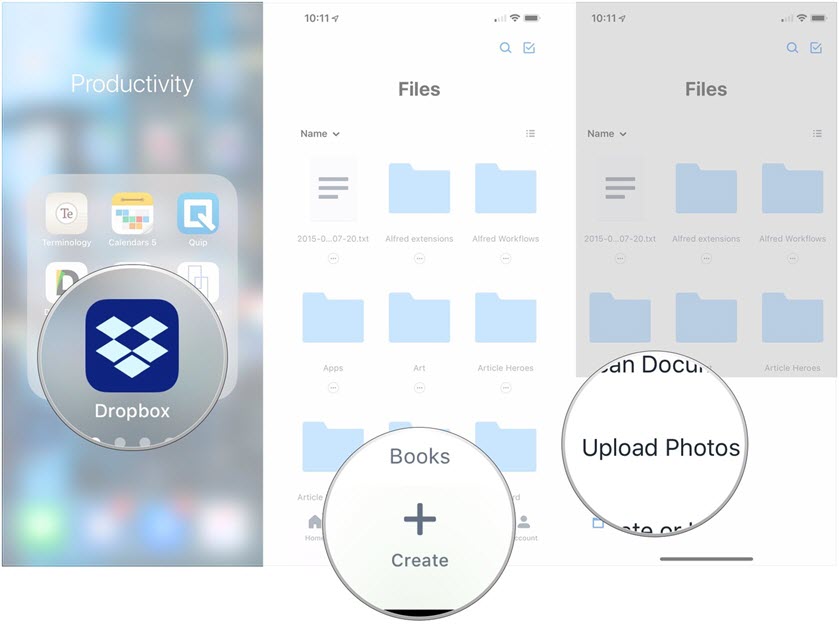
Step 6. Now, install Dropbox on your new Android phone. Open it and log in the same account you are using on iPhone.
Step 7. Click the menu button and open the folder which saves iPhone photos.
Step 8. Select photos you want to transfer to Android and then tap on the three dotted icon. Click Export and then tap "Save to Device".
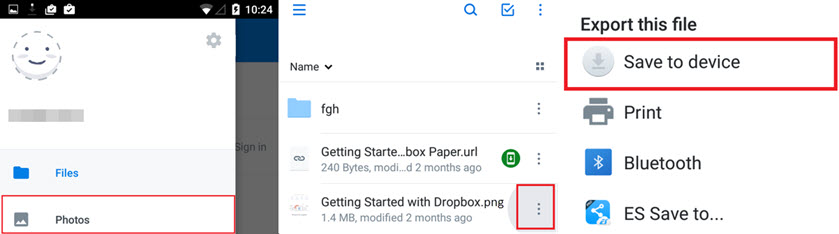
Please keep Wi-Fi on during uploading and downloading photos via Dropbox. And, make sure that the network connection is stable enough in case some photos may be unexpectedly lost.
Part 3. How to Transfer Photos from iPhone to Android by Manually Drag-n-drop
It is indeed the easiest way to manually drag and drop photos from iPhone to Android. You don't need to take advantage of any apps or program. But it is just available for transferring all photos saved in Camera Roll without selection. And, photos synced from iTunes can't be exported.
Step 1. Connect iPhone and Android to your computer via USB cables.
Step 2. Click iPhone device storage under "My Computer/This PC" > Internal Storage > DCIM. Then, copy all photos.
Step 3. Click Android device storage under "My Computer/This PC" > DCIM and paste the copied photos to Android.
Part 4. How to Move iPhone Photos to Android with Shareit App
As its name implies, Shareit features to share your files, apps, games, and more. It offers a super-fast and safe way to transfer big files. Trusted by 2 billion+ users worldwide, you can not only use Shareit to share your files between devices, but also clean your phone to free up storage space, manage files on your phone, speed up your phone and save battery life, boost game performance by transferring game cache files directly from mobile to PC.
Usually, there are two situations when transferring iPhone photos to Android: Over the WiFi using an external WiFi hotspot or Over the WiFi without an external WiFi hotspot. Here are the specific details.
Over the WiFi using an external WiFi hotspot
- Connect both your iPhone and Android devices to the WiFi network. Make sure you have downloaded and installed SHAREit from the Android Play store and Apple Store. And launch the SHAREit application on both devices.
- On the device sending, tap the "SEND" icon and select the files to send. Then tap on the "Next" button to continue.
- On the receiving device, tap on the "RECEIVE" button. The device receiving should now be displayed on the screen of the device sending.
- On the device sending, tap on the receiver’s avatar to send the files. The files will then be sent to the receiving device and stored in the Application's local storage.
Over the WiFi without an external WiFi hotspot
- Download and install SHAREit on both devices from the respective application stores.
- On Android device, launch SHAREit and tap on the "RECEIVE" option.
- If there is no WiFi network, SHAREit will create its own WiFi hotspot (WiFi Direct)
- Once the hotspot is created on your iOS device, proceed to Settings > Wi-Fi. Ensure the device WiFi is turned on and select the hosted network from under "CHOOSE A NETWORK" section.
- When the iPhone device is connected to the network hosted by SHAREit on the Android device, open the SHAREit on iOS and tap on the "SEND" button.
- Select the files to send from photos, videos or in-app storage.
- Once the file has selected, you should now see the receiver's device on the screen. Tap on the receiver and send the file.
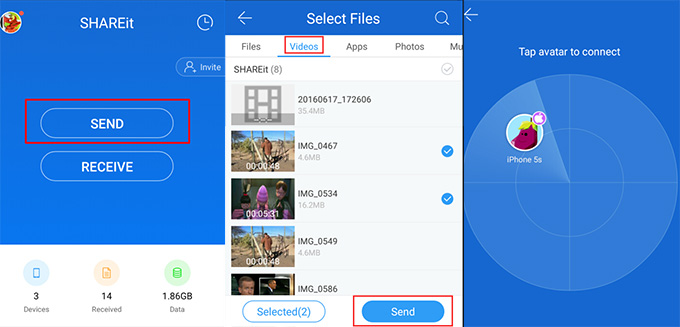
Part 5. How to Transfer iPhone Photos to Android with Send Anywhere App
Send Anywhere is another iOS to Android data transfer tool, allowing users to share unlimited files fast and easily. You don't need to login or register to use this app. By using Send Anywhere, you can share photos and videos in original size to your computer or with friends. It generates a 6-digit key to securely send and recieve files. Just enter the key on the target device to recieve the files. Also you can choose to generate a 48 hour-validity link to share with a number of people.
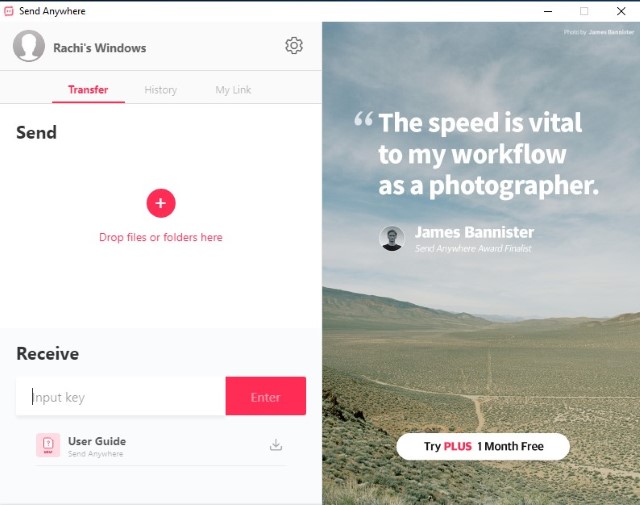
The Bottom Line
That's it for photos transferring from iOS to Android. All these five ways enable you to transfer photos from iPhone to Android in a few of clicks. WinX MediaTrans boasts its fast, stable and safe syncing that no data will be lost. Dropbox features wireless transferring which is seemingly more convenient than WinX MediaTrans but not so stable for the speed and data security rely on network connection a lot. Manually drag-and-drop is the most convenient way but it gives you no choice to select photos to transfer. Shareit and Send Anywhere enjoy the greatest convenience.
You can choose the one that fits you best. Of course, if you have other ideas for transfer photos from iPhone to Android, feel free to share with us by email. We'd like to talk to you.
















