High CPU Usage Windows 10 When Playing Videos? Quick Fixes Here
Have you ever experienced high CPU usage on Windows 10 when you're playing (4K) videos? Then apps become sluggish, things start to load slowly, and your computer may start to overheat and damage its own parts when its operating under such a heavy load for extended periods of time. What are the causes for high CPU usage on Windows 10? How can you fix the Windows 10 high CPU usage error? Luckily, in this article you can find quick fixes for this problem.
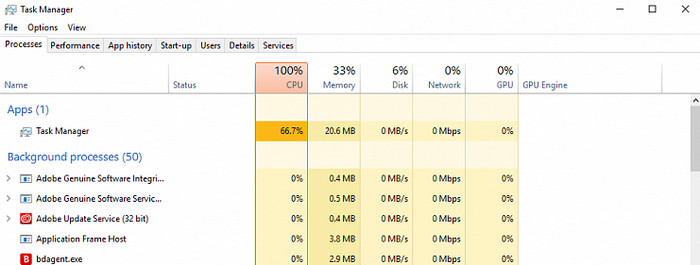
Is Video Itself the Cause for High CPU Usage When Playing Videos?
It might be one of the reasons if your video is too large, in high frame rate or high resolution. For example, 1 minute of 4K at 60fps video could take up approximately 400MB for HEVC, and could be exaggeratively large in RAW format. When you're playing such videos on Windows 10, your computer will be soon overheated and in high CPU usage. To fix high CPU error when playing 4K videos, you can compress the video to make it easily for playing on Windows 10.
Winxvideo AI is an awesome 4K video converter that allows you to reduce video file size by up to 90% without quality loss. You have 3 options to compress videos with it: convert video from a lower compression efficiency format to a higher one such as HEVC to H.264, adjust video parameters like resolution (4K to 1080p), frame rate (60fps to 30fps), bit rate, aspect ratio etc., or simply trim the video length and crop the frame size.
Check how to compress 4K videos for playing on under-powered Windows 10 PC >>
Besides the video itself, there are many other causes for high CPU usage on Windows when playing videos, such as the unnecessary startup programs, too many idle apps installed, too many background apps running, outdated drivers and more. Let's check the quick fixes for high CPU usage on Windows 10.
How to Fix High CPU Usage on Windows 10 When Playing Videos:
Method 1: Disable Unnecessary Startup Programs
Whenever you start your Windows PC, there are some apps get started automatically and you even never know, such as antivirus, Java updater, downloaders. If you get high CPU usage on Windows when watching videos, you can consider if too many startup applications lead unnecessary system resource usage and sluggish PC performance. For that, you can disable the unnecessary startup apps with the following steps:
- Press Ctrl+Alt+Del on the keyboard to open the Task manager.
- Click on the Task manager option. And move to the Startup column on the popped up window.
- Right-click on the applications that needn't be run at startup and select "Disable".
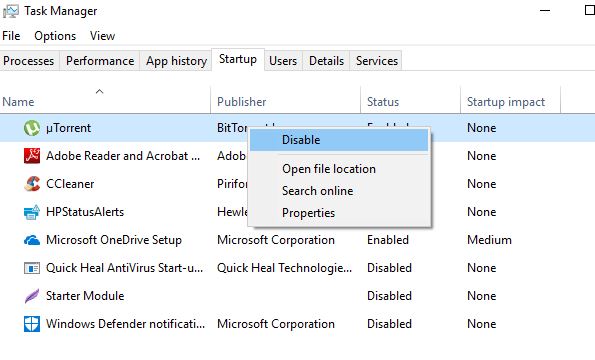
Method 2: Uninstall Unwanted Programs
Have you found that there are more or less some apps installed on your computer but you never use them. They could also cause high CPU usage when you're playing videos or do some tough burden works. Actually, if the app is installed on your PC then, it will surely use up space, consume system resources. So uninstalling unwanted programs could be a nice choice.
To uninstall unused apps on Windows 10, you can:
- Press Windows + R key Then Type appwiz.cpl and hit the Enter key.
- This will open the Programs and Features window. Here you see all the programs installed on your system
- Right-click on the program that you want to remove then click uninstall.
Method 3: Disable Background Apps
If too many apps are running background when you're playing videos on Windows 10, there are great chances to be prompted with 100% CPU usage easpecially when you're playing games at the same time. The only thing you need to do is to disable those background apps with the following steps:
- Open the Settings app then click on Privacy.
- Scroll down to choose Background apps. Here Disable all Background apps.
Method 4: Update Drivers
You know, the incompatible drivers can lead to a memory leak and various system problems. One of the obvious problems is slowing the system down. In this case, playing oversized (4K) videos on the computer will make it even slower with high CPU usage. So if you encounter high CPU usage problem when you're watching videos, you can check whether your drivers are outdated. Drivers like graphic card driver, chipest driver, Networking/Lan drivers, USB drivers, and audio drivers need to be checked. You can:
- Click Strat icon to and select Device manager to open it.
- Expand and right-click on the Driver which you want to update and select update driver. (Or you can visit the device manufacturer’s website and get the up-to-date drivers from there.)
Method 5: Reset Your Power Plan
You know what, some power settings can throttle the speed of your CPU. Some computers have a hard time handling a limitless power plan. If you can optimize your computer to run on a balanced mode or power saver mode, it may decrease your CPU usage in return. Here are the easy steps to reset your power plan.
- Press Windows + R on the keyboard to launch the Run utility. And type control in the message box and click OK.
- Click on the "Power Options" menu item.
- Change your power plan to "Balanced (recommended)" or "power saver" as you needed, and restart your device.
- When your computer boots up, you should be able to see whether or not your CPU usage got lower.
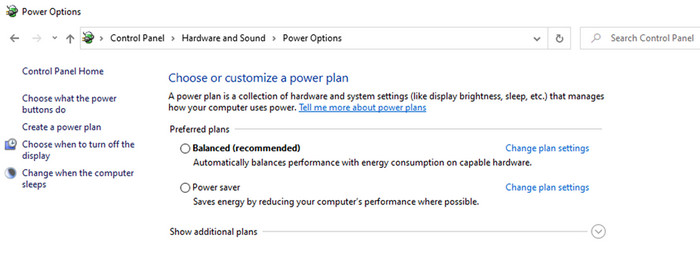
Method 6: Adjust Windows 10 for the Best Performance
Also, if your Windows 10 system is poorly optimized, you may get the high CPU usage on Windows 10 error as well. For that, you can adjust Windows 10 for the best performance.
- Press Windows + E on the keyboard to open the File Explorer.
- Right-click "This PC" from the left side panel, and choose "Properties".
- Click on the "Advanced system settings" link in the opened window.
- Press the "Settings…" button in the "Performance" section.
- Make sure you have selected the "Adjust for best performance" option.
- Then click "Apply" button to restart your computer. You can check whether your computer is lower CPU used when playing videos.
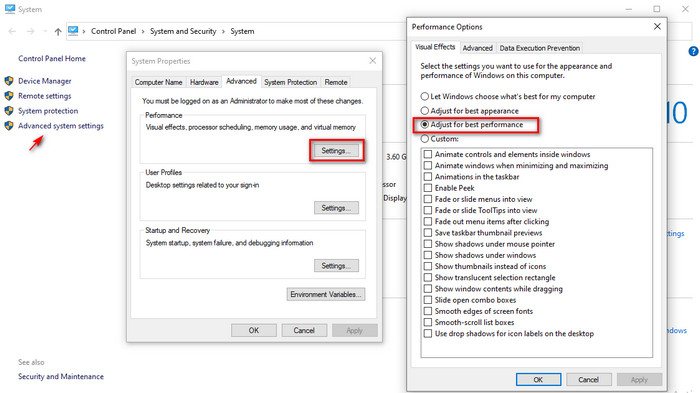
That's it for fixing high CPU usage on Windows 10 when playing videos. If you have any other solutions, please let us know. We're pleased to eb shared effective solutions for high CPU usage on Windows 10.





















