[Fixed] Windows Media Player Cannot Play the File MP4 MKV
Symptoms
Get ready to play a video on Windows 11 or 10, only to find that the Windows Media Player cannot play the file. The Windows Media Player is playing only sound not video with a black screen. Sometimes, it’s not able to play MP4, MKV, MPEG, and some other videos it should play. If your Windows Media Player (12) won’t play videos with error messages including but not limited to the following, you can find a fix in this post.
- Windows Media Player cannot play the file. The Player might not support the file type or might not support the codec that was used to compress the file.
- Windows Media Player encountered a problem while playing the file.
- A codec is required to play this file. To determine if this codec is available to download from the Web, click Web Help.
- Invalid File Format.
Quick access: How to Fix Video Format Not Supported Error >>
Play any Video on Windows Media Player without Errors
No extra codecs required. Winxvideo AI [100% free and clean] will convert videos from various different formats to Windows Media Player compatible WMV, AVI, MP4, MPEG, MOV, etc. No clueless troubleshooting. Play video with audio on Windows Media Player smoothly immediately.
Solutions to Windows Media Player Video Playback Errors
Solution 1. Download Codecs Automatically
If there is no picture only sound on Windows Media Player with error messages reminding that it lacks a certain codec, for example, you need to download the HEVC codec on Windows 11 to get the player work. First, try to download the codec using Windows Media Player:
- Open the Tools menu in Windows Media Player or press Ctrl+M to open it. Then, select Options.
- On the Options dialog box, select the Player tab and check the box next to Download Codecs Automatically.
- Select Apply and OK to save your changes. Try again to check if it fix the "Windows Media Player cannot play the file" error.
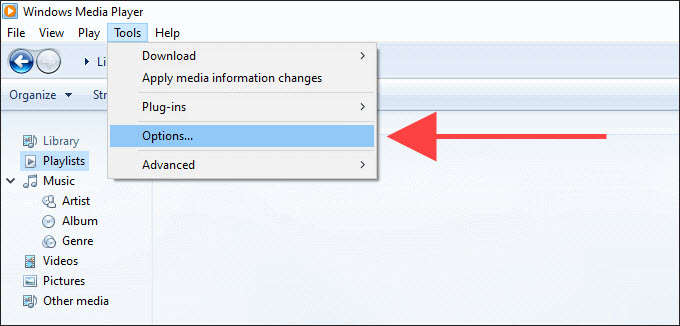
Solution 2. Download Codecs Manually
If there is no option in the Windows Media Player to let you download the codec, you can get an extra codec for it. Here is a slew of codecs you can download to help Windows Media Player plays the video it can't, including CCCP, K-Lite Codec Pack, Media Player Codec Pack, ffdshow, LAV Filters, etc. Below we'll take K-Lite Codec Pack as an example to show you how:
- Go to the site of K-Lite Codec Pack and choose the version you'd want to download. The Basic version is enough to play videos in MP4, MKV, AVI, MOV, WebM, DVD, etc. and it works with Windows Media Player.
- Download and install the codec as it prompts. Under the Installation Preferences, don't forget to set the Windows Media Player as the Preferred video/audio player.
- Once finished, you should be able to play the video using Windows Media Player without problem.
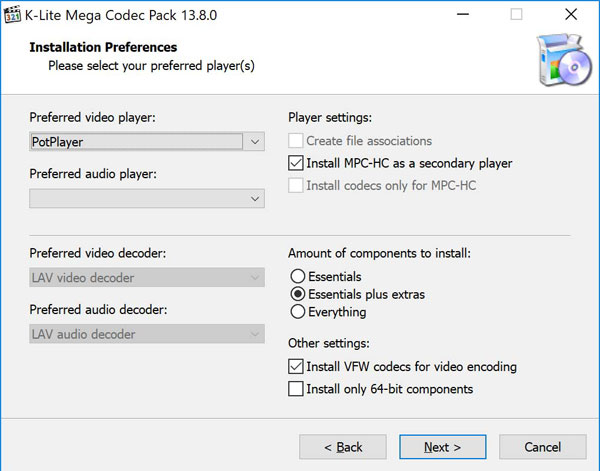
Solution 3. Convert the Video to Another Format
If the Windows Media Player cannot play a certain file, for example, Windows Media Player won’t play MP4 (HEVC) videos, you can convert the video to a format which is more friendly to WMP. In fact, Windows Media Player supports only a slew of formats, including WMV, AVI, MP4, MPEG, MOV, etc. Some newer codecs are not supported. For example, Windows Media Player is not able to play MKV, MP4 with HEVC codec, VP9/8, AV1, VVC. (Note that Windows Media Player won’t play DVD since Windows 10.)
Then you can convert the problem video to another format with a video converter. Here we use the free tool Winxvideo AI to show you how:
- Free download the converter on Windows PC and open it.
- Click the + Video to load the video that won't play. It will start to detect and then pop up the output format window.
- Go to the PC General Video category and select a format for WMP. It will be safe to choose MP4 Video (AAC) with h.264 codec.
- Then click Run and a few seconds/minutes later, you can play the video on Windows Media Player without problem.

Solution 4. Enable Windows Media Player
If the media player feature is not enabled in the Windows Feature settings, the Windows Media Player cannot play the videos, of course. So you need to make sure if the media player is enabled in the settings. Here is how to check it:
- Open Control Panel. Find and select Programs & Features.
- Click Turn Windows features on or off.
- Make sure to have Windows Media Player box checked > press OK and see if it fixed the issue.
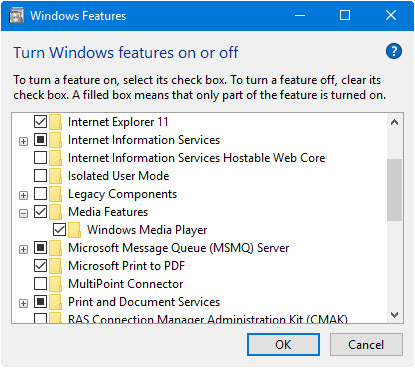
Solution 5. Set Proper Audio Device
Some of the Windows Media Player video playback errors can be caused by wrong audio settings. For example, you may see errors like "Windows Media Player cannot play the file because there is a problem with the audio device. It might not be a sound device installed on your computer". If you see that error, try to:
- Open the Tools menu in Windows Media Player or press Ctrl+M to open it. Then, select Options.
- On the Options dialog box, select the Device tab, choose Speakers and select the Properties button.
- From Select the audio device dropdown select the proper Audio device. Then click Apply and then OK to save the change.
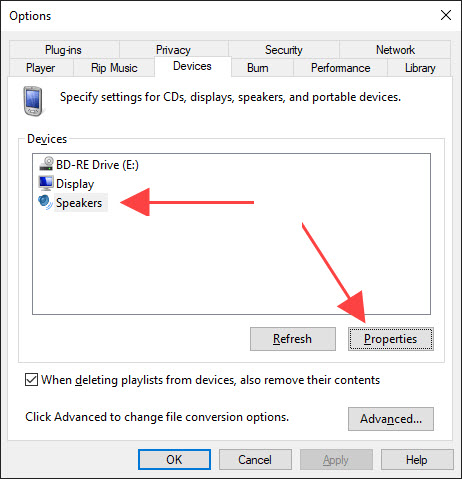
Solution 6. Update the Video and Audio Drivers
When the Windows Media Player cannot play the file on Windows 11, it's possible that the installed video or audio driver is not up to date. An outdated video or audio driver can cause Windows Media Player playing only sound not video with MP4, MKV, etc. or vice versa. In this case, you need to update your video or audio driver.
- In the search box on the taskbar, enter device manager, then select Device Manager.
- If you see a yellow mark next to the device driver, that can result in Windows Media Player not playing or showing up videos. Then right-click on the device and select Update Driver Software.
- Select Search automatically for updated driver software and it will install the latest driver automatically.
- If that doesn't work, you can also search and download the latest device driver from manufacturers.
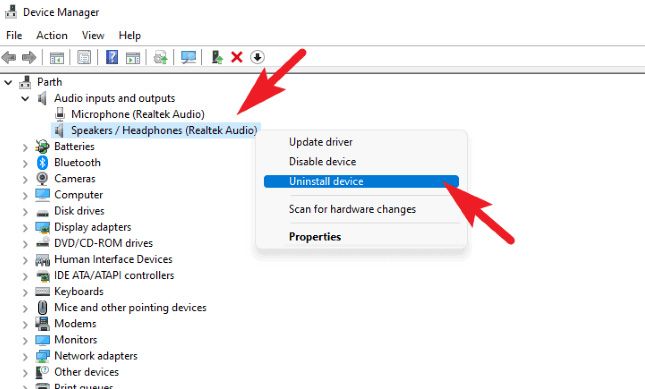
Solution 7. Try a Different Media Player
If the Windows Media Player still won't play video or it's playing only sound with black screen or whatever, and you don't want to bother with the troubleshooting, here is an no-brainer workaround: try another video player. Below we have a list of the best free video players for Windows 11/10 that works as good as Windows Media Player:
- VLC Media Player
- 5KPlayer
- GOM Player
- PotPlayer
- Media Player Classic – HC





















