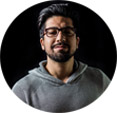Top 5 H.264 Players to Play H.264 Files on Windows/Mac
"I am trying to download some security camera DVR footage for work and I downloaded the file but I am having a hard time finding a player to play it. The DVR downloaded it to an .h264 file. I have no idea what kind of file this is nor have I ever heard a video file like this before."
Can't play H.264 files? Don't worry. Here we're going to introduce 5 free H.264 player software to help you play raw .h264/.264 extension files from CCTV camera as well as other H.264-encoded MP4, MKV, MOV, and other video files from GoPro, DJI, iPhone, camcorder, Android, etc. Also, some other methods are introduced to solve H.264/AVC file not playing issue.
Table of Contents
Part 1. Top 5 H.264 Player Software Free Download
- #1. 5KPlayer
- #2. VLC Media Player
- #3. DivX Player
- #4. Windows Media Player
- #5. MediaPlayerLite
Part 2. How to Solve H.264 Files not Playing Issue?
Part 3. About H.264 File
Part 1. Top 5 H.264 Player Software Free Download
No.1: 5KPlayer
* Supported OS: Windows 11/10/8/7, & macOS
5KPlayer is a powerful, simple to use and all-in-one free media player for Windows and Mac. It can play H.264/AVC, H.265/HEVC, AV1, MP4, AVI, WMV, MOV, MKV, M2TS, AVCHD, and more video file formats, as well as play back any music files in MP3, AAC, WMA, M4A, FLAC, etc. It can play all your favorite videos (from low resolution to 4K and 8K) and audio tracks directly and smoothly.
This H.264 player builds in numerous customizable controls, fully supports Multi-track video/audio and subtitles, TrueColor System, compatible with almost all multimedia formats and owns fast launch speed. It is guaranteed to deliver the highest quality viewing and listening experience.
Besides playing (H.264/AVC) videos and audios, 5KPlayer is also able to play DVD and radio, download videos/films songs from 1000+ online video websites, and turn your Mac and Windows as AirPlay sender and AirPlay receiver. All features are free to use!
How to play H.264 videos with 5KPlayer?
Step 1. Free download 5KPlayer, install and launch it on your computer.
Step 2. Use one of the following ways to play a H.264 video with 5KPlayer
- Find the destination where your H.264 file is stored, then drag and drop it to 5KPlayer.
- Click Video button on main UI of 5KPlayer, find your H.264 video from the pop up window, select it and then click Open.
- Find the H.264 video on computer, right-click on it and choose Open with 5KPlayer.
- Set 5KPlayer as the default H.264 video player for your computer first, then just double click the H.264 file and 5KPlayer will play it automatically.
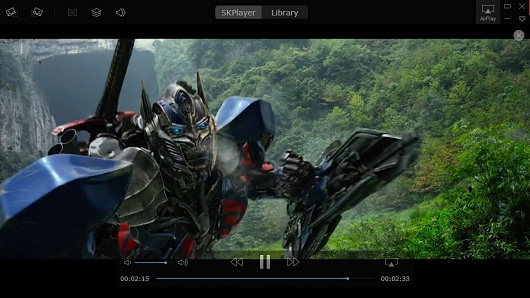
No.2: VLC Media Player
* Supported OS: Windows 11/10/8/7, macOS, iOS, Android, Chrome OS, Linux, etc.
As an open-source media player that has nearly 4 billion users, it is another powerful H.264 file player for H.264 file and other videos playback. VLC is the first and only media player that can handle nearly all media files besides H.264/AVC videos on almost all platforms. You can play local files, discs, webcams, streams in MP4, MKV, MOV, H.264, HEVC, WebM, MP3, etc. on Windows, Mac, Linux, iOS, Android, Chrome OS, etc. easily.
What makes VLC media player popular is not just because of the media playback ability, but also the hidden features like video conversion, online video download, IPTV streaming, DLNA cast, Chromecast, add subtitles, video recording, etc. functions.
As for H.264 video playback, most of time VLC can digest common H.264 videos without hassle. However, many VLC users report that they can’t play H.264/AVC video files from CCTV camera, DVR or NVR. It is true that playing security camera .h264/.264 footage directly with VLC is impossible. You need to adjust some settings before putting the video file into VLC to play.
How to Play H.264/AVC files with VLC?
Step 1. Go to VLC official website, download and install VLC on your PC. Then, run it.
Step 2. On the main UI, click on Tools on the top menu bar and choose Preferences.
Step 3. In the new pop up window, choose All under the Show settings section.
Step 4. On Adcanced Preferences panel, scroll down and choose Demuxers. Click the drop-down menu of Demux module and choose H264 video demuxer. Then save your settings.
Step 5. Now, try to open the CCTV H.264 file with VLC again.
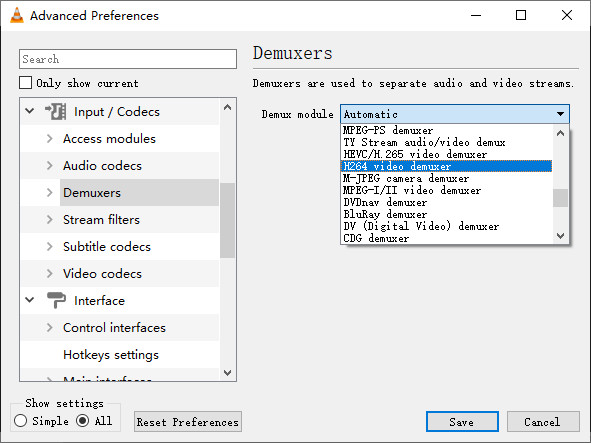
The main cause resulting H.264 file not playing in VLC is the improper settings in VLC. Also, unsupported video container can lead to the playback error. You can upgrade your VLC media player or convert H.264 to VLC-supported formats like H.264 to MP4 to let VLC play H.264 videos easily.
No.3: DivX Player
* Supported OS: Windows 10/8/7, & macOS
DivX Player is mainly designed to play DivX, AVI, MKV, MP4, H.264/AVC and HEVC/H.265 videos up to 4K smoothly and in high quality. DivX Player incorporates DirectX Video Acceleration (DXVA) and Intel® Quick Sync Video to use the media hardware for decoding videos so the high resolution video playback is still very smooth. In specific, DXVA is used for playback of MPEG-4/ASP and H.264/AVC contents and Intel® Quick Sync Video is used for conversion of H.264/AVC video and playback of H.265/HEVC video. Obviously, the hardware accelerated technologies built in this H.264 player make it easy to play any H.264 4K videos without issue.
If needed, DivX player lets you cast videos, music and photos to any DLNA-compatible device in your home, such as Xbox, PlayStation, Samsung Galaxy line of products, or Chromecast. In addition to that, the built-in FF/RW feature lead you to your favorite scenes quickly. Multiple audio support lets you switch seamlessly between soundtracks and director’s commentary. You can also create, play and loop playlists.
If you upgrade to Pro version, you can get AC3 surround sound and DTS audio to have theater-effect experience at home. Also, the Pro version lets you play videos directly from Google Drive and Dropbox up in HEVC 10-bit.
How to play H.264 files with DivX Player?
Step 1. Go to https://www.divx.com/en/software/divx/, and click Download button to download DivX Software.
Step 2. Double click the installer to install DivX Player on your PC, then run it.
Step 3. Drag and drop your H.264 file to this media player to play.
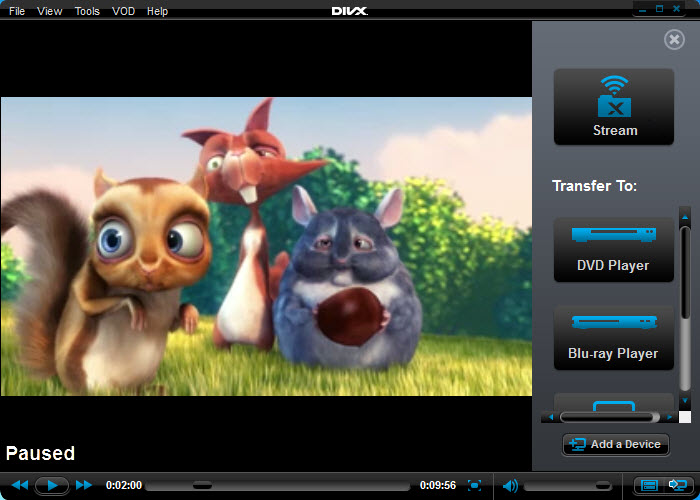
No.4: Windows Media Player
* Supported OS: Windows 11/10/8/7
Windows Media Player is the default media player for PC using Windows operating system and was once released for Mac. It can play videos, audio tracks and images. With the release of Windows Media Player 12[1], you can also use it to play H.264 files on Windows 10/8/7 directly.
Despite Microsoft has adopted Media Player to be the default Windows 11 media player to replace Windows Media Player and Groove Music, you can still use it on your Windows 11 PC. Windows Media Player 12 now can play nearly all popular file formats, including MP4, MOV, MKV, WMV, AVI, ASF, H.264, 3GP, WMA, ACVHD (.mts, .m2ts), WebM VP9, MP3, ALAC, AAC, DVD, etc. Even HEVC and AV1 formats are supported if the required HEVC Video Extension and AV1 Video Extension are pre-installed.
Like many other media players, it allows for local video playback, streaming playback, DLNA cast, and progressive downloads. Customizable settings are also prepared, such as fast forward, reverse, file markers, variable playback speed, etc. However, when playing H.264/AVC videos, Windows Media Player sometimes has difficulty in playing videos in 4K.
How to Play H.264/AVC files with Windows Media Player?
Step 1. Click the Start menu on your PC, find and launch Windows Media Player.
Step 2. After opening Windows Media Player, check if your H.264 file is in the video library or not. To import your H.264 video to Windows Media Player, just drag the video file over to the video library window and then release the button.
Step 3. Once imported, just double click on your H.264 file to play. If you have trouble playing H.264 file with Windows Media Player, you may need to convert it.
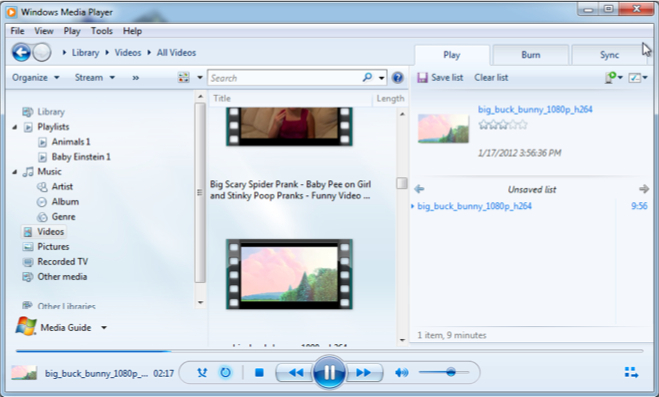
No.5: MediaPlayerLite
* Supported OS: Windows 7, Vista, & XP
Based on Media Player Classic – Home Theater, MediaPlayerLite is another open source and free H264 media player software on Windows you can trust to play H.264 files, movies and videos in many different container formats. Without extra H264 codec packs, it loads H.264, Xvid, MKV, MP4 and AAC with ease with the help of GPU assisted acceleration (DXVA) tech.
Despite an old and classic H.264 media player, it is still capable of playing VCD, SVCD and DVD discs. Also, it can open WAV, WMA, MP3, OGG, SND, AU, AIF, AIFC, AIFF, MIDI, MPEG, MPG, MP2, VOB, AC3, DTS, ASX, M3U, PLS, WAX, ASF, WM, WMA, WMV, AVI, CDA, JPEG, JPG, GIF, PNG, BMP, D2V, MP4, SWF, MOV, QT, and FLV files easily on Windows PC.
Besides fast and efficient file playback with subtitles, there are also advanced settings for adjusting bit rate and video resolutions. It can also be used as a video converter to convert some files. If needed, you can install a supported TV tuner and then use MediaPlayer Lite to play and record televisions. For slower machines with older CPUs, it is really a good option to play H.264 videos.
How to Play H.264/AVC videos with MediaPlayerLite?
Step 1. Go to MediaPlayerLite official website, install and launch it on your Windows PC.
Step 2. Drag and drop a H.264 file to it to play. Alternatively, you can click on the File on the top bar menu to add a file to play.

The H.264 players mentioned above are the top 5 in the list you can rely on to play H.264/AVC videos even up to 4K. As nothing is perfect, you may still have problem playing H.264 files in VLC or other H.264 players. To solve the error, you need to following method.
Part 2. How to Solve H.264 Files not Playing Issue?
If your H.264 player is not that competent, you might try converting your H.264 files with the best video converter. Winxvideo AI is capable of converting raw .264, .h264, and H.264-encoded files, and more formats to MP4, MOV, and other formats for playing on PC, Mac, Android, iPhone, TV, YouTube, etc. It can read video recordings from surveillance cameras, digital cameras, action cameras, drones, mobiles, and those you download online, from lower resolution to 4K/8K videos. Making the most of GPU hardware acceleration, it processes video decoding and encoding at a superfast speed..
Now, let’s use it to convert H.264 videos to solve the not playing issue and realize flawless H.264 playback.
Step 1. Free download Winxvideo AI, install and launch it on PC.
Step 2. On the main UI, click on "Video Converter" button to navigate to the video conversion window.
Step 3. Click the "+ Video" button on the main UI to import the H.264 file you want to convert and play.
Step 4. Choose an output format from "Target Format" at the bottom. Here, we recommend you to choose MP4 as the best output format. Then, click OK.
Step 5. Choose a destination folder to save the converted file by clicking on the "Browse" button.
Step 6. When everything is OK, hit the "RUN" button to start converting H.264 file.

Winxvideo AI is a versatile tool bundled with video video editing, video compression, video recording (available on Mac only), and video downloading features that you can make use of to satisfy different purposes.
BTW, Winxvideo AI is the optimal but not the only way to solve H.264 file not playing issue. You can also download H.264 codec pack to beef up your H.264 player so as to play more H.264 files in 4K. Examples include K-Lite Codec Pack for Windows media player and x264 QuickTime Codec for Mac.
Part 3. About H.264 File
What is H.264? H.264 is a popular video compression standard. It is also known as MPEG-4 Part 10 or Advanced Video Coding (MPEG-4 AVC).it is created to provide good video quality at lower bit rate than previous standards. And it did. It uses half of less the bit rate of MPEG-2, H.263, or MPEG-4 Part 2. Therefore, it is widely adopted by electronic devices, applications, networks, and systems, such as CCTV, IP camera, DVR, NVR, DSLR, GoPro, DJI, iPhone, and Android. However, sometimes playing H.264 files, especially .h264 files from security camera, is not an easy thing. That’s why a professional H.264 file player is needed.