[Updated] Why and How to Fix 'VLC Is Unable to Open the MRL' Error
Hi Folks! We just installed VLC to be able to play DVDs and keep getting this error message: "Your input can't be opened: VLC is unable to open the MRL 'dvd:///d:/'. Check the log for details." Can anyone help? Thanks! – from the VideoLAN Forums
The "VLC is unable to open the MRL" error is one that occurs frequently among VLC users. When they play a DVD from an external DVD player, an error message pops up stating: Your input can't be opened: VLC is unable to open the MRL 'dvd:///d:/'. Check the log for details.
This is also true to those who stream online, play a local file or a file located beyond the local computer, such as the external storage drive, online website, or another server. The error "VLC is unable to open the MRL" still exists, with prefixes including 'rtsp://[file name]', 'https://[file name]', etc. If you are trying to access the DVD movie or remotely located file but get the VLC MRL error, check out the potential reasons and workarounds for the error below.
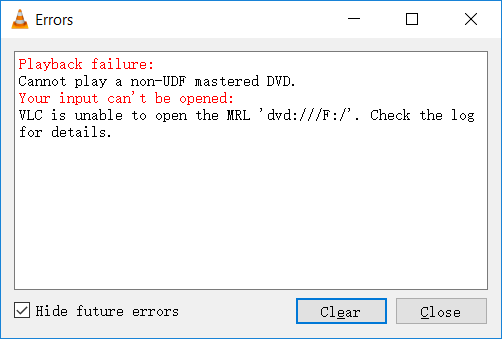
The Most Feasible Solution to Fix VLC Unable to Open MRL Error!
Almost all commercial DVDs are encrypted with copy protection schemes. However, VLC doesn't have the necessary libraries to play protected DVDs, even with libdvdcss installed. That's where the rub is.
The only feasible solution to fix the "VLC is unable to open the MRL" error is to decrypt DVD and rip it into an unprotected digital file like MP4 that VLC can read. And the task can be done with many DVD rippers like WinX DVD Ripper Platinum, a DVD expert with over 15-year experience, supporting almost all DVD type including the 99-title DVD, non-UDF DVD, etc. You can download it and have a try.
7 Proven Ways to Fix "VLC is unable to open MRL" Error
Part 1. What Are the Reasons for VLC Is Unable to Open the MRL Error
Why is VLC unable to open the MRL? The reasons for the input cannot be opened in VLC error can be various. In order to solve the VLC unable to open the MRL error more precisely, you can refer to the following reasons and therefore choose the most relevant solutions.
1. Copy protection schemes: The source DVD or video is copy protected. You will need to decrypt the DVD and make it unprotected first.
2. The source content itself: The source content is incorrect or not located locally. Instead, it is remotely placed on an external storage drive, online website, or another server.
3. Overprotective firewall or antivirus software: The firewall or antivirus software may mark the external drive as dangerous, thus preventing VLC from opening the MRL file.
4. File ownership issue: Permissions to the MRL file are assigned improperly when playing the file in VLC. Ensure that you have proper permissions to access and play the file.
5. VLC is outdated: An outdated version of VLC can lead to the MRL not opening issue. Getting the latest update can help fix the error by incorporating bug fixes and compatibility improvements.
6. Corrupted VLC installation: In some cases, VLC's installation may become corrupted, leading to errors like unable to open the MRL. Reinstalling VLC can resolve such issues by restoring the software to its default state.
7. Network configuration issues: Network settings, such as proxy configurations or DNS issues, can affect VLC's ability to open MRLs, especially when accessing online content. Ensure that your network settings are properly configured and allow VLC to access the necessary resources.
By identifying and addressing these potential causes, you can troubleshoot and resolve the VLC unable to open the MRL error, ensuring smooth playback of multimedia content in VLC media player.
Part 2. What to Do If VLC Is Unable to Open the MRL on Windows (11/10) or Mac?
The VLC unable to open the MRL error happens in various occasions, here we provide the most relevant and feasible solutions to fix your specific scenario.
1. Make sure the source content is working.
Feasible to the scenario: The VLC unable to open MRL error mostly occurs with online sites or URL-based videos. So it's important to make sure that the URL you are trying to access is actually working, before you proceed to the next steps.
How to do:
- Open VLC, click Media and select Open Network Stream from the drop-down menu. Alternatively, you can open it by holding down Ctrl+N.
- Copy the URL that you're trying to access from the stream.
- Paste the URL into another video player or your browser, and check if it's working.
- If the URL source doesn't work in other applications, it's probably because of the streaming service or the URL is incorrect rather than the VLC media player itself.
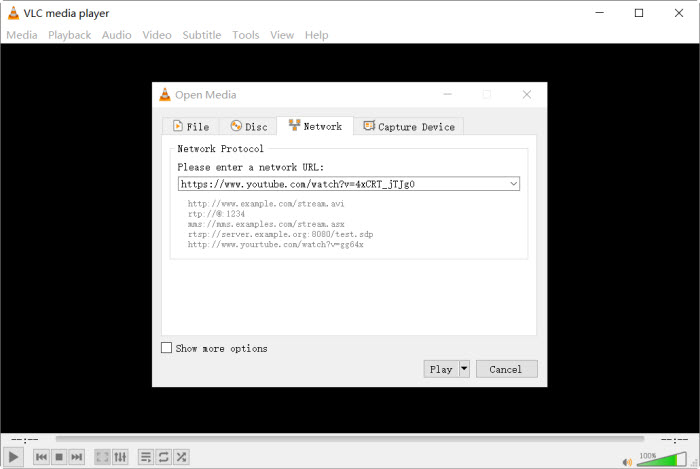
2. Decrypt the source DVD.
Feasible to the scenario: The VLC error occurs when playing commercially protected DVD or non-UDF DVD. As is mentioned above, DVDs are commonly protected, but the necessary libraries to playback those protected DVDs are not included with the default VLC. Even if you install libdvdcss, it can deal with only region code and CSS, but Sony ARccOS, UOPs, or Disney X-project DRM. Consequently, you will get the error "vlc is unable to open the mrl 'dvd:///d:/'. check the log for details." You can resort to third-party DVD decrypter to make the DVD DRM-free first.
How to do:
- Download a third-party DVD decrypter software, such as WinX DVD Ripper Platinum.
- Load the source DVD. It supports almost all protected DVD and non-standard DVD.
- Choose an output format. MP4 H.264 is preferred, as it is highly compatible with VLC.
- Tap RUN to begin the DVD decryption and digitization. The converted video file is unencrypted and then you can play it with your VLC media player.
Note: most often, VLC not playing DVD is as a result of the copy protection encoded on DVD, you can also follow the steps above to fix the issue.
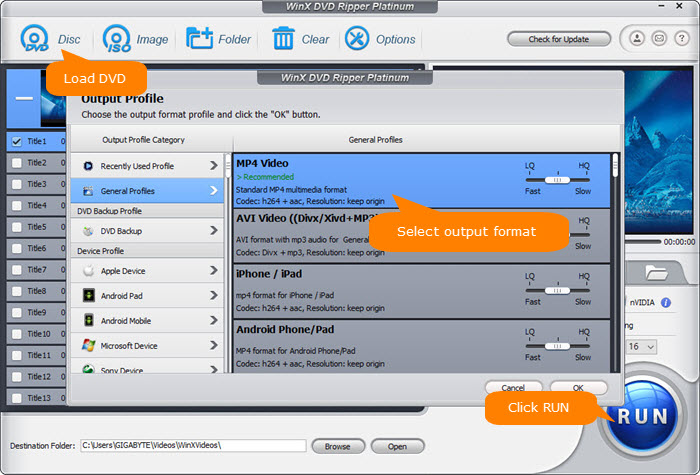
3. Disable Windows Firewall.
Feasible to the scenario: Windows Firewall can be another major culprit for VLC unable to open MRL error. The error occurs especially when you play media with external drive or online sites. This is because firewalls may block the necessary portals needed by VLC to play or stream the source content successfully. You can disable Windows firewall to check if the error is fixed.
How to do:
- Go to Start Menu > Settings > Update & Security > Windows Security > Firewall & network protection > pick a network profile.
- Click on Allow an app through firewall.
- Click Change settings.
- Scroll down the list of apps and find the VLC media player.
- Tick the Private and Public checkboxes next to VLC, click OK to confirm it.
- Try to open the remote file and check if the fix worked for you.
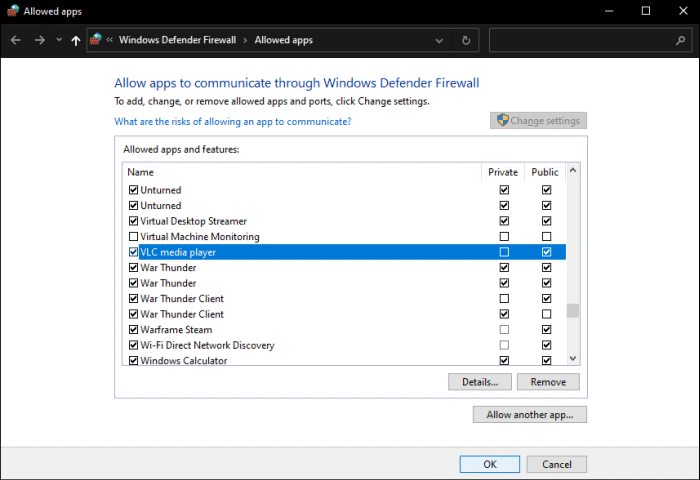
4. Turn off Third-Party Antivirus Software.
Feasible to the scenario: Antivirus software works the same as windows firewall, which may block the source media from being accessed. So if you run into the VLC MRL error while playing DVD or video with external drive, or stream online, and disabling the windows firewalls doesn't help to fix the error, you can check if there is any antivirus software turned on and turn it off.
How to do:
- Search for the AVG icon in your computer's system tray and right-click on it.
- Click on Temporarily disable AVG protection.
- Choose how long you want AVG to be turned off and whether you want AVG to disable its Firewall too.
- Click on OK to disable the antivirus program.
Note: if you are using Windows Security, try the following steps: Go to Start menu > Setting Update & Security > Windows Security > Virus & threat protection > Manage settings > switch Real-time protection to OFF. Different Antivirus have different ways to deactivate firewall, just follow the instructions according to its official guide.
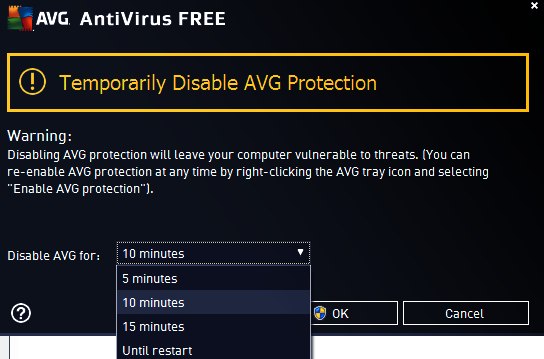
5. Claim File Ownership.
Feasible to the scenario: Many users report that they cannot open MRL when playing DVD or video in VLC when the file is stored in external storage devices, such as portable hard drive, flash drive, etc. This is because proper permissions are not assigned to the MRL file while playing disc or video in VLC media player. So it is of high priority to claim ownership of the files to be opened in VLC.
How to do:
- Right-click the file > Properties.
- Navigate to the Security > Advanced.
- Click the Change button at the top which is next to the Owner Information.
- Click Advanced > select "Find Now"
- Select Administrator > click OK.
- Check the box "Replace All Child Object Permission Entries With Inheritable Permission Entries From This Object."
- Click OK again to save the changes. Then you can open the media file with the VLC media player and check if you can open the file without the VLC unable to open MRL error.
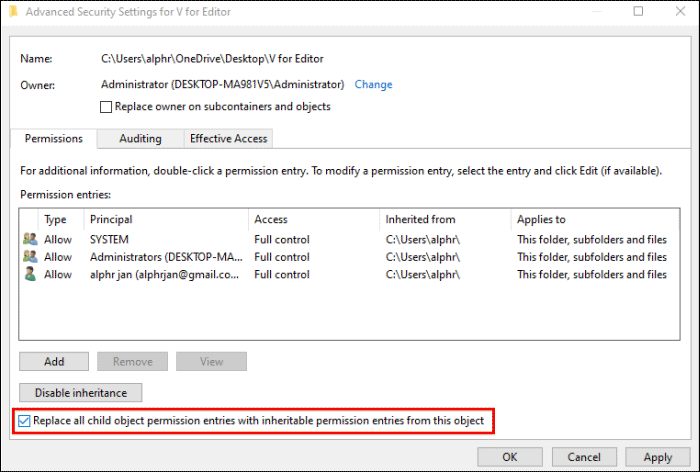
6. Check for VLC Updates.
Feasible to the scenario: Old or corrupted copy of VLC media player can result in the VLC is unable to open MRL error when playing media file, both locally and remotely. You can uninstall the VLC and update to the latest version to eliminate the error.
How to do:
- Go to the Settings menu on Windows > click on Apps > scroll down and find VLC media player > click Uninstall.
- Go to the official site of VLC media player.
- Download the latest version of VLC.
- Follow the instruction of installation.
- Then open VLC, play the file and check if the VLC is unable to open MRL issue is fixed.
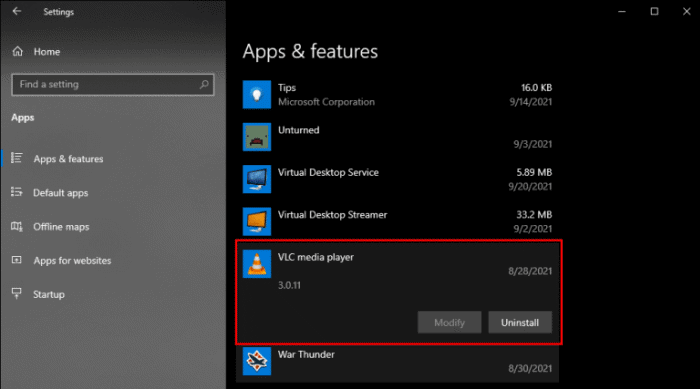
7. Use Another Media Player.
Feasible to the scenario: VLC not opening MRL file happens no matter you are playing local DVD, video or streaming online. There are still many other problems with VLC such as codec not supported, software freezing, etc. If you want to eridicate all the problems once and for all, it's advised to resort to a VLC alternative such as 5KPlayer, a highly-acclaimed media player with clean interface.
How to do:
- Go to the official site of 5KPlayer, and download the latest version.
- Follow the instruction to install the media player.
- Then open 5KPlayer, load the source media, and then you can play video or DVD without any MRL not opening error.
If you are not interested in 5KPlayer, you can check the page listing the best media players so far.
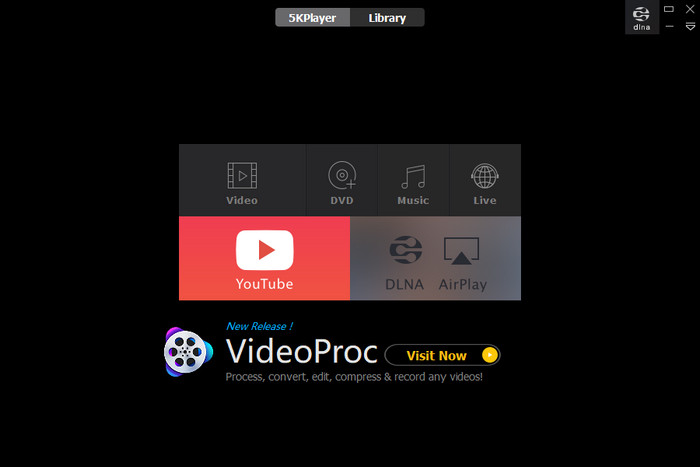
Part 3. FAQ about VLC MRL Error
1. What Is MRL in VLC?
MRL is short for media resource locator, mainly used for identifying and locating a multimedia resource. It is used by the VLC, Xine media player, and JMF (Java Media Framework) API. Currently, VLC supports the following MRL files:
- dvd://[⟨device⟩][@⟨raw device⟩][@[⟨title⟩][,[⟨chapter⟩][,⟨angle⟩]]]
- vcd://[⟨device⟩][@{E|P|E|T|S}[⟨number⟩]]
- http://⟨server address⟩[:⟨server port⟩]/[⟨file⟩]
- rtsp://⟨server address⟩[:⟨server port⟩]/⟨stream name⟩
2. How to Fix "VLC is unable to open MRL" on Mac?
VLC failure to open MRL file on Mac can be eliminated by disabling the firewall or uninstalling antivirus software. Here are the steps:
- Click the Apple Menu > System Preferences …
- Go to View > Security & Privacy.
- Click on the Firewall.
- Click on the Turn Off Firewall.
- Save the changes and open the file again with your VLC media player.
3. What to Do When VLC Is Unable to Open the MRL on YouTube?
VLC features the ability to watch YouTube videos. However, Google makes it hard to open YouTube in VLC, and accordingly produces error like VLC cannot open MRL file. The key to successful YouTube viewing is to download YouTube.lau file. Here are the steps:
- Go to GitHub and copy the code.
- Create a new text file and paste the code. Then rename it to "youtube.luac" and copy the file.
- Go to: C:ProgramFiles(x86)/VideoLAN/VLC/lau/playlist. If you can't find the folder, right-click the VLC media player icon on the desktop and choose the Open file location.
- Replace the youtube.luac file with the file you just created.





















