Why 4K Videos Are Choppy/Lagging on VLC and How to Fix
Choppy 4K playback on VLC. wasabi error: cannot negotiate audio format (error 0x88890008): digital pass-through not supported; main error: module not functional; main error: failed to create audio output; main warning: picture is too late to be displayed (missing 59 ms); avcodec warning: More than 11 late frames, dropping frames.
VLC is a popular free video player, however, it doesn't handle 4K videos perfectly. Many users complained VLC 4K choppy/stuttering/lagging issue. Figure out why 4K videos are choppy on VLC Media Player and how to fix the error here.
Fix VLC 4K Choppy Error with WinX Video Tools - Video Converter & Player
Here comes Winxvideo AI including a 4K video converter and a 4K video player that you can use to fast convert 4K videos to 1080p/MP4/H.264 for VLC to play without issues, or directly play 4K videos smoothly and in high quality.
- Directly play 4K HEVC/H.264 MP4, MOV, MKV, etc. videos smoothly.
- Convert videos from/to HEVC, H.264, MP4, MOV, AVI, etc. for VLC.
- Compress 4K/2K/HD HEVC to smaller size and convert 4K to 1080p.
- GPU-accelerated HD/4K video converter & player. 47X faster. High quality.
Table of Contents
Part 1. Why 4K Videos Are Choppy/Lagging/Stuttering on VLC?
There are several possible reasons why 4K videos get choppy/jerky/MP4 stuttering when playback on VLC Media Player. Below are some of the main causes of the VLC player 4K choppy/MP4 stuttering problem.
1. The 4K videos are CPU intensive and the video frame rate is too high. If your CPU lacks the necessary processing power, resulting in choppy, lagging, or stuttering playback. Higher frame rates demand even more processing power, exacerbating the issue.
2. Outdated VLC Media Player version you are using. Ensure that you have the latest version of VLC media player installed. Older versions may not be optimized for playing 4K videos efficiently, and updating to the latest version could resolve performance issues.
3. Poor computer performance. GPU and CPU need to be improved. Playing 4K videos requires a powerful computer with adequate processing power, memory (RAM), and a capable graphics card. If your system doesn't meet the recommended specifications for playing 4K videos smoothly, it may struggle to handle the high-resolution content. In this case, upgrading your hardware components might be necessary.
4. Improper VLC Media Player settings, such as hardware decoding, caching value, video output module. Insufficient buffering can lead to choppy playback. Adjust the buffering settings in VLC by going to "Tools" > "Preferences" > "Input / Codecs" > "File Caching" and increase the value to allow more buffering time. Experiment with different values until you find a balance between buffering and playback performance.
5. Corrupted video file: If the 4K video file itself is corrupt or incomplete, it can cause playback problems. Try playing other 4K videos to see if the issue persists. If only one specific video is problematic, it may be worth obtaining a different copy or repairing the file if possible.
6. Software conflicts: Conflicts between VLC and other installed software can affect playback performance. Try temporarily disabling or uninstalling any recently installed or suspicious software to see if it improves playback.
Click for the detailed reasons why 4K video playing is choppy or laggy >>
Part 2. Possible Fixes to VLC 4K Choppy/Jerky/Lagging Issues
1. Update VLC to the Latest Version
The latest version of the VLC media player surely gives the best video playback performance. Try updating VLC to a newer version when VLC 4K choppy issue appears. To update VLC Media Player to the latest version on your computer, open VLC Media Player, click on Help > Check for Updates, if there's an update, it will display a message "A new version of VLC (version) is available. Download the new version and install it on your computer.
2. Change VLC Media Player Caching Value
Launch VLC player on your device, head to Tools > Preferences > Show Settings > All to open change the Preferences window. On the Advanced Preferences window, check the box Input/Codecs and choose File caching (ms), set the value to 600 or higher, and click the Save button to save the changes. This way works for the choppy 4K video files stored on your PC. For the 4K video file shared on the network, choose Locate Network caching instead of File caching and other steps are the same. Now, open a 4K video file on the VLC media player to see if the 4K choppy playback on the VLC issue is resolved.
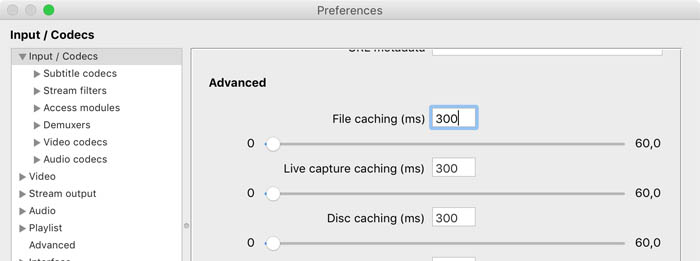
3. Change Skip the Loop Filter for H.264 4K Decoding
This way is proved to be effective for fixing 4K choppy on VLC. To do this, go to Preferences > Input/Codecs > Video codecs > FFmpeg, select Skip the loop filter for H.264 decoding > All, click the Save button to save the settings. 4K video quality can be degraded to ensure a smoother playback. If you don't want to sacrifice the video playback quality, it's not the best option.
4. Disable VLC Hardware Decoding
Hardware decoding can cause choppy 4K video playback. Try disabling the setting on the VLC media player. Open Preferences window. Select Input/Codecs > Hardware-accelerated decoding, and set the option to Disable. Click the Save button to save the settings. Try to open the choppy 4K video on the VLC media player to check the results.
5. Change the Video Output Module in VLC
Sometimes, a different video output module can fix 4K video choppy/jerky/lagging on VLC. This can be set on the Advanced Preference window. Go to Preference > Video > Output modules, try a different Output module, and go back to test with a 4K video until the 4K video plays smoothly on VLC. There are many different Output modules, such as Automatic, Direct3D video output, DirectX video output, Windows GDI video output, Video memory output, to name a few. Good luck!
6. Change FFmpeg Threads to 2
Try to change the FFmpeg treads settings if VLC is lagging/stuttering/jerky when playing 4K videos. This can be done on the all Preferences window. Go to the Preferences window, select Input/Codecs section > Video codecs > FFmpeg. Find Threads settings and set its value to 2. Now, the 4K choppy playback on the VLC issue might be fixed.
7. Convert 4K Video to 1080p or Lower Resolution
Most video converter programs have the function to change video resolution. Winxvideo AI can process 4K video smoothly with fewer CPU usage. The software converts 4K HEVC to H.264, and convert among other formats, lower down 4K to 1080p, 120/60FPS to 30FPS, download the tool and use the steps below to quickly change 4K to 1080p.
Open Winxvideo AI on your computer, click "+Video" button to import the 4K video that is choppy on VLC media player. Set the output format and 1080p resolution on the popping up Output Profile window. Click gear-shaped Setting icon to get more options to adjust video audio parameters, including video frame rate. Click the OK button to save the changes and close the Window. Click the RUN button to process the 4K video. Go back on VLC player and open the converted 4K video. Plus, converting video file will also help solve the unsupported video codec error.
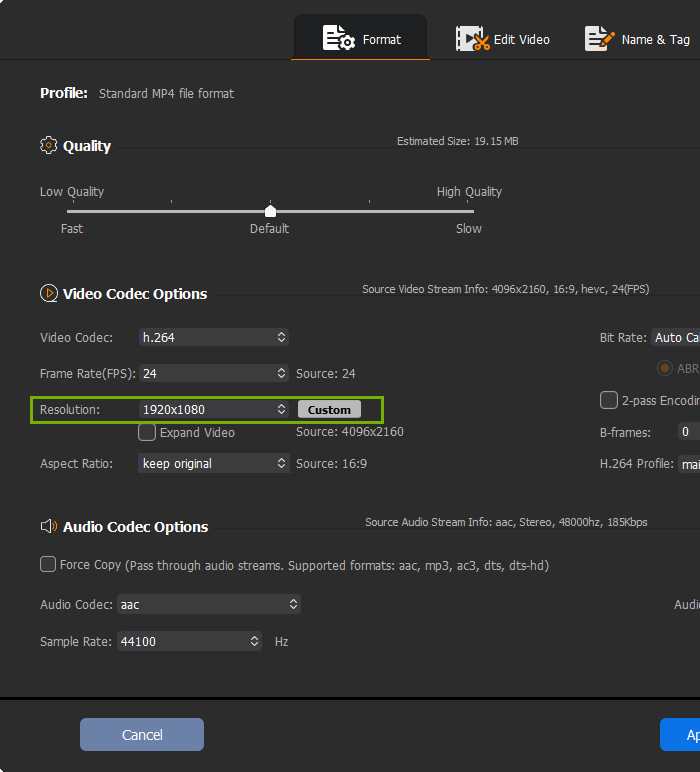
8. Try Another 4K Video Player
VLC is not the only 4K video player on the market. There are tons of video player capable of playing 4K videos smoothly, for example, 5KPlayer, KMPlayer, Potplayer, RealPlayer. Check out the review of the top 8 4K video player for Windows 10 and pick the best program to play 4K videos fine on your device.
9. Update Graphics Drivers
Outdated or incompatible graphics drivers often contribute to VLC stuttering MP4 playback issues. Keeping your graphics drivers up-to-date is crucial for ensuring optimal performance and compatibility with multimedia applications like VLC.
To address this issue, visit the official website of your graphics card manufacturer, whether it's NVIDIA, AMD, Intel, or another brand, and locate the support section. Here, you can search for the latest drivers tailored to your specific graphics card model and operating system.
Downloading and installing the latest graphics drivers can resolve compatibility issues, improve system stability, and enhance overall multimedia playback performance. It's recommended to periodically check for driver updates and install them to maintain seamless functionality and mitigate potential playback problems.
By keeping your graphics drivers current, you can ensure smooth and uninterrupted MP4 playback in VLC, optimizing your multimedia experience on your system.
10. Disable post-processing effects
VLC offers various video post-processing options, such as sharpening, noise reduction, and deinterlacing. Disabling these effects can reduce the processing load on your system and potentially improve playback performance. Go to "Tools" > "Preferences" > "Video" > "Filters" and uncheck any post-processing effects that are enabled.
Part 3. FAQs about 4K MP4 Videos Are Stuttering/Choppy/Lagging on VLC
1. How do I fix VLC video stutter?
To fix VLC video stutter, enable GPU acceleration in settings, adjust video output settings, reduce video quality or resolution, increase cache size, disable post-processing effects, update graphics drivers, and consider using a hardware-accelerated media player like MPC-HC, PotPlayer, or KMPlayer. Restart VLC after applying changes and keep it updated. These fixes will enhance playback performance and reduce VLC MP4 stuttering.
2. Why is my 4K MP4 video lagging in VLC?
Possible reasons for MP4 video lagging in VLC include insufficient system resources, outdated VLC version, codec compatibility issues, corrupted or incomplete video files, software conflicts, and resource-intensive background processes. Upgrading hardware, updating VLC, converting the MP4 format, repairing the video file, resolving software conflicts, and closing unnecessary applications can help alleviate the lagging. Trying alternative media players or seeking technical support may be necessary if the issue persists.
3. Why is my MP4 playback choppy Windows 10?
Choppy MP4 playback on Windows 10 can be caused by insufficient system resources, outdated graphics drivers, software conflicts, media player issues, or corrupted/incomplete video files. Ensure your system meets the recommended specifications for smooth playback, and update graphics drivers from the manufacturer's website. Temporarily disable or uninstall conflicting software and use alternative media players if needed. Test other MP4 videos to determine if the problem is specific to certain files. By addressing these factors, you can improve MP4 playback performance and reduce choppiness on Windows 10.
4. How to play 4K video smoothly?
Smooth 4K playback requires a powerful CPU, compatible graphics card, and ample RAM. Update your video player, experiment with hardware acceleration, and consider video file formats and bitrates. Optimize settings for your system to enhance playback quality.





















