How to Delay or Speed up Subtitles in VLC?
VLC media player is always the first choice people choose to watch offline movies with subtitles. High image quality, smooth 4K workflow, dulcet sound, etc. make the playback experience so pleasing. Occasionally, however, errors like VLC subtitles delay issue discourage people to use VLC again.
When the media player fails to synchronize the subtitles correctly, or when the subtitles are written in a bad manner, VLC subtitles out of sync error may occur. If you can’t see the exact subtitles at the exact time, or the subtitles are either delayed or faster than the scene, you can follow this guide to adjust subtitle timing in VLC.
Hot search: How to merge videos with VLC >>
VLC Subtitle Delay/Faster? Fix VLC Subtitle Issue with Winxvideo AI
If you are tired of VLC subtitle delay/faster issue, you can try VLC alternative - Winxvideo AI to directly play videos and movies with right subtitle timing. If needed, when you own a video or movie which contains no subtitles, you can download relative subtitles from online subtitle sites and then add the subtitles to your video in right timing permanently with Winxvideo AI. Thus, you can also play videos or movies with VLC without any delay or faster issue.
Table of Contents
Part 1. How to Sync Subtitles in VLC with Right Timing?
- #1. Sync Subtitles in VLC via Keyboard Shortcut
- #2. Sync Subtitles in VLC on Windows
- #3. Sync Subtitles in VLC on Mac
- #4. Sync Subtitles in VLC on Android Phone & TV
- #5. Sync Subtitles in VLC on iPhone
Part 2. How to Permanently Solve VLC Subtitles Delay Issue?
Part 3. VLC Subtitle Delay FAQs
Part 1. How to Sync Subtitles in VLC with Right Timing?
#1. How to Sync Subtitles in VLC via Keyboard Shortcut?
When playing a video or movie with VLC media player, you can simply delay or speed up the subtitle using keyboard shortcut G or H (J on Mac).
- Press G button to speed up the subtitle if it is behind sound. It will speed it up by 50ms.
- Press H (J on Mac) button to delay the subtitle if it is ahead of sound. It will delay the subtitle speed by 50ms.
You can keep pressing the G or H (J) button for as many times a possible until the subtitles matches the scene or audio track. As you can see, the shortcut way can either speed up or delay the subtitles by 50ms. If you want more precise synchronization, you can adjust it manually by 1ms as shown below.
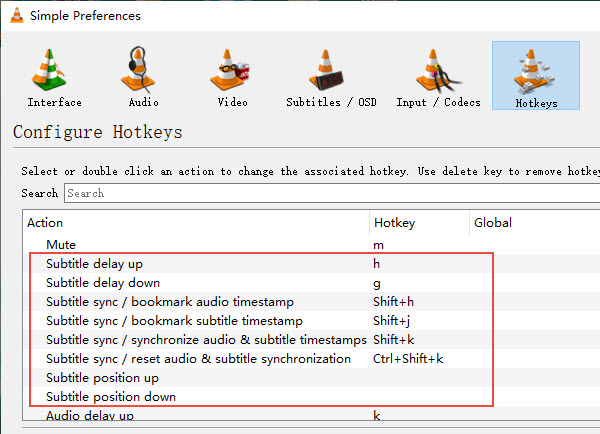
#2. How to Solve VLC Subtitles Delay on Windows PC?
Manual subtitle synchronization in VLC needs more steps, yet it is simple.
Step 1. Open VLC media player and play a video or movie.
Step 2. Click on Tools > choose Track Synchronization.
Step 3. In the new popup window, navigate to Subtitle track synchronization section.
Step 4. Click on the down button to hasten the subtitle, or click the up button to delay the subtitle.
Step 5. Click Close button to finish.
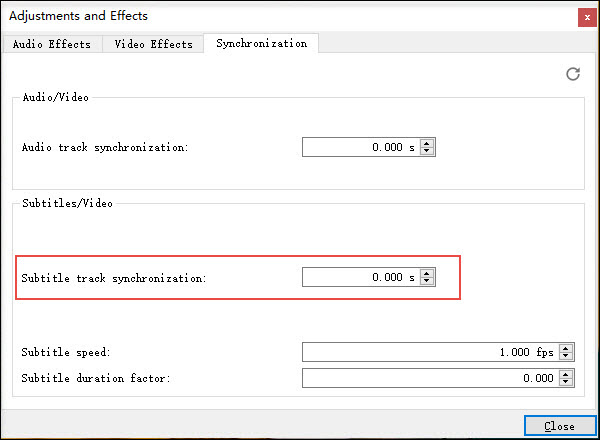
On this window, you will also see options for Subtitle speed and Subtitle duration factor. Subtitle speed will set the frames per second on when the subtitles appear. The Subtitle duration factor will determine how long the on-screen text appears.
#3. How to Sync Subtitles in VLC on Mac?
This process is quite similar with that on Windows PC.
Step 1. Play a video or movie with VLC media player.
Step 2. Go to Subtitles > Subtitle track to check if the subtitles are turned on.
Step 3. Go to Window > Track Synchronization.
Step 4. Under Subtitles/Video, use Subtitle track synchronization to adjust subtitles.
Step 5. Input a positive number to delay the subtitles, or negative number to speed up the subtitles.
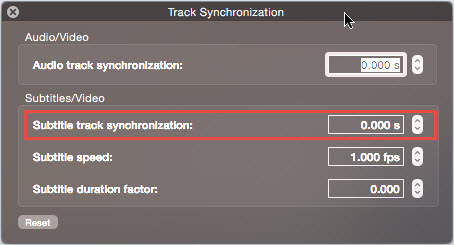
#4. How to Synchronize Subtitles in VLC on Android (Phone & TV)?
Step 1. Play a video or movie with VLC media player on your Android device.
Step 2. Tap on the speech balloon icon next to the big play icon. On your Android TV, there’s a couple of rewind icons between the two.
Step 3. Tap on Subtitles track to check if subtitles are turned on.
Step 4. Choose Subtitle delay from the speed balloon menu.
Step 5. Hit the plus ("+") icon to delay the subtitles and hit minus ("-") icon forward the subtitles.
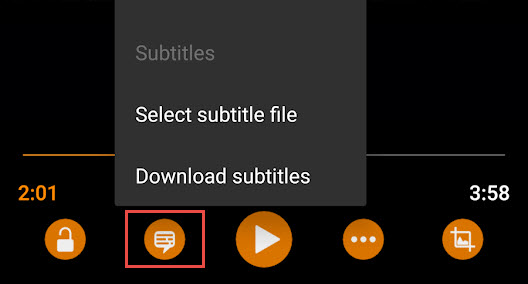
#5. How to Sync VLC Subtitles on iPhone?
Step 1. Open a video with VLC media player for iOS
Step 2. Tap on the speech balloon icon in the right-hand bottom corner to check if subtitles have been turned on.
Step 3. Tap on the clock symbol in the right-hand bottom corner.
Step 4. Under subtitles delay, drag the circle icon to set a delay. Drag the bar to the right to delay the subtitles, and drag the bar to the left to solve the VLC subtitle delay problem.
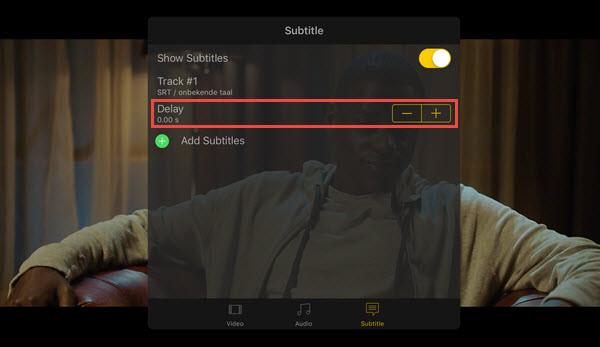
 Note:
Note:
The above methods, including the shortcut way and manual way are temporary. If you close VLC media player, the changes disappear and you need to do the process again and again every time you encounter VLC subtitles delay issue. If you want to keep the VLC subtitle synchronization forever, you need a permanent way - hardcode subtitles to video that we will introduce in the following words.
Part 2. How to Solve VLC Subtitle Delay/Faster Forever?
To make the subtitle timing exact as the image or sound timing, you can embed the subtitles into the video first. Winxvideo AI is an ideal tool to help you do that easily. It is a 4K video converter and compressor with built-in Subtitle function to let you add subtitles in any language to a movie with right timing.
Step 1. Free download Winxvideo AI, install and run it.
Step 2. On the main UI, click on "Video Converter" button to navigate to the video conversion window.

Step 3. Click "+Video" button to load the video or movie you want to sync subtitles to.
After importing video successfully, choose an output format. You can choose one same to the original, or select a different one. Then, hit Ok.
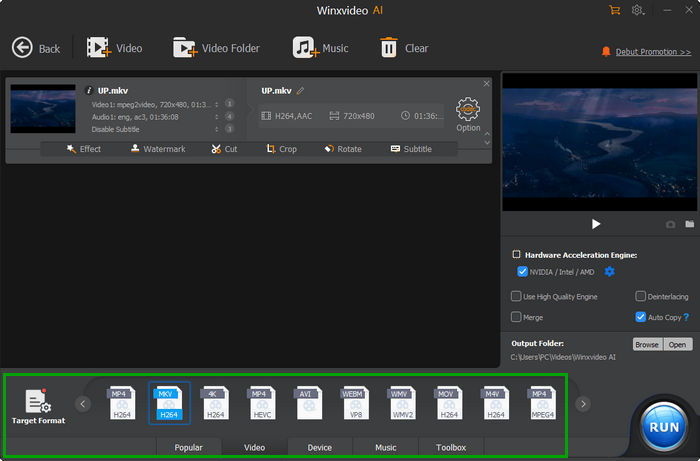
Step 4. Click Subtitle and Add Subtitle File button to open a subtitle file. After that, configure subtitle settings. Once finished, just hit Done.
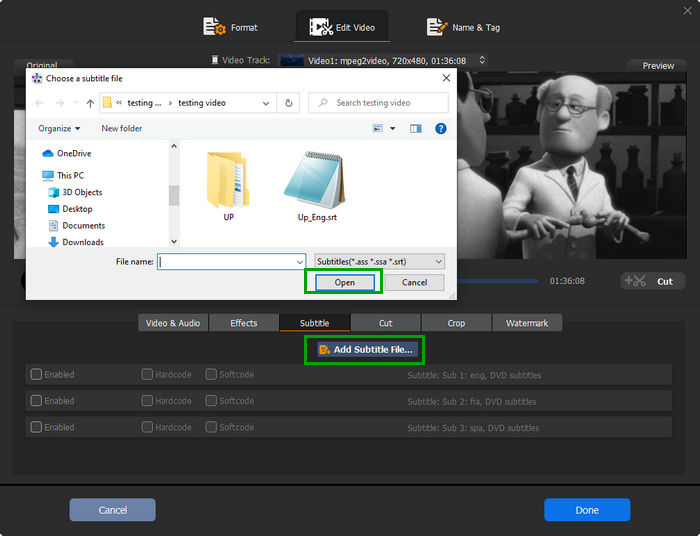
Step 5. Now, press the RUN button to begin inserting subtitles to your video or movie.
Step 6. After syncing subtitles, you can play the video or movie in VLC with subtitles without delay or faster issue.
Part 3. VLC Subtitle Delay FAQs
1. Why are my subtitles not sync in VLC?
Subtitle synchronization issues in VLC can arise from various factors. Incorrect or incompatible subtitle files, discrepancies between video and subtitle formats, and improper player settings can cause timing mismatches. Additionally, video conversions or hardware acceleration might interfere with subtitle synchronization. By carefully examining these potential causes, users can often resolve the problem and enjoy their media content with properly aligned subtitles.
2. How do I fix a delayed subtitle in VLC?
If the subtitles are delayed when watching a movie using VLC, you can just press the "G" shortcut key on your keyboard directly to sync subtitles in a right timing. Also, you can go to "Tools" in VLC menu bar > choose "Track Synchronization" > "Subtitle track synchronization" and then click on the down button to speed up the subtitles.
3. How do I fix out of sync subtitles in VLC?
You have 3 ways to fix VLC subtitles out of sync issue.
- Use shortcut G or H (J on Mac) on keyboard to speed up or slow down.
- Use Subtitle track synchronization in settings. Down button to hasten the subtitle, and Up button to delay the subtitle.
- Add subtitles to a video first with Winxvideo AI, and then play the video with VLC.
4. How do I automatically sync subtitles in VLC?
Using Subtitle track synchronization setting in VLC lets you adjust the subtitle timing first and play videos with automatically synced subtitles.
5. How do I permanently enable subtitles in VLC?
You can't permanently enable subtitles in VLC. To play videos in VLC with permanent subtitles, you need to add subtitles to videos first with a tool like Winxvideo AI.





















