How to Make A Green Screen Video in 3 Ways
 Mike Rule
Mike Rule
Updated on
Want to transport your audience to a tropical beach or a bustling metropolis without leaving your living room? Green screen technology is your ticket to endless creative possibilities. But where do you start? Here are different methods that can help you make green screen videos. In this guide, we will show you how to make a video green screen before, during, or after recording.
Method 1. Set Up Your Green Screen Background
To create a green screen video, the most direct way is to record in front of a green background. This will require you to set up your own green screen background. In this case, you will need:
Get a Green Screen
A crucial first step to make a green screen video is selecting the right green screen. While a solid green cloth can work, a dedicated green screen panel often provides a smoother, more uniform surface. Ensure your green screen is large enough to fill the entire background of your video. Wrinkles and creases can significantly impact the quality of your final video, so iron out any imperfections or consider investing in a wrinkle-resistant matte screen.

Lighting Your Green Screen
Proper lighting is crucial for achieving a clean and effective green screen effect. The goal is to evenly illuminate both your subject and the green screen, avoiding harsh shadows that can complicate the chroma keying in video editing.
To achieve optimal lighting, you'll typically need two or three soft lights. Position these lights to illuminate the green screen directly, ensuring it's evenly lit without any noticeable shadows. Consider using softboxes or diffusers to soften the light and create a more even spread. Try different lighting setups to find the best configuration for your specific setup and desired effect. Remember, the key is to have ample, even lighting on both your subject and the green screen.
Choosing the Right Camera
A high-quality camera is essential for capturing the best video with green background. Consider using a DSLR, mirrorless camera, or even a good quality webcam. The key is to choose a device that can shoot HD video (1080p or higher) at a decent frame rate (24fps or above). Ensure the camera's file format is compatible with your video editing software. While smartphones can be a convenient option for recording videos, it's important to consider their limitations. To achieve optimal results, ensure your smartphone camera can capture high-quality video without excessive pixelation or graininess.
Note: While this method can produce high-quality, flawless green screen videos, it requires a significant amount of equipment, making it less suitable for users on a tight budget.
Method 2. Make Green Screen Videos without a Green Screen
Winxvideo AI is able to record webcam, PIP videos, screen, and audio. This green screen video maker contains a Chroma Key that can record webcam videos with green screen or virtual background in other colors. Record green screen videos in 720p/1080p, up to 60FPS, without any lag or freeze. Save and convert green screen videos in MP4, MOV, AVI, MKV, WMV, and more for editing on any editors.
 Free Download
Free Download
 Free Download
Free Download
Note: AI tools for Mac are currently unavailable, but they're coming soon. Stay tuned.
How to record green screen videos on using Winxvideo AI?
Step 1. Download and install Winxvideo AI on your computer. Make sure your computer have a webcam, or you need to connect an extra webcam or a capture card allows you to have a camera connected to the device and record from them onto your PC.
Step 2. Launch Winxvideo AI and select Recorder from the main interface.

Step 3. Click the Setting icon on the top right corner of the UI and choose Recorder to adjust settings if needed. You can adjust the recording quality, audio level, output format, encoder, etc.

Step 4. Back on the main interface, select "Webcam". You can also make a picture-in-picture video with green screen using the “Screen & Webcam” option.
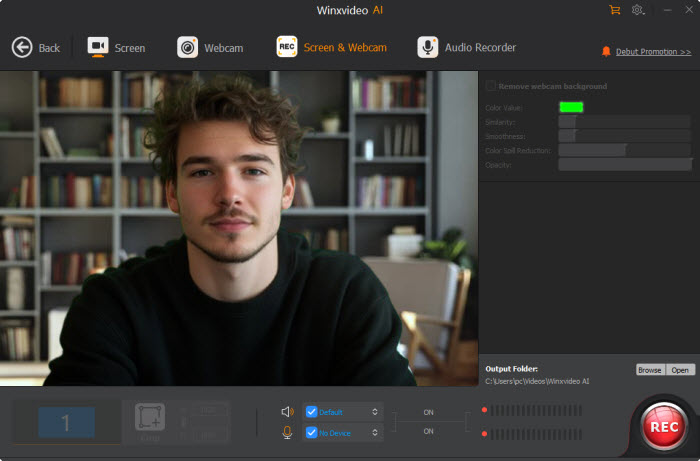
Step 5. To make a green screen video, enable the “Remove webcam background” button on the right panel. By default, it will remove your background with a green screen, you can also choose other colors. Click REC to start recording videos with green background.
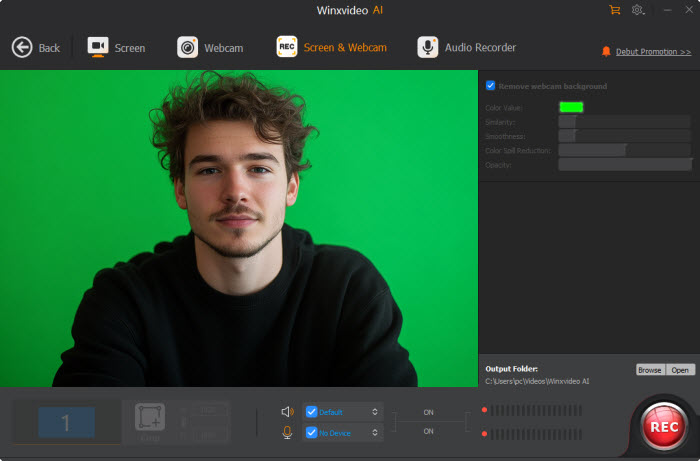
Note: This simple and affordable method works best with making green screen videos featuring a clear subject, like a person, and may not produce optimal results with more complex or abstract scenes.
Method 3. Make a Video Green Screen in Editing
There are many video editors that provide the abilities to make a normal video green screen, such as Premiere Pro, VSDC, iMovie, etc. If you've already recorded your video and want to add a green screen effect, you can try these video editors. Below I will show you how to make a video green screen with 2 options.
CapCut
Step 1. Download the green screen video maker on your computer. Open it and start a project. Then load the source video. You will also need to import a video or a picture of green screen as the background if you’re using the free version.
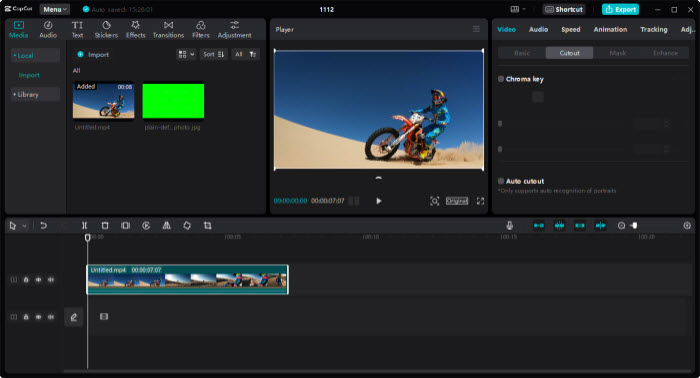
Step 2. Drag the source video to the timeline. On the right panel, click the Video tab, then enable the box of Auto Cutout or Auto Removal based on the version you use. It will then remove the background of your video and make it transparent.
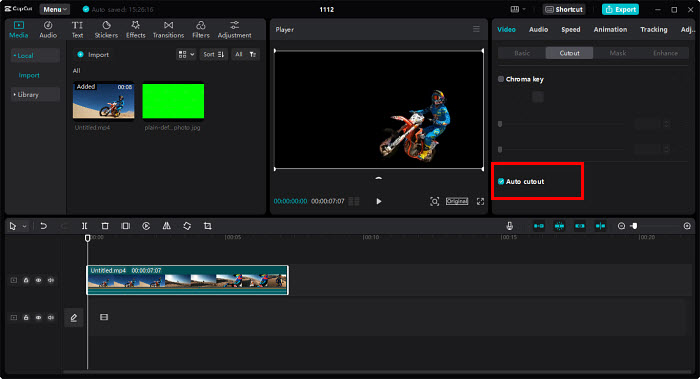
Step 3. Next, drag the green screen to the timeline below the transparent video. (If you’re a Pro user, you can find a green screen in the Stock media library.) You will see your video will have a green background.
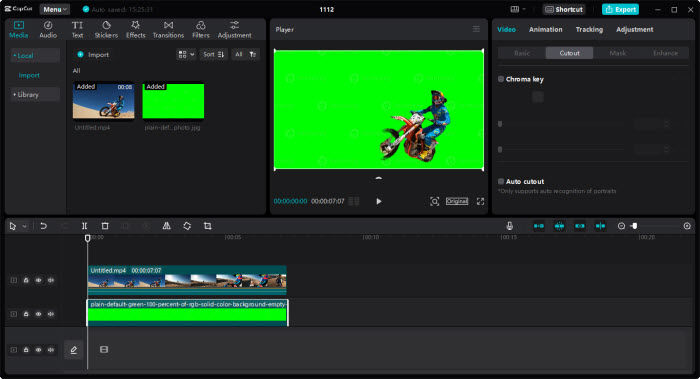
Step 4. Click Export, then you will get a video with green screen.
Unscreen
Step 1. Google the site Unscreen and open it. Then click Upload Clip and select the source video from your local computer. Note that not all video formats are supported. You’d better prepare your video in MP4 format.
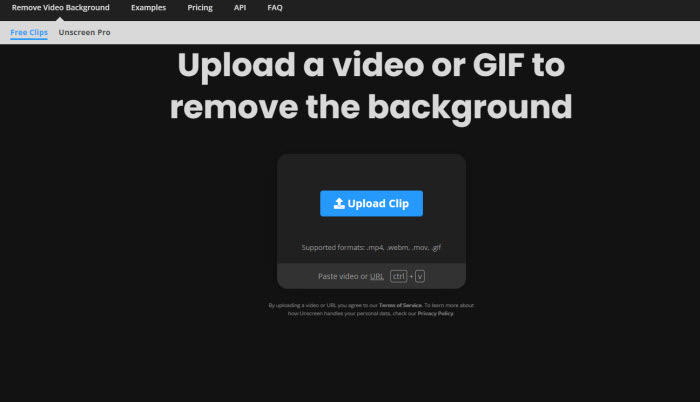
Step 2. Wait for your video to upload. Once finished, it will remove the background of your video and make it transparent automatically.
Step 3. To make a green screen video, click Change Background below the video. Then click Color and select a green screen. Your video background is now green. Click Download to save the green screen video to your local computer. However, you need to know that this green screen maker allows you download 5 seconds for free.
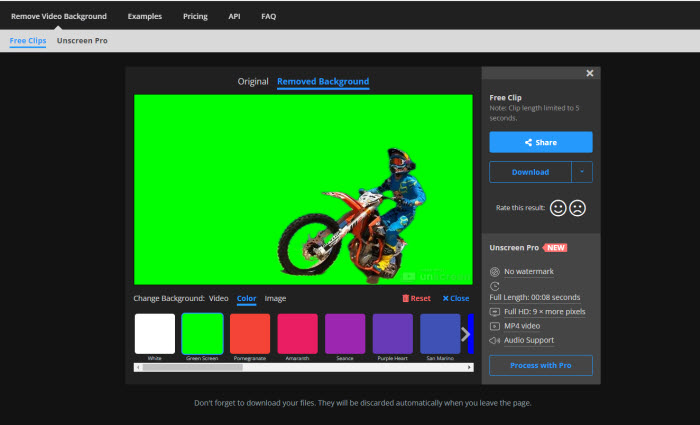
Note: However, the results of this method can be inconsistent. Many editors struggle to achieve a clean and clear subject image when removing the background. Even renowned editing software like Premiere Pro and DaVinci Resolve cannot guarantee a flawless green screen effect.
FAQ
1. What is a green screen?
A green screen is a solid color background, typically green, used in film and video production to create special effects. By filming a subject in front of a solid green background, the green screen technique enables the replacement of that background with any desired image or video. This powerful technique opens up a world of creative possibilities, from virtual sets and special effects to remote work and education.
2. Why use a green screen?
Let's say you want to create a video as if you were on a tropical vacation. You could film yourself in front of a green screen and then replace the background with a beautiful beach scene. Alternatively, if your room is messy and you want a cleaner backdrop for your video call, you can use a green screen to replace your cluttered surroundings with a professional-looking office. Green screens also provide a great way to protect your privacy by blurring out your surroundings.
3. What videos can I make with the green screen effects?
Green screen effects can be used to create various different types of videos, including music videos, tutorials and how-to’s, shot films, vlogs, gaming videos, product demonstrations, animated videos, and more. It is widely used in fantasy or sci-fiction, vlog, education, marketing, etc.
















