How to Make an Educational Video/Teaching Video for School Project/YouTube
 Mike Rule
Mike Rule
Updated on
To improve teaching efficiency and meanhwile improve students experience, most teachers need to make educational video or animated instructional video for students. Not only limited to the school teacher or educational staffs, the self-employed is prone to share their educational ideas in the form of video to YouTube, TikTok with more students, parents and educational workers.
If you're one of them and need to create teaching videos for YouTube or students, check the below parts to get the best way to make video for teaching. You can get more creative ideas no matter you're a newbie or an expert.
Read More: How to Record a Lecture for Teachers and Students >>
Part 1. Use ChatGPT to Write Educational Video Script
Regardless of what kind of video you want to create, you need a script first. Different from the past, now we're in the era of AI. Thus, we ought to utilize AI generative tool ChatGPT to the utmost. Make full use of ChatGPT to write a video script for us. More novel ideas and higher efficiency! To generate a captivating script, 5 elements for ChatGPT prompt are worth a note.
- Tell ChatGPT what type of video you want to make.
- Topic of the script. Or give it the video keywords.
- The video duration you need, 3 minutes, 5 minutes or 10 minutes.
- Tone of voice: formal, informal, oral, slang or humorous, witty or rational.
- Additional details, notes, etc.
After your prompt is ready, log into ChatGPT with your account (Gmail or phone number needed for account creation). Then, enter your prepared prompt to ChatGPT and wait for its response. When it's finished, copy the chatgpt generated text to the plagiarism check website to check its originality. If it's okay, you can modify your script (if necessary). Afterwards, proceed to the next phase - make educational videos with audio sound.
Part 2. How to Make Educational Videos with Face
One kind of educational video or instructional video will get more views or traffic from YouTube users or your students in class. That is the teaching video with your face! This kind of video will narrow the gap between you and your viewers. And it can help you win more trust from your viewers. Yes, just because your real person face, not the AI face.
Well, to make an educational video with face, the webcam recording way is the second-to-none choice. Winxvideo AI cuts the buck, offering you 3 recording modes: screen record, webcam, and both. And the system audio and microphone sound can be both captured, as well. The high quality can be achieved up to 4K 2160, alongside with AI video enhancer feature if you demand more.
That's not the whole picture. This educational video recorder also makes picture-in-picture teaching video easy. Choose "Screen & Webcam" mode and it lets you make a teaching instructional video with showing your face for further explanation. Enable its Draw feature to highlight while recording and its Chroma Key feature to remove background from webcam to protect your privacy.
 Free Download
Free Download
 Free Download
Free Download
Note: AI tools for Mac are currently unavailable, but they're coming soon. Stay tuned.
1. How to Make Teaching Videos with Facecam
Before you go, make sure your Windows or Mac has an external camcorder or an external webcam. If you need recording voice-over, connect a microphone to your Windows PC or Mac first. When everything is ready, let's delve into the educational video creation journey:
Step 1. Launch Winxvideo AI after installation and select Recorder on the main interface.

Note: tap the Setting icon on the top right corner of the UI and choose Recorder to adjust settings if needed. You're allowed to change recording quality, format, audio level/device, and know the shortcut for drawing (Ctrl+Alt+Shift+T).

Step 2. Select Webcam recording mode on the top.
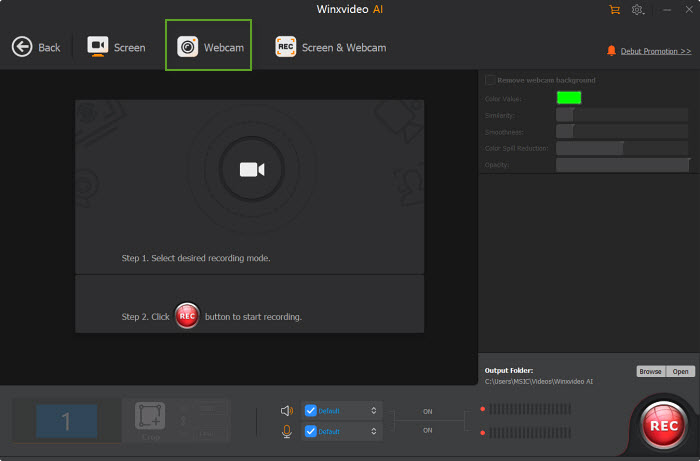
Step 3. Choose to record the entire screen or part of the screen at the lower-left corner.
Step 4. Enable audio device(s). Record microphone or both system and microphone sound at your disposal.
Step 5. Click on the REC button to start recording an educational video with your face. When everything is OK, click on the Stop button to end.
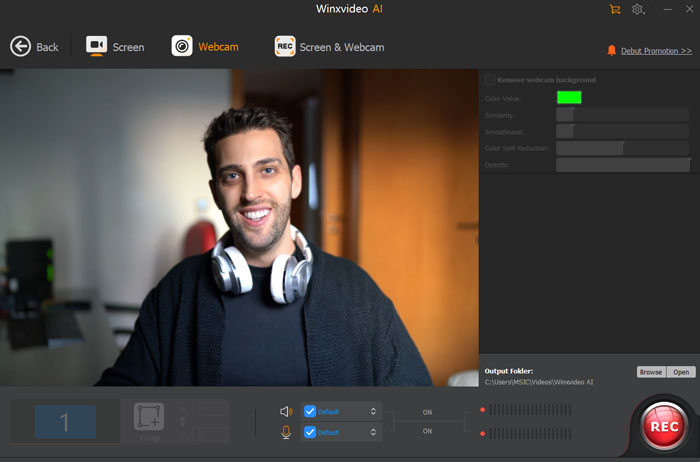
2. How to Make Educational Videos with Screen Recorder and Webcam
Providing you need to capture your teaching steps on the screen, you can resort to "Screen & Webcam" mode, which captures your educational tutorial screen and face at the same time.
Step 1. After launching Winxvideo AI, select "Screen & Webcam" recording mode on the top. Certainly, you need to make sure you have an internal webcam recorder on your PC or external webcam recorder device.
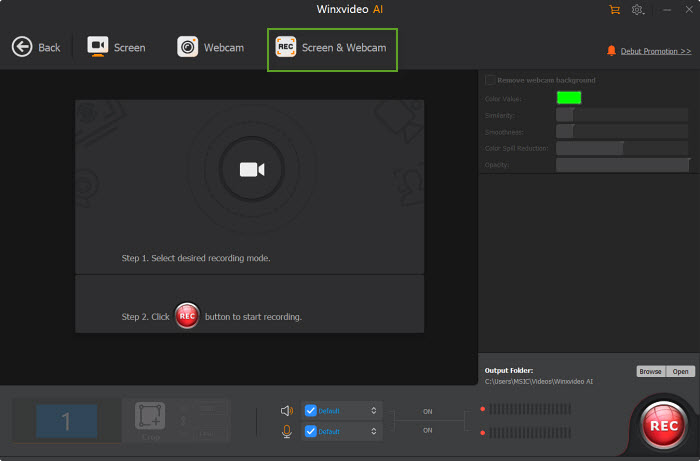
Step 2. Opt for recording the entire screen or part of the screen at the lower-left corner.
Step 3. Enable audio device(s).
Step 4. Click on the REC button to start recording teaching video for school project or YouTube with real person explanation, teaching steps demonstration, etc. And follow the above ChatGPT generated script to record your voice over for your teaching video. When everything is OK, click on the Stop button to end capturing educational video.
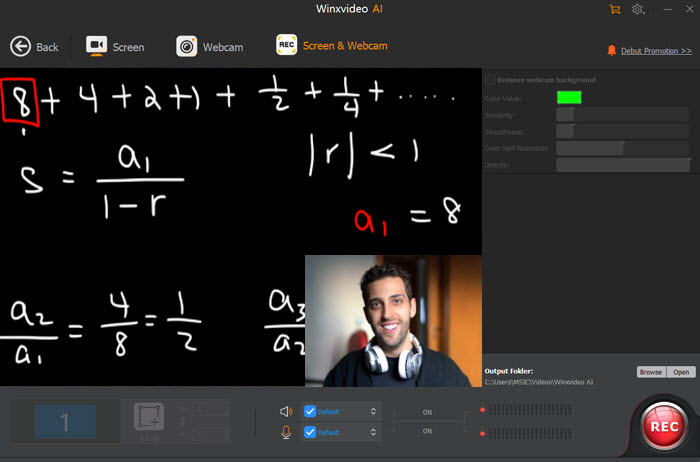
Note: manually tick the option "Remove webcam background" to turn background into virtual background to protect your privacy if your webcam background is green.
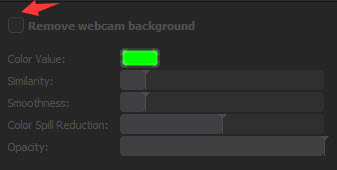
Part 3. How to Make Animated Educational Videos without Showing Face
For those who is prone to make an animated educational video or teaching video without showing face, InVideo AI can be your silver bullet. It comes loaded with AI-generative video power to let you generate videos with nothing but ideas (in other words, use text prompt). Meanwhile, you can further edit your animated educational video or instructional video for school project, including trimming, adding effects (fade in/fade out), background music, text, elements, logo, etc.
Follow the detailed guide to create an educational video for school project or YouTube if you're familiar with this toolkit.
Step 1. Go to invideo.io and log into InVideo with your Google or Apple account.
Step 2. When you enter its main interface, tap Landscape > images > Voiceover > choose "Record voice over" and then follow your ChatGPT generated script to record your voice over. You can also adjust your voice over length and speed if needed.
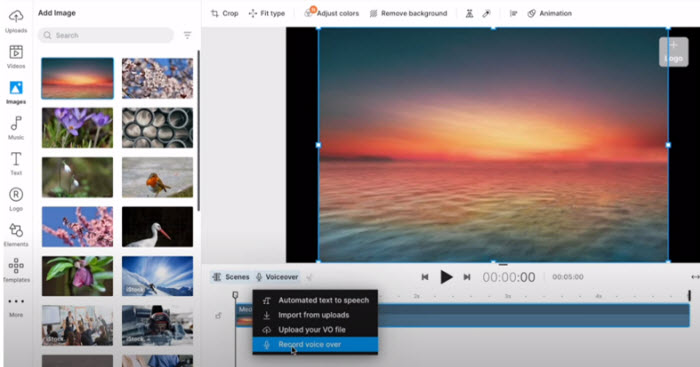
Step 3. Add your media. Now use this AI-powered video generator tool to generate your teaching video based on your text prompt, like an animated female teacher talking about geometric equation in front of a black board. You can based on your specific demands to enter the text. Just seconds later, it will list out the generated video samples for you to choose from.
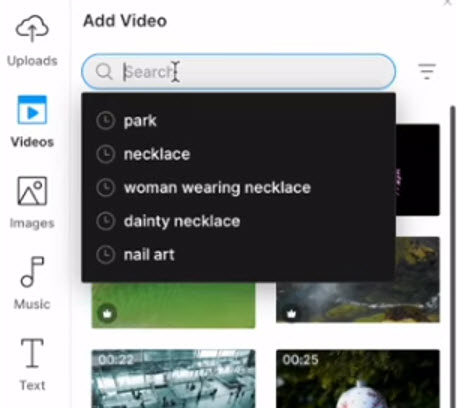
Step 4. Select a video you prefer and expand it to fit the video screen. Additionally, you're allowed to add effects, text, transitions, elements, background music to further polish your video.
Note: you need to upgrade to its payment plan to use the AI-generated video temple. Or a big watermark will be in the middle of the video image.
Now your educational video without showing face can be finished by the AI video generator tool and you can successfully upload it to YouTube for more traffics or use in school project.
















