How to Record WhatsApp Video Call with Audio on iPhone/Android/PC/Mac
 Mike Rule
Mike Rule
Updated on
Sometimes, recording a WhatsApp video call is necessary to preserve cherished memories or revisit important details from a conversation. While WhatsApp itself doesn't provide a built-in feature for screen recording video calls, the good news is that it’s entirely possible to do so using your device's built-in screen recording tool or other simple third-party applications.
In this article, we'll guide you through how to record WhatsApp video calls with audio on iPhone, Android, PC, and Mac, offering step-by-step instructions for each platform.
Before you begin, it's crucial to consider the legal and ethical implications of recording calls. Always obtain consent from all participants to respect their privacy and comply with local laws.
Part 1. How to Record WhatsApp Video Calls on PC/Mac
If you want to record WhatsApp video calls on your PC or Mac, a reliable tool like Winxvideo AI is an excellent choice. This multifunctional software features a built-in recorder capable of capturing your screen, webcam, both screen and webcam, and audio alone. Winxvideo AI allows you to record WhatsApp video calls with audio.
Key Features of Winxvideo AI
- High-Quality Recording: Capture video in stunning HD resolution with clear visuals and crisp sound, ensuring every detail of your WhatsApp video call is preserved.
- Audio Recording Options: Supports recording both system audio and microphone input, allowing you to capture all participants' voices during the call.
- Customizable Recording Area: Choose to record the entire screen or a specific area, making it perfect for focusing on the WhatsApp call window.
- Drawing Tools: Add annotations, highlights, or notes to your recording in real-time with built-in drawing tools.
- All-in-One Multimedia Solution: Beyond recording, Winxvideo AI offers features like enhancing images and videos, removing background noise, converting file formats, compressing videos, and basic video editing.
- User-Friendly Interface: Its intuitive design allows even beginners to get started quickly.
How to Record WhatsApp Video Calls Using Winxvideo AI
Step 1: Download and install Winxvideo AI on your PC or Mac, then open the application.
Step 2: Select Recorder module on the main interface.

Step 3: Choose record mode: Screen, Webcam, Screen & Webcam, or Audio.
Step 4: Configure the recording area and audio source as needed. Ensure the microphone and system audio options are enabled to capture both your voice and the call audio.
Step 5: Launch the WhatsApp video call, then click the REC button in Winxvideo AI to begin capturing.
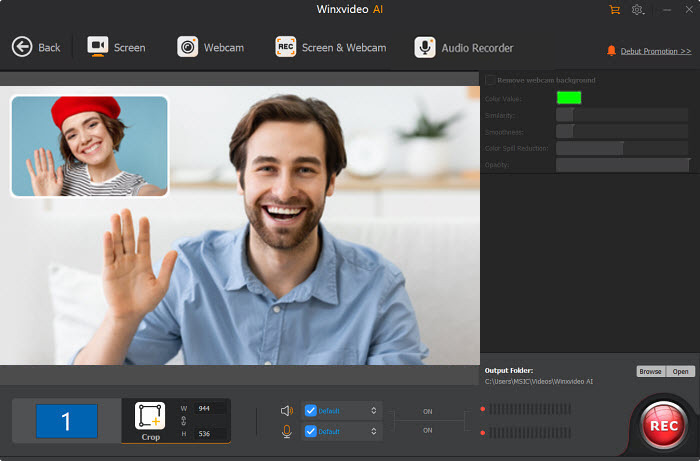
Step 6: When the call is over, click the STOP button to stop the recording and save the file to your desired location.
Winxvideo AI's ability to record both video and audio seamlessly makes it a top choice for anyone looking to save WhatsApp video calls on their PC or Mac. Whether it's for work, study, or personal use, this tool ensures you don't miss a single detail.
Part 2. How to Record WhatsApp Video Calls on iPhone/iPad
Recording WhatsApp video calls on an iPhone or iPad is straightforward, thanks to the built-in screen recording feature in iOS. However, while the video can be recorded easily, iOS privacy policies may restrict the capture of internal audio. Anyway, you can give it a try.
How to Record WhatsApp Video Calls with iOS Built-in Screen Recorder
Step 1: Open the Settings app, navigate to Control Center, and tap Customize Controls. From there, add Screen Recording to your controls by tapping the green "+" button.
Step 2: Once enabled, open the Control Center by swiping down from the top-right corner (or swiping up on older models). Long-press the Screen Recording icon and toggle on the microphone if you want to record your voice or external sounds during the video call.
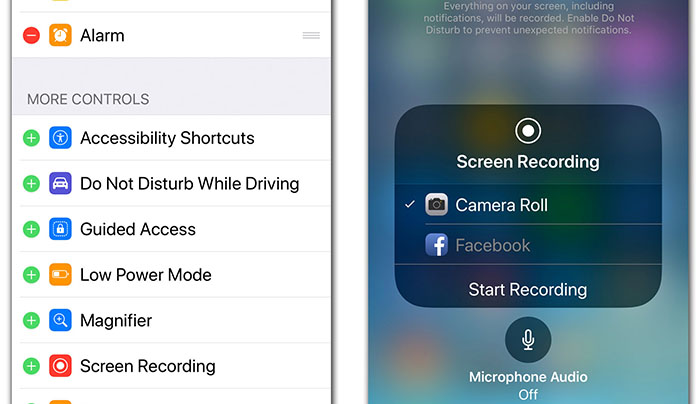
Step 3: Initiate your WhatsApp video call. Then, swipe to the Control Center and tap the Screen Recording icon to start recording. A three-second countdown will appear before the recording begins.
Step 4: When the call ends, open the Control Center again and tap the Screen Recording icon to stop recording. The recorded video will be saved automatically to your Photos app.
Part 3. How to Record WhatsApp Video Calls on Android
Many modern Android devices come with a built-in screen recording feature. So, you can try making use of this feature to record WhatsApp video calls on Android.
Step 1: Swipe down from the top of the screen to open the Quick Settings Panel. Then, look for the Screen Recorder option. If you don't see it, tap the Edit icon (pencil) to add it to your Quick Settings.
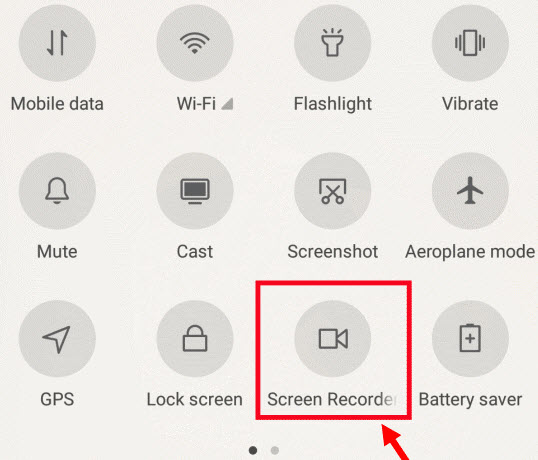
Step 2: Open the Screen Recorder from the Quick Settings panel. And make sure to enable the microphone option to record sound.
Step 3: Open WhatsApp and start the video call.
Step 4: When the call ends, stop the recording by tapping the stop button on the Screen Recorder notification. The recording will be saved to your phone's Photos app.
Part 4. How to Fix WhatsApp Video Calls Recording with No Audio Issue?
Sometimes, you might successfully record a WhatsApp video call only to find the audio missing. This is a common issue due to privacy restrictions or default settings on some devices. Fortunately, there are effective methods to overcome this challenge and capture both video and audio. Below, we’ll explore three practical solutions.
Method 1: Screen Mirroring and Recording on a Computer
One reliable way to record WhatsApp video calls with audio is by mirroring your mobile screen to a computer and recording WhatsApp video calls on computer with screen recording software like Winxvideo AI. This method ensures high-quality video and audio capture without compatibility issues.
To screen mirror your mobile device to a computer or a laptop, just follow the steps below.
For iPhone users:
Start by ensuring your iPhone and computer are connected to the same Wi-Fi network. On a Mac, click the AirPlay icon in the top menu bar or go to System Preferences > Displays and enable AirPlay Display. On a Windows PC, you'll need to install third-party software like ApowerMirror or Reflector, launch the app, and set it up to support AirPlay.
Next, open the Control Center on your iPhone by swiping down from the top-right corner (or swiping up on older models). Tap the Screen Mirroring icon, then select your computer from the list of available devices. Once connected, your iPhone screen will appear on your computer.
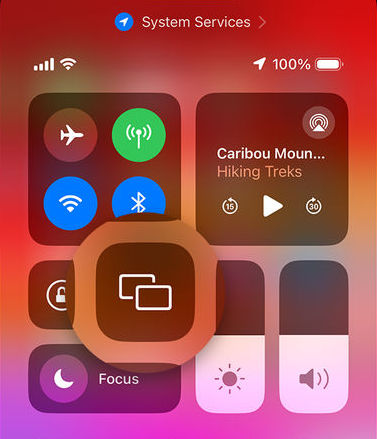
For Android users:
Begin by checking if your device has a built-in mirroring feature such as Smart View, Cast, or Screen Mirroring, commonly available on brands like Samsung or Xiaomi. Swipe down from the top of your screen to access Quick Settings, locate the mirroring option, and tap it to enable.
If your device does not have a built-in mirroring feature, you can use third-party apps like ApowerMirror or LetsView. Download and install the app on both your phone and computer, ensure both devices are connected to the same Wi-Fi network, and follow the on-screen instructions to establish the connection.
Once the setup is complete, launch the mirroring feature on your phone and select your computer from the list of available devices. Confirm the connection, and your phone’s screen should now appear on your computer.
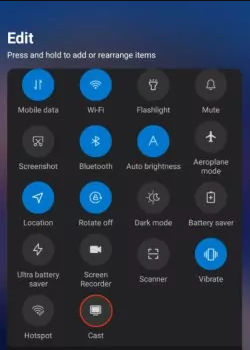
After successfully mirroring your mobile screen to your computer, follow these steps to record the video call:
Step 1: On your mobile device, enable the speakerphone to ensure clear audio output.
Step 2: Turn off your computer's microphone to avoid audio feedback.
Step 3: Stand far enough away from your computer to prevent feedback or echo during the call.
Step 4: Begin your WhatsApp video call, start recording with Winxvideo AI or something you like, and proceed with your conversation as usual.
Step 5: After the call ends, click the Stop button in the recording software and save the file to your desired location.
Method 2: Record Video and Audio Separately
If the recorded video lacks sound, you can still use the built-in screen recording tool to capture the video portion of your WhatsApp video calls. Then, separately record the audio using another device, and finally combine the video and audio using iMovie or other video editing software.
How to Record Audio Separately
You can use one of the following methods to record the audio:
- Another Phone or Tablet: Place it near the audio source and use its microphone to record.
- A Computer with a Microphone: Utilize the built-in mic or an external one to record audio.
- A Standalone Digital Recording Device: Ideal for capturing high-quality sound.
Recording Apps to Use
- Apple Devices: Use the built-in Voice Memos app for a quick and easy audio recording solution.
- Windows or Android Devices: Utilize the native Voice Recorder app, which is usually pre-installed on these devices.
Combine Video and Audio
Once you have both the video and the separately recorded audio:
- Open iMovie, Adobe Premiere, or any other editing tool.
- Import the video and audio files.
- Sync the audio to the video using the editing software's timeline features.
- Export the combined file as your final recording.
This approach ensures you have both the video and audio even when direct recording with sound isn't possible.
Method 3: Try Third-Party Recorder App
If the previous methods don't meet your needs, consider using a third-party recorder app to capture WhatsApp video calls. Popular options like AZ Recorder, XRecorder, and Mobizen are worth exploring. You can also search for "video call recorder" in the Google Play Store or Apple App Store to find other suitable apps.
However, before downloading any app, you'd better take the time to read user reviews. Some apps, despite being labeled as "video call recorder for WhatsApp" or similar, may not function properly with WhatsApp. You should carefully check feedback to ensure compatibility and reliability.
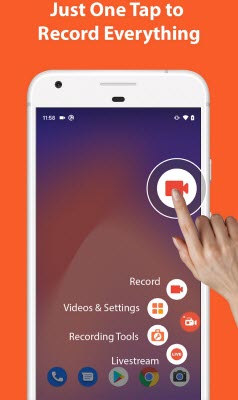
 Part 5. FAQs About Recording WhatsApp Video Calls
Part 5. FAQs About Recording WhatsApp Video Calls
No, WhatsApp does not have a built-in feature to record video calls. However, you can use your device's built-in screen recording tool, third-party apps, or screen mirroring software on a computer to record WhatsApp video calls.
The legality of recording WhatsApp video calls depends on your location and the consent of the participants. In many regions, it is required to inform and obtain consent from everyone involved in the call before recording to avoid legal or ethical issues.
This issue often occurs because some devices or recording tools have restrictions on capturing internal audio due to privacy policies. To fix this, ensure that the audio recording option is enabled or consider using solutions like screen mirroring combined with a reliable recording tool that supports audio capture.
Not all third-party apps are safe or reliable. Before downloading, carefully check user reviews, permissions requested by the app, and ratings on official app stores like Google Play or the Apple App Store. Avoid apps from unverified sources to protect your privacy and data.
No, WhatsApp does not notify participants if a video call is being recorded. It is your responsibility to inform them and seek their consent before recording.















 Free Download
Free Download Free Download
Free Download
