How to Record Messenger Video Call with Audio on iPhone Android PC Mac
 Mike Rule
Mike Rule
Updated on
Imagine you are about to have an important work meeting with a colleague through Facebook Messenger video call to discuss project details and the next steps. To ensure you don't miss any key points, you want to record the video call for future reference. But how can you record a video call on Messenger?
In this article, we'll guide you through the steps to easily record Messenger video calls on different devices. Whether you're using an iPhone, Android phone, PC, or Mac, we'll provide detailed instructions to help you successfully record and save your important conversations.
Part 1: How to Record Video Call on Messenger with Audio on PC/Mac
If you're planning to conduct a Messenger video call on your computer, you can use Winxvideo AI to easily record it. The Recorder tool in Winxvideo AI supports multiple recording modes, including Screen, Webcam, Screen & Webcam, and Audio-only. This flexibility allows you to record video only, audio only, or both audio and video together, making it an excellent choice for recording Messenger video calls with audio, as well as WhatsApp video calls, Facebook calls, Skype sessions, Zoom meetings, and more.
Winxvideo AI lets you record in full screen or select a custom recording area. Both system sound and microphone input are enabled by default, but you can choose to turn them on or off based on your preferences. Additionally, it features drawing tools, which allow you to annotate or highlight in real-time during recording.
Beyond recording, Winxvideo AI also offers AI-powered image and video enhancement, background noise removal, video/audio format conversion, compression, editing, and even media downloading. This multifunctional tool is definitely worth a try. Click the download button below to install the software, then follow the steps below to record your Messenger video call.
Steps to Record a Messenger Video Call with Audio Using Winxvideo AI
Step 1: Launch Winxvideo AI and select Recorder.

Step 2: Select recording mode - Screen, define the recording area by clicking Crop, and ensure both system audio and microphone are enabled if you want to record the Messenger video call with audio.
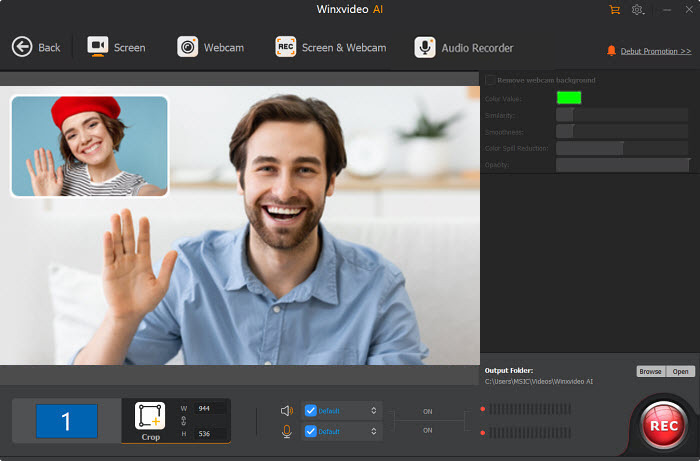
Step 3: Open Messenger and start your Messenger video call.
Step 4: Click the REC button to start recording messenger video call with sound.
Step 5: Click the STOP button or use the hotkey SHIFT + CTRL + ALT + S to end the recording.
How to Fix No Sound When Recording Messenger Video Calls with Winxvideo AI
If your Messenger video call recording has no sound, it could be due to several reasons. Below are 7 common causes and the corresponding solutions.
1. The system audio option is turned off in Winxvideo AI's recording settings.
Solution:
- Ensure that the Audio (System Sound) option is enabled before recording.
- Check that your system volume is not muted or set too low.
2. The microphone recording option is turned off, or the microphone is not properly connected.
Solution:
- Enable the Microphone option in Winxvideo AI.
- Ensure your microphone is properly connected to your computer and selected as the input device in system settings.
- Test the microphone by using a voice recording tool to confirm it is working.
3. Messenger's audio is not being routed to the system output correctly.
Solution:
- Ensure Messenger's volume is not muted. You can check this in your system’s volume mixer to ensure Messenger’s output is audible.
- Restart Messenger or your browser (if you’re using Messenger in a browser).
4. Winxvideo AI does not have permission to record system audio or microphone.
Solution:
Grant permission for Winxvideo AI to access the microphone and system audio:
- Windows: Go to Settings > Privacy > Microphone > Allow desktop apps to access your microphone.
- Mac: Go to System Preferences > Security & Privacy > Microphone > Check Winxvideo AI.
5. The sound card or recording device driver may have issues.
Solution:
- Update your sound card driver to ensure compatibility with the latest system version.
- If problems persist, reinstall your audio drivers.
6. If you're using headphones, the audio may not be captured correctly.
Solution:
- Ensure headphones are properly connected and selected as the audio output device in system settings.
- Verify that Winxvideo AI can capture the sound output from your headphones before recording.
7. Software conflicts: Other audio or screen recording software running simultaneously might be causing conflicts.
Solution:
- Close any other software that might be using audio devices (e.g., Zoom, Skype, Teams).
- Ensure only Winxvideo AI is accessing the audio devices during recording.
If the problem persists after trying the solutions above, start by running a test recording in Winxvideo AI to verify that the audio settings are correctly configured. Next, restart your computer and reset the recording options to ensure there are no temporary glitches affecting the audio capture. If the issue remains unresolved, reach out to Winxvideo AI’s technical support team for further assistance.
Part 2. How to Record Messenger Video Call on iPhone iPad
Recording a Messenger video call on your iPhone or iPad doesn't always require third-party apps, as the built-in screen recording feature can do the job. But where is it, and how can you use it to capture your Messenger video calls? Don't worry—we've got you covered. Just follow the steps below to easily record your video call on iOS devices.
Steps to Record a Messenger Video Call on iPhone/iPad
Step 1: Enable Screen Recording in Control Center. If you haven't already enabled the screen recording feature in your iPhone or iPad's Control Center, open the Settings app, go to Control Center, scroll down and tap the + button next to Screen Recording to add it to your Control Center.
Step 2: Launch the Messenger app and start your video call with the person you want to talk to.
Step 3: Start screen recording. Swipe down from the top-right corner of your screen (on iPhone X or newer models) or swipe up from the bottom (on older models) to open the Control Center. Then tap the Screen Recording button (a circle within a circle). And you'll see a 3-second countdown, after which the recording will begin.
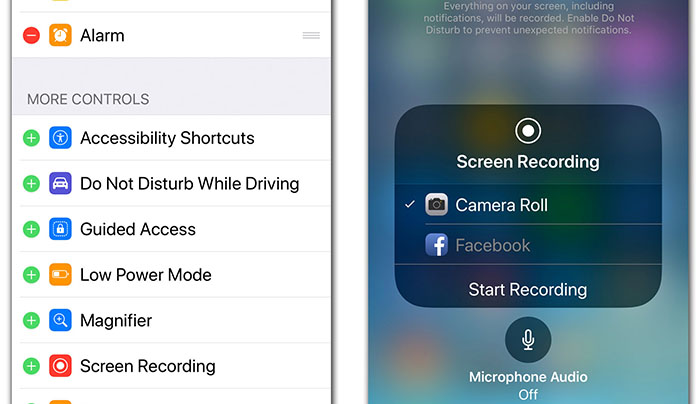
Your iPhone or iPad will now record everything on the screen, including the Messenger video call, along with audio from the call.
Step 4: Stop the recording. When you're finished with the call, tap the Screen Recording button again in the Control Center to stop recording. Alternatively, you can tap the red status bar at the top of the screen and select Stop.
How to Fix No Audio Record While Screen Recording Messenger Video Call on iPhone
If you encounter a situation where there is no audio while screen recording a Messenger video call on your iPhone, it could be due to the microphone being "used" by another application. Another possibility is that Apple has intentionally restricted audio recording for privacy reasons, as recording phone calls without consent is illegal in many jurisdictions.
If you're facing this issue, here are a few solutions you can try:
- Use a separate device for audio: If you have another device available, you can set your Messenger call to speaker mode on the iPhone and use the other device to record the audio. After the call, you can combine the video and audio files together using video editing software.
- Try third-party recording apps: Consider using a third-party screen recording app that might offer better support for recording both video and audio simultaneously.
- Record Messenger video call on a computer: If you find the audio issue persistent on your iPhone, you can switch to using a computer to record your Messenger video call. Using software like Winxvideo AI on your PC or Mac, you can easily record the entire call with both video and audio.
These workarounds should help you capture both video and audio when recording your Messenger calls on iPhone.
Part 3. How to Record Facebook Messenger Video Call on Android
Wondering if it's possible to record a Messenger video call on your Android phone? Absolutely! Just like on iPhones and iPads, Android devices come with a built-in screen recording feature that makes it easy to capture your video calls. Whether you need to save an important conversation or simply want to keep a record, this tool has you covered. Here's how to use it:
Steps to Record Messenger Video Calls on Android
Step 1: Swipe down from the top of your screen to open the Quick Settings menu and look for the Screen Record option. If you don’t see it, tap the Edit icon (pencil) to add it to your Quick Settings.
Step 2: Open the Messenger app and either start or join a video call as you normally would.
Step 3: Once you're ready to start recording, simply tap the Screen Record button. After a short countdown, your phone will begin capturing both the video and the audio from the call. To stop the recording, just tap the Screen Record button again. Your recording will be automatically saved to the Photos app, where you can view, share, or edit it as needed.
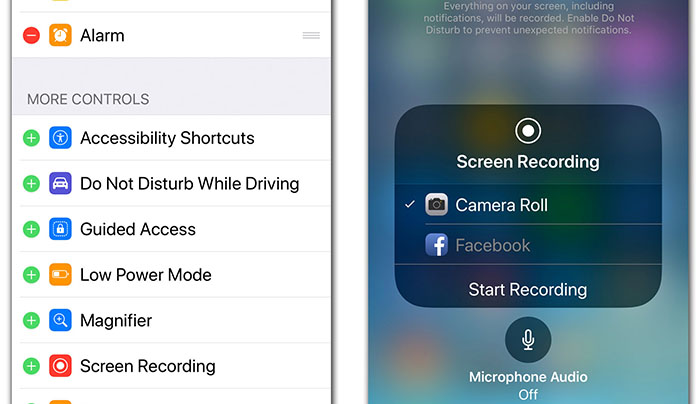
Part 4. Tips for Recording Messenger Video Calls
Here are some tips to help you optimize your Messenger video call recording, ensuring that you capture clear, high-quality video and audio while avoiding common pitfalls.
1. Test Your Device and Settings Beforehand
Before starting your Messenger video call, do a quick test to ensure that both video and audio are being captured correctly. This includes checking the microphone, camera, and screen recording settings to make sure everything is functioning as expected.
2. Use a Stable Internet Connection
A stable internet connection is crucial for high-quality video calls. A poor connection can lead to lag, blurry video, or choppy audio, all of which will be recorded in your video. For the best results, make sure you have a reliable Wi-Fi connection.
3. Ensure Adequate Storage Space
Recording video calls can take up a lot of storage, especially if the call is long. Make sure your device has enough available space to save the recording. It's a good idea to clear up some space before starting the call, especially if your device's storage is near full.
4. Use External Audio Devices for Better Sound Quality
For clearer audio, consider using headphones or an external microphone. This will minimize background noise and improve the overall sound quality of your recording. It's especially helpful if you are in a noisy environment.
5. Record in a Quiet, Well-Lit Environment
To ensure the best possible video and audio quality, try to record in a quiet place with good lighting. This will reduce distractions and improve the clarity of both the video and the sound.
6. Inform Your Call Participants
Always be transparent and inform the other participants in the video call that you are recording. This is not only good practice but also required in many jurisdictions for legal compliance. Respecting privacy helps foster trust during the call.
7. Enable "Do Not Disturb" Mode
To avoid interruptions during the call, turn on "Do Not Disturb" mode on your phone or computer. This will prevent incoming calls, messages, and notifications from popping up during the call, which can interrupt both your conversation and the recording.
 Part 5. FAQs About Recording Video Calls on Messenger
Part 5. FAQs About Recording Video Calls on Messenger
Yes, you can! Both Android and iOS devices have built-in screen recording features that allow you to capture video calls on Messenger without the need for third-party apps. You simply need to enable the screen recording function in your device's settings or quick settings panel. Once activated, the screen recorder will capture both video and audio from your call.
The legality of recording a video call on Messenger depends on where you are located and the laws of your jurisdiction. In many places, it is required by law to obtain consent from all participants before recording a conversation. Always check your local laws or obtain permission from the other party before recording any video calls to ensure you comply with privacy and consent regulations.
Yes, you can use Winxvideo AI's Audio Recorder to record just the audio from messenger video call.
If you're not getting sound in your recording, it could be due to several reasons:
- Incorrect audio settings: Make sure that both the microphone and system audio are selected in your recording software.
- Muted audio: Check if the audio or microphone is muted in either Messenger or your recording software.
- Permissions issue: Ensure the recording app has permission to access both the microphone and system audio.
- Incompatible recording app: Some screen recording apps may not capture system sound. Try using a different tool like Winxvideo AI, which supports system audio capture.
- Device conflicts: Close any apps that might be using the microphone or sound at the same time and restart your device.















 Free Download
Free Download Free Download
Free Download
