How to Record a Microsoft Teams Meeting/Webinar
 Mike Rule
Mike Rule
Updated on
Microsoft Teams meeting, webinar or video call can be captured for future repeated review. And Microsoft Teams app itself supports you to record a meeting, webinar or video call with video, audio and screen sharing activity captured.
In this comprehensive guide, we'll unveil the secrets to effectively recording video meetings with/without permission, no matter which platform you prefer, by the virtue of top meeting recorder software.
Part 1. How to Record a Video Meeting with Microsoft Teams Built-in Recorder
Microsoft Teams app is internally armed with a screen recording feature, allowing you to free screen record a Microsoft Teams meeting video on Windows 10/11 or mobile iOS Android devices. Certainly, if you're a meeting organizer or a person from the same org, you can start or stop a meeting video recording.
When everything is ready, you can embark on screen recording a Microsoft Teams meeting following the below steps.
How to Free Record a Microsoft Teams Meeting Video on Windows PC?
Step 1. Start or join a Microsoft Teams meeting.
Step 2. Go to the meeting controls > opt for More actions > select Record and transcribe > choose Start recording.
Step 3. Click Start recording. Click the "More options" (3 dots) during the meeting and tap "Record meeting". Everyone in the meeting gets notified that recording and transcription have started.
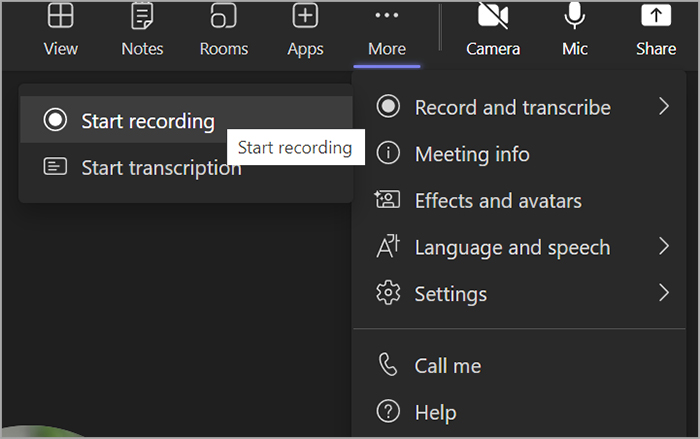
Note: You can't make multiple recordings of the same meeting at the same time. If one person starts recording a meeting, that recording will be stored on the cloud and available to all participants.
Step 4. Go back to the meeting controls again > select More actions More options button > still choose Record and transcribe. Choose one of the following:
- Stop recording: Stops the recording and live transcription.
- Stop transcription: Stops just the live transcription. The recording continues until you click Stop recording.
Step 5. The recording is processed and will be saved to OneDrive or SharePoint (not Microsoft Stream any more). The meeting recording shows up in the meeting chat or channel conversation (if you're meeting in a channel).
Note: A recording will expire and be automatically deleted after a set period of time. The length of time it's available is set by your admin, but you can change the expiration date of any given recording.
How to Record Microsoft Teams Meeting Videos on iOS/Android Mobile
Step 1. Run the latest version of Microsoft Teams app on your iPhone (or Android phones/tablets) > go to the meeting controls > More options > Start recording.
Step 2. Each participant in the meeting will be notified that recording has started.
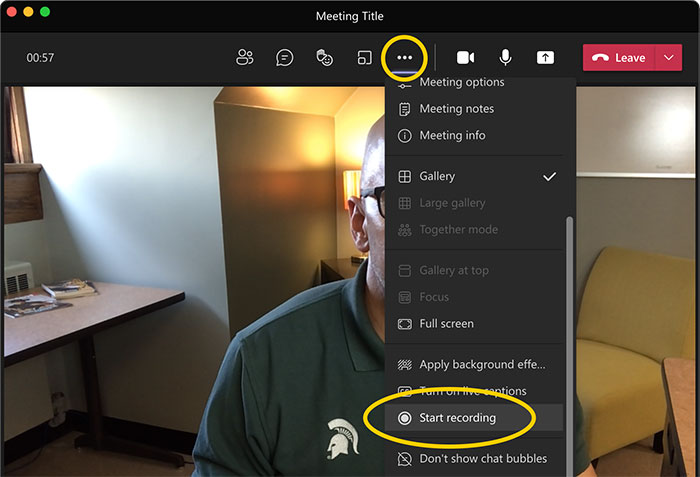
Step 3. Similar to the Windows PC operation, go back to the meeting controls and opt for More options button > click Stop recording to end the Microsoft Teams conference calls or meeting recording on iOS or Android devices.
The Microsoft Teams built-in recording feature is convenient. However, meeting recordings won't capture whiteboards, annotations, shared notes or content shared in the stage view by apps, and also won't include videos or animations embedded in PowerPoint Live presentations. Thus, if you want to record a Microsoft Teams meeting with whiteboards, annotations or PPT presentation, resorting to the 3rd party professional screen recorder software is a better option.
Part 2. How to Record a Meeting in Microsoft Teams with Winxvideo AI
To capture a Microsoft Teams video meeting with annotations, notes or PPT presentations, use Winxvideo AI, which enables you to free screen record a Microsoft Teams meeting, conference call, webinar or town halls without compulsory permission or notification. That means you can seek for consent from the meeting participants orally. If they consent, the meeting recording can instantly spring into action.
The video screen recorder for Windows 10 excels in screen recording webinars, meet chats, conversions, video meetings at 1080p or even 4K 2160p high quality with both system and microphone sound recorded if needed. Meanwhile, it lets you record Microsoft Teams meeting videos with any highlights, annotations, PPT presentations, whiteboards captured, as well. After recording, export the meeting video as MP4, MOV, MKV, FLV or TS at your full disposal.
 Free Download
Free Download
 Free Download
Free Download
Note: AI tools for Mac are currently unavailable, but they're coming soon. Stay tuned.
How to Capture Video Meetings with Winxvideo AI?
Step 1. Fire up Winxvideo AI after installation and select Recorder on the main interface.

Note: tap the Setting icon on the top right corner of the UI and choose Recorder to adjust settings if needed. You're allowed to change recording quality, format, audio level/device, and know the shortcut for drawing (Ctrl+Alt+Shift+T).

Step 2. Click "Screen" at the top menu.

Step 3. Choose to record the entire screen or part of the screen at the lower-left corner. There is a marquee adjustable to meet your recording size.
Step 4. Enable audio device(s). Here you might need to record both system and microphone sound if you speak in your conference call.
Step 5. Click on the REC button to start screen recording Microsoft Teams meeting conversations on Windows 10/11. When everything is OK, click on the Stop button to end.
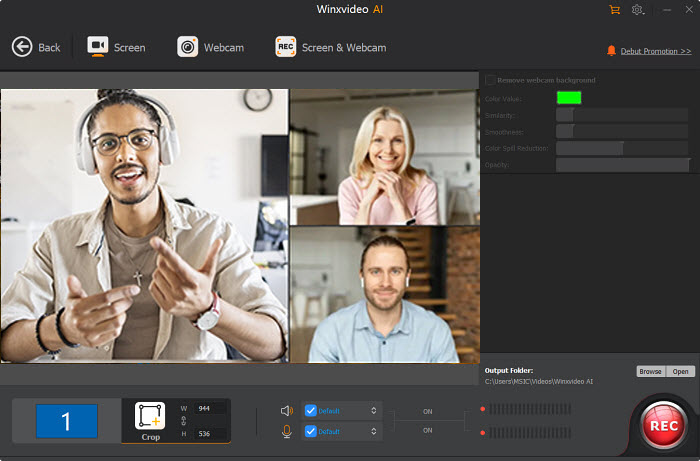
Part 3. How to Record Microsoft Teams Online Meetings with OBS Studio
No subscription fees or limitations, OBS Studio isn't originally designed for meeting recordings, but its versatility makes it a decent option for capturing online conferences on Microsoft Teams.
It captures specific windows, full screen, audio sources, and create professional layouts. Except for the basic features, it wins a wide praise because of its high customization and advanced recording features, helping you create meeting recordings with intros, outros, and overlays, manually set up recording quality and format grounded on specific needs. Certainly, there are also something left to be desired, like the initial setup complexity and lack of user-friendly recording controls.
How to Screen Capture Gameplay with OBS Studio
Step 1. Download and install OBS Studio from its official website.
Step 2. Open OBS Studio and set up a new "Scene" and "Source" for your Microsoft Teams video meeting recording on Windows 10/11.
Step 3. Configure recording settings like resolution, frame rate, and output format in the "Settings" menu.
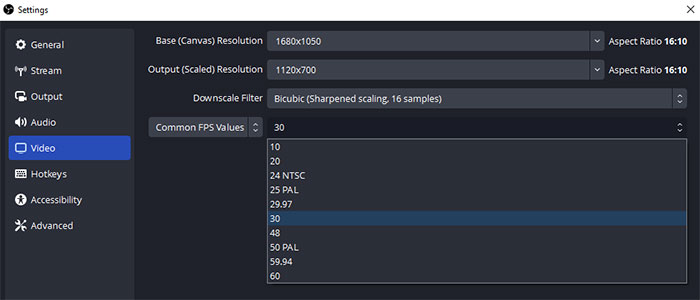
Note: there are a bounty of settings in OBS. Just pay attention to Settings > Output > Recording. Here you can specify the video encoder to use, the recording format, and recording quality. By default, OBS enabled hardware encoding, but that setting can get a little finicky. For the most reliable results, you're advised to select one of the software (x264) options instead.
Step 4. Start recording Microsoft Teams meeting videos, conference calls or webinars by clicking the "Start Recording" button in the main OBS window.
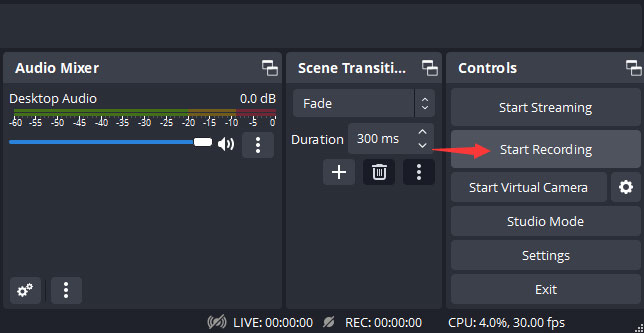
Step 5. Stop recording by clicking the "Stop Recording" button. Afterwards, go to the storage folder to check your recorded meeting video file.
Part 4. How to Record a Microsoft Teams Meeting on Mac
When it comes to screen capture a video meeting on Microsoft Teams on Mac, the first appearing on your radar should be QuickTime Player. Yes, though it's originally targetting on video playback, it also sports with Mac screen recording feature to let you free record Microsoft Teams meeting video, webinar, conference calls or town halls without using any 3rd party plug-ins.
Follow the below steps to capture a Microsoft Teams meeting on Mac and save as MOV format.
How to Free Record a Video Meeting from Microsoft Teams on Mac
Step 1. Start or join a Teams Meeting. Just like joining a Teams meeting on Windows PC, find the meeting in your Teams calendar > click "Join" to enter the online meeting. Alternatively, join the meeting by receiving a notification if someone initiates the meeting.
Step 2. Open QuickTime Player. On the top, select File and click New Screen Recording.
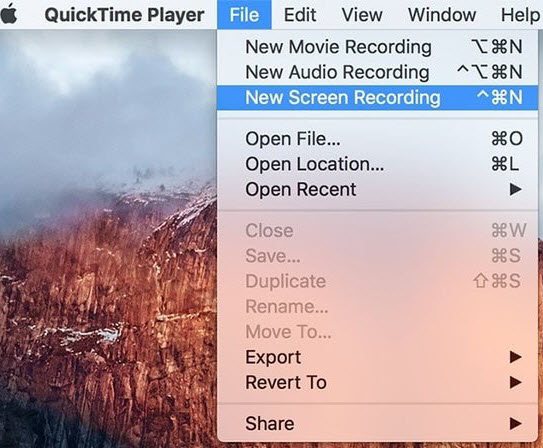
Optionally: click the down arrow next to the record button. Here, you can choose to record the entire screen or a specific window (useful for focusing on Teams) and select your microphone if you want to capture audio.
Step 3. Click the red record button to begin capturing.
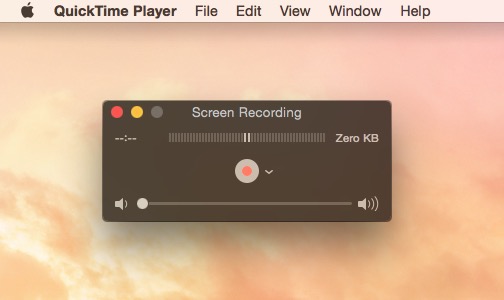
Step 4. Inform your participants. QuickTime Player itself does not provide a built-in feature to notify participants when a recording starts or stops. In such case, manually inform the online meeting participants that the meeting recording begins or stops. Get their permission, especially when the meeting is something related to privacy.
Step 5. To stop the Microsoft Teams online meeting recording, press Command + Control + Esc on your keyboard or click the "Stop" button in the QuickTime Player app by clicking the square circle icon at the top of your screen. The recorded meeting will pop up and you can click on the session to play it instantly.
Part 5. How to Record Teams Meeting Audio using Audio Recorder Extension
Providing you only need capturing Microsoft Teams meeting audio, a free extension call Audio Recorder (available for Chrome, Edge, Firefox) can be your best option. No matter you're using Microsoft Teams, or even Google Meet, Zoom for online meeting, this free audio recorder can easily record audio from Microsoft Teams at 192kbps, 256kbps with both your system and microphone sound.
How to Capture Microsoft Teams Meeting Audio via Audio Recorder Extension
Step 1. Install and add Audio Recorder extension to your Chrome browser. Open the extension from the browser add-on items. Give it permission to use your microphone and HD audio manager in case you're running on Windows 10 PC.
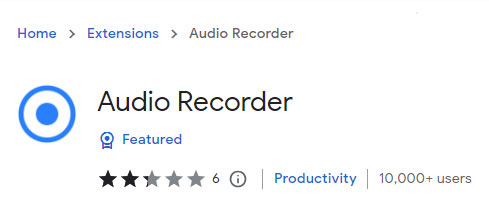
Step 2. Hit the blue "Record::Start" button to begin recording audio from Microsoft Teams online meeting. Both your voice and system sound can be captured eventually.
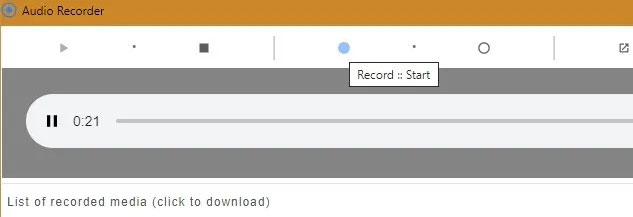
Step 3. Similarly, press the "Record::Stop" button to end the meeting audio recording. It is saved as an OGG file but can also be converted to MP3 via a menu option. Now, you can check if the audio meeting recording sounds good. If not, use extra audio editor to improve audio recording quality up to 192kbps or 320kbps.
Now you possess the power to capture any key decisions, brainstorming gems, or client interactions that unfold within your Microsoft Teams meetings. With top 5 free methods at your disposal, you can confidently record audio, screen activity, and crucial details for future reference or sharing. So, say goodbye to fleeting moments and hello to a world of effortlessly preserved Microsoft Teams meetings on your Mac!
















