How to Record Google Meet Calls on Laptop/iPhone Android
 Mike Rule
Mike Rule
Updated on
Google Meet stands as a beacon of connectivity, enabling seamless video calls with colleagues, clients, students and loved ones alike. Whether you're collaborating on a project, hosting a virtual event, or simply catching up with friends, the power of Google Meet lies in its versatility and user-friendly interface. In this article, we delve into the art of recording Google Meet video calls, unlocking a treasure trove of tips and tricks to immortalize those meaningful conversations and important discussions. Join us as we explore the myriad ways to capture and preserve your virtual interactions, ensuring that every moment is captured and cherished for years to come.
Part 1. How to Record a Video Meeting in Google Meet on Windows/Mac
Google Meet app has a built-in meeting screen recording feature that allows you to easily capture video meetings in Google Meet. The internal recording feature is only available for Windows or Mac computer currently. Let's take a look at the detailed tutorial of using its built-in recorder to capure video calls with audio:
Step 1. Run Google Meet on your Windows PC or Mac > Click Start or Join.
Step 2. At the bottom right, choose Activities > tap Recording.
Step 3. Click "Start Recording" > click Start on the pop-up screen.
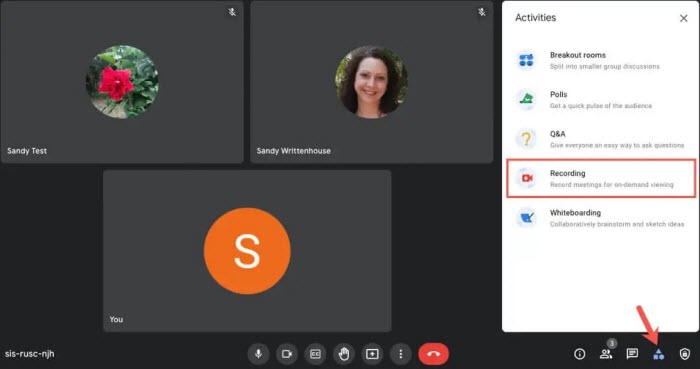
Step 4. Wait for the video meeting recording to start. Participants get a notification when the recording starts or stops. Then a prompt will show up: "Your video call is being recorded" when the recording is really activated. Generally, meetings can only be recorded for a total of 8 hours, then the recording ends automatically.
Step 5. Go to Activities > find Recording > click "Stop Recording" if you want to end the meeting recording. The recording won't automatically stop until everyone leaves the meeting. Then the recording file will be auto saved to the meeting organizer's My Drive > Meet Recordings folder.
Part 2. How to Record a Google Meet on iPhone iPad Android
We've mentioned before that Google Meet internal recording feature is only available for computer. To capture Google meet video calls on iPhone iPad or Android phone, you can use the mobile phones' native screen recording feature. Here we take iPhone recording for instance.
Step 1. Join a Google Meet. Free download the Google Meet app on your iPhone iPad or Android device; launch it then. Click the link provided by the meeting host or open the Google Meet app and enter the meeting code.
Step 2. Enable screen recording feature. Swipe down from the top of your iPhone's screen to access the Control Center, tap the gray Screen Recording button.
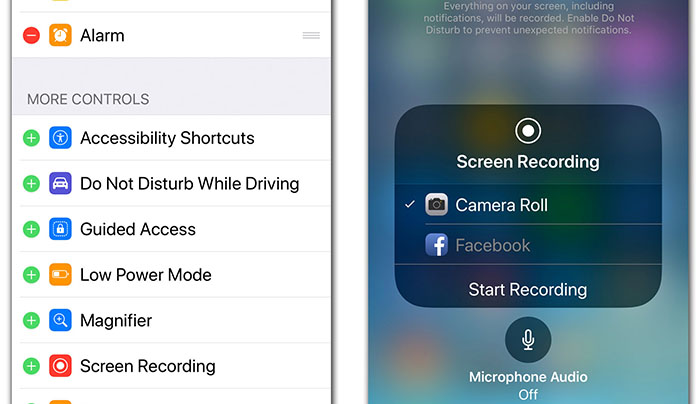
Step 3. Exit the Control Center to start recording a Google Meet on your iPhone. A red status bar will appear at the top of your screen when recording.
Step 4. Tap the red status bar > tap Stop to stop recording video meetings on iPhone. You can access your final video meeting recordings from Photos app on iPhone.
Note: you can now follow the above-mentioned Google Meet video calls recording tutorial to record a video meeting now. Yet, not everyone has authorized to record Google Meet on Windows/Mac using its internal recording feature. There are a massive number of requirements to record a video meeting.
You're unable to record video meetings unless you have one of these Google Workspace editions:
- Business Plus; business Standard; essentials; education Plus
- Enterprise Essentials; enterprise Plus/Standard/Starter
- Google One subscribers with 2 TB or more storage space
- Teaching and Learning Upgrade; workspace Individual Subscriber
Meanwhile, a Google Workspace administrator must turn on recording for your account. You can't record a Google Meet unless:
- You are designated as the meeting facilitator.
- You belong to a different organization but have been elevated to the position of co-host.
- You are affiliated with the host's organization, yet Host Management is deactivated.
- You serve as an educator or assistant instructor for meetings generated via Google Classroom.
If you're just a student and didn't satisfy the afore-mentioned requirements, you can resort to the 3rd party professional screen recorder to capture a Google meet on Windows PC or Mac. Let's see how:
Part 3. How to Record a Meeting as a Student without Permission
Forget about the Google workspace edition, meeting host, co-host or educator, the professional meeting video recorder Winxvideo AI enables you to free screen record a Google Meet, video calls, conference call or a webinar without those requirements or compulsory permission. That means you can seek for consent from the meeting participants orally. If they consent, the meeting recording can instantly spring into action.
Meanwhile, this meeting video screen recorder is exceptional at screen recording webinars, meet chats, conversions, video meetings at 1080p or even 4K 2160p high quality with both system and microphone sound recorded if needed, no time limit, more than 40 minutes (Zoom meeting duration), or even 8 hours (Google Meet duration). You can capture a video meeting as long as you need and draw while screen recording meetings to highlight your keypoint. Use Chroma Key feature to remove background from your webcam if needed.
 Free Download
Free Download
 Free Download
Free Download
Note: AI tools for Mac are currently unavailable, but they're coming soon. Stay tuned.
How to Capture Video Meetings in Google Meet with Winxvideo AI?
Step 1. Launch Winxvideo AI after installation and select Recorder on the main interface.

Note: tap the Setting icon on the top right corner of the UI and choose Recorder to adjust settings if needed. You're allowed to change recording quality, format, audio level/device, and know the shortcut for drawing (Ctrl+Alt+Shift+T).

Step 2. Select a recording mode on the top. Tap Screen here.

Step 3. Choose to record the entire screen or part of the screen at the lower-left corner.
Step 4. Enable audio device(s). Here you might need to record both system and microphone sound if you speak in your video meeting or webinar.
Step 5. Click on the REC button to start screen recording meeting conversations from Google Meet with sound. When everything is OK, click on the Stop button to end.
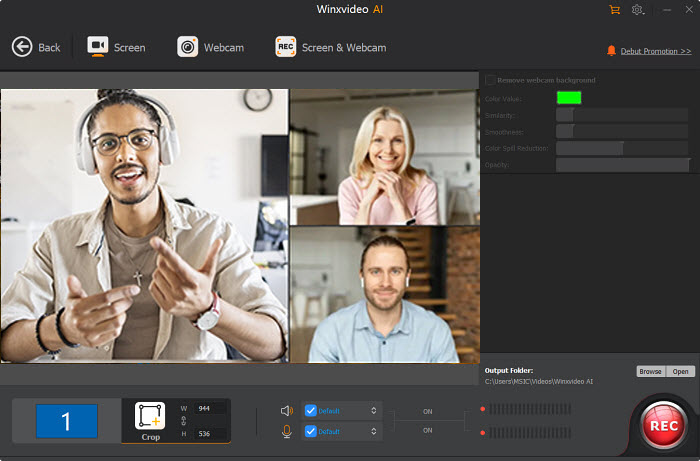
Note: though this top meeting video recorder enables you to capture webinars, meeting conversations without requirements, nor the host's permission, it doesn't encourage any unauthorized distribution. You might record zoom meeting videos for personal usage or backup, but not for any illegal distribution. Please abide by your local law and the corresponding regulations.
















