How to Change Video Size or Frame Size in Adobe Premiere Pro
It's quite easy to change video size (width and height), also video frame size, video resolution/aspect ratio in Adobe Premiere Pro Sequence settings. Whether it's for YouTube, Instagram, or other platforms, you can easily customize the width, height, and aspect ratio via the Sequence settings in Premiere Pro. Please note that the steps may differ based on your Premiere Pro version, including Premiere Pro 2022, 2020, 2018, or CS6. Let's guide you through the process of changing video size (width and height) in Adobe Premiere Pro.
Easily Change Video Size/Frame Size/Resolution/Aspect Ratio
Get the video toobox Winxvideo AI to change video size, frame size, resolution, aspect ratio easily and quickly.
- Change video size, frame size, resolution to 1080p, 2160p, etc. according to your needs.
- Convert video aspect ratio to 16:9, 1:1, 4:3, etc. for YouTube, Instagram, Facebook, Whatsapp, and other platforms.
- Reduce video size up to 90% off thanks to advanced video compression algorithms and entropy encoding.
- Change video codec formats, cut/trim/crop videos, lower resolution/frame rate/bit rate, etc. to shrink video size.
- AI-powered video & image enhancer: upscale, stabilize, interpolate, denoise, etc.
Table of Content
Part 1. How to Change Video Size in Adobe Premiere Pro
You can change video size or frame size or resolution in Adobe Premiere Pro by clicking on Aspect Ratio in the toolbar and select the aspect ration you want or set the aspect ratio for your video. It's the same thing to change video size or frame size or video resolution. Use the following steps to change video size in Premiere Pro. In this way, you can set video aspect ratio easily, including the Frame Size (height) and horizontal (width). Note that resizing is different from cropping video in Premiere Pro.
Change Frame Size for New Videos in Premiere Pro
Step 1. Launch Adobe Premiere Pro and go to File > New > Sequence.
Step 2. In the New Sequence dialog box, head to the Settings tab. Choose Custom under Editing Mode.
Step 3. Under the Video tab, input the desired Frame Size (width and height) for your video. Confirm by clicking OK. Premiere Pro will automatically adjust the aspect ratio based on your frame size specifications.
For instance, if you're changing the video size to 1920x1080p, set the Horizontal and Vertical values to 1920 and 1080p respectively.
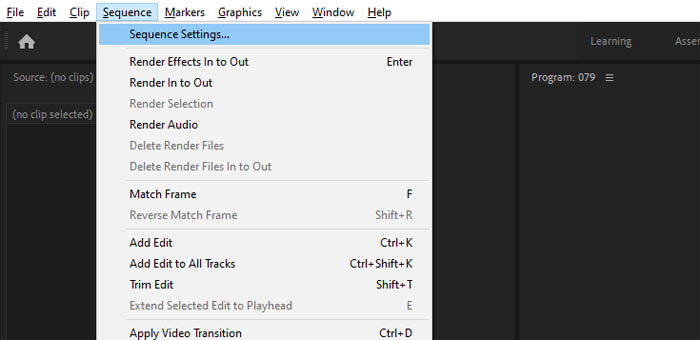
Step 4. Name the sequence and click OK. The video size/frame size has been set in Premiere Pro.
Change Existing Video Size or Resolution in Premiere Pro
Step 1. Go to the Editing tab and choose the Project Panel.
Step 2. Right-click on the sequence, then select Sequence Settings to access the Sequence Settings window.
Step 3. In the Frame Size section, input the horizontal and vertical values to set the video frame size in Adobe Premiere Pro.
Step 4. Click OK to save the video size adjustments you've made in Premiere Pro.
Related: How to Compress Videos to Smaller Size in Premiere Pro
Part 2. How to Change Video Pixel Size in Premiere Pro
Adjusting the pixel size of a video in Premiere Pro can greatly impact its visual clarity and overall presentation. Whether you're looking to enhance details or optimize for specific platforms, learning how to change video pixel size makes sense. Let's learn how to change video aspect ratio/resize video in Adobe Premiere Pro.
Step 1. Right-click the video in the Project Panel.
Step 2. Select Clip > Modify > Interpret Footage. Note that this option is unavailable for the clip on the Timeline panel or Program monitor.
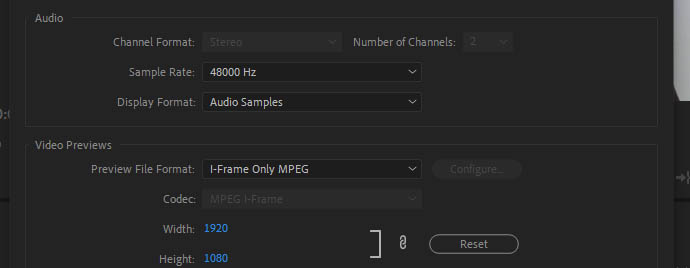
Step 3. Select Conform To in the Pixel Aspect Ratio and choose aspect ratio from the list. You can set the video pixel size in Adobe Premiere Pro to Anamorphic 2:1, Widescreen 16:9, Square Pixels, etc.
Part 3. How to Change Video Frame Size in Premiere Pro for YouTube, Instagram, etc.
Choosing the optimal frame size for platforms like YouTube and Instagram hinges on your video's quality. A 1080p video calls for a frame size of 1920x1080, while 4K UHD requires 3840x2160. The standard 16:9 aspect ratio suits YouTube, while Instagram benefits from the square 1:1 ratio. Follow these steps to adjust video dimensions (height and width) for tailored sizing on platforms like YouTube and Instagram.
Step 1. In Adobe Premiere Pro, find the Project panel and select the sequence. Choose "Auto Reframe Sequence."
Step 2. Alternatively, click on "Sequence" and then "Auto Reframe Sequence," or right-click on the sequence in the Project panel and select "Auto Reframe Sequence."
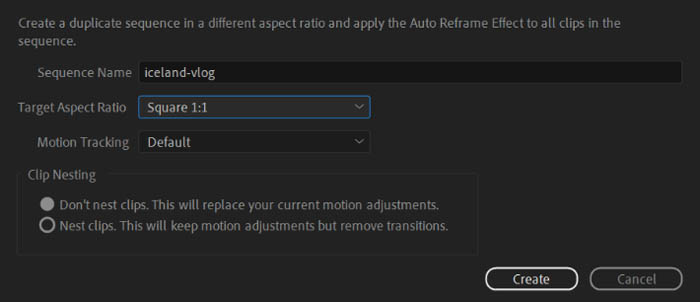
Step 3. In the popping up window, select the aspect ratio in the Target Aspect Ratio section. In this way, you can quickly change the video size to fit YouTube, Instagram etc. with the proper aspect ratio.
Part 4. Video Tutorial - How to Change Video Size in Premiere Pro
There are many Premiere Pro channels and tutorials on YouTube. They are good resources to learn Premiere Pro tricks and tips. The video tutorial below may help you quickly learn how to change video size, frame size, or resolution in Premiere Pro.





















