How to Reduce Video Size on Windows Media Player
Window Media Player, replaced by the new media player (Windows 11), is still the default player on Windows 10/8/7. Some users encounter large file size issues in Windows Media Player and want to know how to compress video in Windows Media Player. Some robust player like VLC Media Player offers video compression feature, can Windows Media Player compress video file size just like VLC Media Player does? Scroll down to find answers.
Reduce Windows Media Video File Size 90% without Noticeable Quality Loss
Download Winxvideo AI to reduce Windows Media video files 90% with high quality kept.
- Compress 4K/2K/HD Windows Media video from GB to MB with good quality via codec conversion, resolution/frame rate change, trim...
- With support for unique level-3 hardware acceleration, it reduces video file size quickly without lagging.
- No file size limit. Compress video without file size limits for sharing, uploading, storing, etc.
- Convert Windows Media video files to MP4, MOV, M4V, HEVC, H.264, and other formats to fix format compatibility issue.
Table of Contents
Part 1. How to Compress/Resize Video File in Windows Media Player
Windows Media Player can't compress video by cutting, converting format, lowering down bitrate, etc. The video size can be shrunk a little bit via video resize. Here's how to compress MP4 in Windows Media Player. Note that there's not much file size difference between the resized video and the original video.
Step 1. On your Windows PC, click Start, select All Programs, and then "Windows Media Player."
Step 2. Click Now Playing, select the video from your Windows PC you want to compress, and click the video. Hold down the mouse button, drag the video button into the Windows Media Player window and release the mouse button. The video should appear and plays in the Now Playing window.
Step 3. Right-click the window next to the Now Playing button, and go to View > Video Size to get the video to resize (compression) option in Windows Media Player.
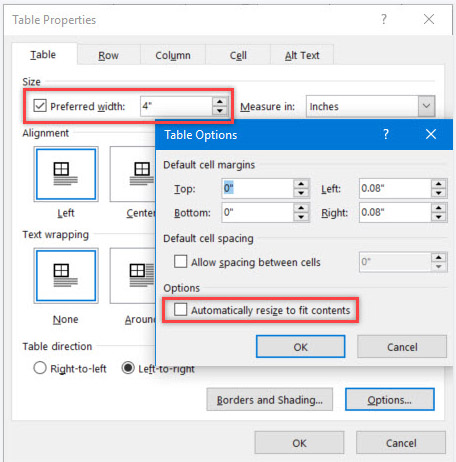
Step 4. Select a video size percentage, 50%, 100%, or 200%, Fit Video to Player on Resize. Select the video size percentage that cant meet your needs. A smaller video size results in a bit smaller file size.
Step 5. Click the Restore Down button and click on the lower-right corner of the Windows Media Player window, then drag the corner to resize the video in Windows Media Player.
If you have VLC installed on your Windows PC, learn how to use VLC to compress/reduce video size.
Suggested Reading => How to Highly Compress Video Files with 7-Zip
Part 2. Alternative Way to Compress Windows Media Videos
Windows Media Player may fail to meet users requirements in video compression. In this case, you can use an alternative way - Winxvideo AI - to compress Windows Media video files from GB to MB without noticeable quality loss.
Winxvideo AI comes with built-in video compressor to reduce video file size. Additionally, it can also compress videos by changing video encoding format, cutting unwanted footage, and adjusting video parameters such as bitrate.
To compress Windows Media videos, just follow the steps below.
Step 1. Open the Winxvideo AI on your computer and select Video Converter.

Step 2. Click the +Video button to open the target Windows Media video file for compression.
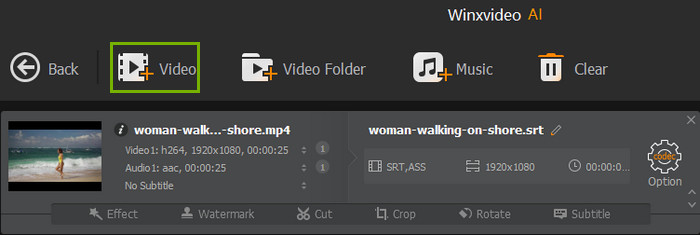
Step 3. Click the Toolbox tab at the bottom and double-click on Compress option.

Step 4. Specify start/end time, desired output file size, resolution, and format.
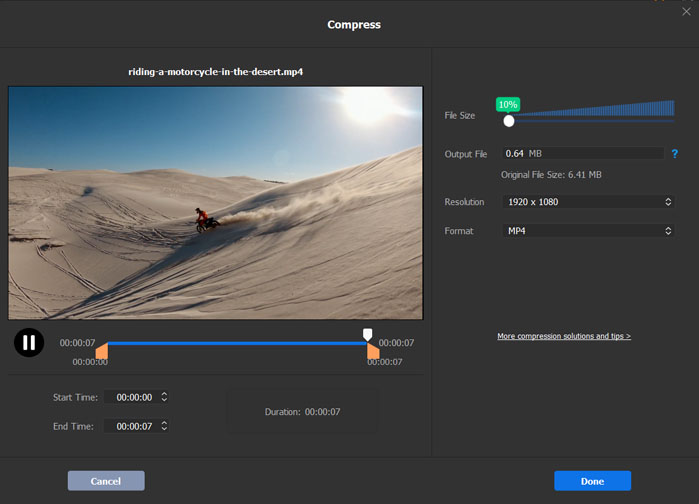
Step 5. Click the Browse button to select a destination folder and click RUN button to start Windows Media video compression process.
Part 3. FAQs about Reducing Video Size in Windows Media Player?
Can Windows Media Player compress video files?
No. Windows Media Player doesn't come with a video compression feature on Windows 10/8/7. The player can't cut/trim video, convert video format, adjust video bit rate and other parameters. The only way you can try is to resize the video in Windows Media Player. The video file size can lower down a little bit via resizing. You can resize video at 50%, 100%, 200%, or Fit Video to Player on Resize. Select a smaller percentage.
How to compress Windows Media Player video online?
Select a free online video compressor. Most online video compression services support Windows Media Player video format. Here we recommend Clideo Video Compressor - it accepts a maximum of 500MB video for free and has no quantity limit. Open Clideo Video Compressor, click the Choose file button and select the Windows Media Player video file from your PC, Google Drive, or Dropbox account. Your video takes some time to load. The video will be automatically compressed and you should see the compression ratio and final video file size. Click the Download button at the right pane to save the compressed Windows Media Player video file to your Windows PC, Google Drive, or Dropbox.
How do you make a Windows Media file smaller?
To reduce a Windows Media video file size, resort to video compression software that has no video size limit. Winxvideo AI keeps a good balance between video file size and quality thanks to an advanced video compression algorithm. It reduces Windows Media video size by 90% without noticeable quality loss with the help of a high-quality engine. Load your Windows Media video, select a more efficient video codec like HEVC, edit the video(trim, cut), lower down video bitrate, and resolution, then click the RUN button to start reducing Windows Media video size.





















