How to Compress Videos in Google Photos with Quality Settings
Google Photos has a compression feature for videos users upload with the option to choose "High Quality" or "Original". The limit lies in the fact that the final video quality is decreased seriously. It might be more advantageous to preserve your photos, particularly videos, at their original quality, especially when uploading them in higher resolutions, especially if you're already committed to paying for storage. Here’s all about Google Photos compress video, for example, how much does Google Photos compress, Google Photos High Quality vs Original.
Google Photos Decreases Video Quality Too Much After Compression? Fixed
Concerned about Google Photos compromising video quality during compression? Fear not! A practical solution awaits: employ a reliable video compressor tool like Winxvideo AI before uploading. By taking this proactive approach, you can strike the perfect balance between a smaller file size and higher video quality. The compressor can reduce video size up to 90% off with good quality, thanks to advanced compression kernel.
Table of Contents
Part 1. Does Google Photos Compress Video
Google Photos has a compression feature for both photos and videos users upload. When it comes to videos, if you choose the "High quality" option, Google Photos may compress the videos to save storage space. The compression is typically applied in a way that maintains reasonable quality for viewing on devices, but it might result in a slight reduction in the original video quality. Choosing the "Original quality" option for video uploads means that your videos will not be compressed, but they will count against your Google Account storage quota.
How much does Google Photos compress?
Videos file size could be reduced by nearly 90% off in Google Photos. For example, a 100MB video in 4K may be compressed to 12MB. Here’s a real case: originally captured in 4K on my Pixel 5, the video looks sharp on my non-4K screen. Street signs, faces, and falling snow retain clarity. However, the compressed version is a mess, resembling footage recorded with a greasy camera lens. The data loss is substantial, dropping from 55MB for a 10-second clip to just 6MB, explaining the stark deterioration in visual quality.
Opting for Google's compression means all videos are compressed to 1080p, resulting in a significant decline in quality. Details become obscured, colors lose vibrancy, and an overall downgrade is noticeable. While I can't share the Google Photos video directly, the included screenshot comparison illustrates the differences, particularly the increased blurriness of text at larger sizes.
Suggested reading => How to Compress Video Size with VLC Media Player.
Part 2. How to Compress Videos in Google Photos
Google Photos itself does not provide video compressor tools for manually compressing videos. The compression occurs automatically when you choose the "High quality" option during the upload process. However, if you have a video in your Google Photos library that was uploaded in "Original quality" and you want to compress to "High quality" to save storage space, you can follow these steps:
Step 1. Open the Google Photos app on your mobile device or go to the Google Photos website on your computer. Locate the video that you want to compress in your Google Photos library.
Step 2. Tap on the video or click on it to select it. On a mobile device, tap the three dots in the top-right corner, or on a computer, click on the three vertical dots in the upper-right corner.
Step 3. Choose "Back up in High Quality". In the menu that appears, look for an option similar to "Back up in High Quality" or "Save storage." Select this option. You may be asked to confirm that you want to compress the video. Confirm to reduce video file size in Google Photos.
Suggested reading => Top 10 Free Video Compression Software.
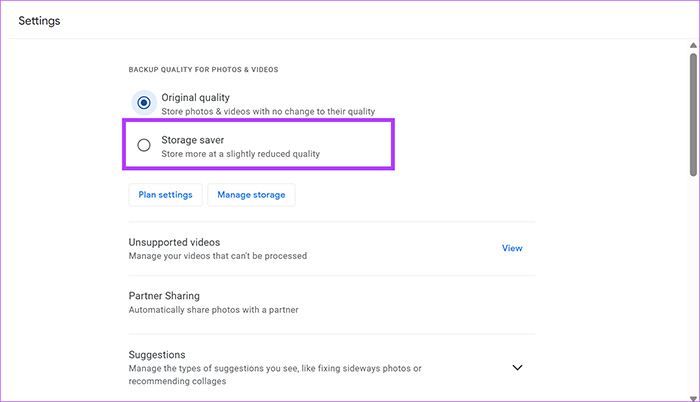
Part 3. Google Photos Quality Settings: High Quality vs Original
Google Photos provides users with two quality settings options for uploading and storing photos and videos: "High quality" and "Original quality." When you choose the "High quality" option, Google Photos applies compression to both videos and photos. This compression is designed to reduce file sizes in Google Photos while maintaining reasonable visual quality. For most users, the compression is not noticeable in regular viewing on devices like smartphones, tablets, or computers. The advantage of choosing "High quality" is that it allows you to store an unlimited number of photos and videos for free. However, it's essential to note that these files will count against your Google Account storage quota if it exceeds 15 GB.
If you choose "Original quality," Google Photos will not compress your videos and photos. They will be stored in their original resolution and quality. Files uploaded in "Original quality" count against your Google Account storage quota. Google typically provides 15 GB of free storage across Google Drive, Gmail, and Google Photos. If you exceed this limit, you may need to purchase additional storage. If you prioritize free storage and are willing to accept a certain level of compression that is generally imperceptible for most users, "High quality" is a good option.
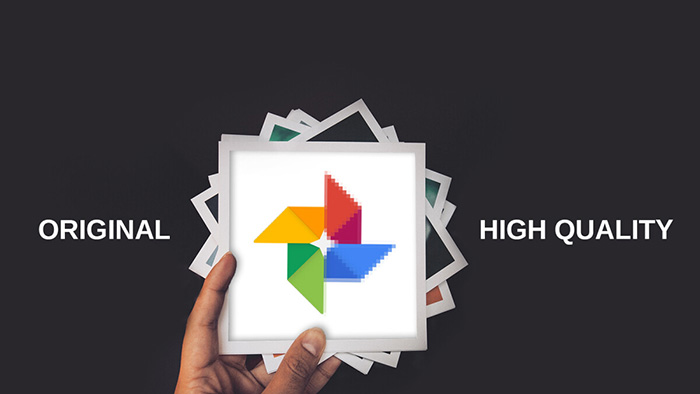
Original size upload setting but videos still compressed?
Despite selecting the "Original" size upload setting on Google Photos, I've observed that my photos are still undergoing compression. Although the resolution remains unchanged, the file size is reduced, indicating a form of recompression. Despite my preference for storing photos without alterations, it seems that compression persists even with the "Original" setting checked. Is this compression standard, even when choosing the original size upload option?
To ensure that images are uploaded in their original form from your phone, it's crucial to set Backup & Sync to "Original" directly on the phone, not just through the website. Some users mistakenly switch to "Original" on the browser version at photos.google.com but forget to make the corresponding change on their phones. If this applies to you, the solution is simple: navigate to Menu (three horizontal lines), Settings, and Backup & Sync on your phone, then select "Original" quality.
Another potential reason for compressed images is if you've edited them within Google Photos. Edited images may appear somewhat compressed, even if the original, unedited versions are stored in "Original" quality.





















