Why Xbox One (X/S) Won't Read DVD/Blu-ray/Game Discs? How to Fix?
In our recent post "can Xbox One play DVDs", we have discussed how to play DVDs on Xbox One with or without a disc drive. However, many users still have trouble to have the discs read by the Xbox One. Here are some of the most common scenarios:
- Some discs can play on Xbox but others can't.
- All discs can't play on Xbox.
- Xbox requires you to insert a disc when a disc is already inserted.
- Xbox can play game discs but can't play DVDs, CDs, or Blu-ray discs.
- Xbox makes a grinding noise when you insert a disc or when playing it.
Why Xbox won't read disc? There could be many reasons for that your Xbox One won't read all or some discs. The causes can be simply classified to the DVD disc itself, the Xbox One console problems, and the disc player you use. Let's cut to the chase and see how to fix the original Xbox One, Xbox One X, and Xbox One S not reading disc issue.
Rip DVDs to All Xbox Models & Supported Formats with WinX DVD Ripper
- Rip any DVDs to MP4, MKV, WMV, MOV, AVI and all Xbox supported formats.
- Directly convert DVD to all Xbox models & other devices like iPhone, PS4, Wii, Nintendo, Android, etc.
- Compress DVD maximumly up to 90% smaller size, without visually quality loss.
- Deliver a super fast speed, merely 5 mins to complete DVD ripping with GPU acceleration enabled.
Please DO Not use WinX DVD Ripper to rip rental DVDs.
Table of Contents:
Part 1. Why Won't My Xbox One Read Discs?
1. The disc isn't inserted correctly. If the DVD is not inserted properly into the Xbox's disc drive, it may not be detected or read. Ensure that the disc is inserted with the label facing up and the center hole aligned with the spindle.
2. The disc isn't clean. Dust, fingerprints, or smudges on the surface of the DVD can interfere with the Xbox's ability to read the disc. Clean the disc using a soft, lint-free cloth, wiping gently from the center outward.
3. The disc is defective. Physical damage, scratches, or manufacturing defects on the disc can prevent it from being read properly by the Xbox. Inspect the disc for visible damage and consider trying another DVD to see if the issue persists.
4. The disc's region isn't identical with that of the Xbox. DVDs are often encoded with region codes that restrict playback to specific geographic regions. If the DVD's region code doesn't match that of the Xbox, it may not play. Ensure that the DVD is from the same region as the Xbox or use a region-free DVD.
5. Wrong settings. Incorrect settings in the Xbox's DVD playback settings or system settings may prevent DVDs from playing. Verify the settings related to DVD playback and adjust them as needed to allow for DVD playback.
6. Some consoles may not be able to read discs if they are set to Sleep mode. If the Xbox is in Sleep mode or standby mode, it may not be able to read discs properly. Ensure that the Xbox is fully powered on and not in Sleep mode when attempting to play a DVD.
7. The Xbox One's disc drive needs servicing. If none of the above reasons resolve the issue, there may be a problem with the Xbox One's disc drive that requires servicing or repair. Contact Xbox support for assistance and consider servicing the console's disc drive if necessary.

Part 2. How to Fix Xbox One Won't Play DVD, Blu-ray, and Game Discs?
1. Insert disc into your Xbox One correctly.
When you play a disc into the disc drive of your Xbox console, make sure the artwork faces the proper direction.
To be specific, you should insert your disc into the original Xbox One / Xbox One S / Xbox One X / Xbox Series X so that the artwork on the disc is facing the top of your console if it is resting horizontally, and facing left if it sits vertically.

2. Restart your Xbox console.
If you insert the DVD correctly but see a black screen when you try to play it, you can try ejecting the disc and then restarting the console. Then, insert your DVD again after the console returns to the Home screen and see if it can play properly or not.
3. Clean the disc.
If some discs can play properly on Xbox but others can't, the problem might be with disc. In this case, you can try cleaning it, fixing scratches if there are, replacing the disc, etc.
To clean disc, you need to use a soft, clean and slightly damp cloth. Hold the DVD by the edges without touching the top or bottom surface. It's also an effective fix for no disc found after inserting a disc into DVD-DOM.

4. Fix the grinds or scratches on DVD.
Scratches are always created carelessly by kids or adults, so are grinds (which can also be caused by hardware defect). To fix scratches, grinds or minor damages on DVD, you can appeal to WinX DVD Copy Pro for help. In sector-by-sector manner, it will clone your scratched DVD to another normal DVD that can be playable on your Xbox One or other DVD player.
5. Check your disc's region.
Xbox One isn't region free for DVDs. If you bought the console from one country, but purchased the disc from the other country, the Xbox One will fail to read and play the DVD if it is region-encoded.
In this case, you may want to change the DVD region code of your Xbox One. But unfortunately, it is not possible. You can change the region of the Xbox (which can allow for early digital game access in some cases) but not for DVDs. That's stuck at whatever region it's at now.
What you can do is to change the region of your DVD. To do this, you can use WinX DVD Ripper. This program can convert DVDs from any region to Xbox One supported format.
After downloaded installation package, follow the wizad to install it. Then launch it and start ripping DVD to Xbox One immediately.
Step 1. Load a DVD to the DVD ripper. Insert the source movie/workout/personal video DVD into the DVD-ROM of your computer, and click "DVD Disc" to load the content. If you have a complete DVD folder in your hard drive, you can load it too. After loading, the DVD's information, such as title, subtitle, duration, output etc., will be shown in the file list.
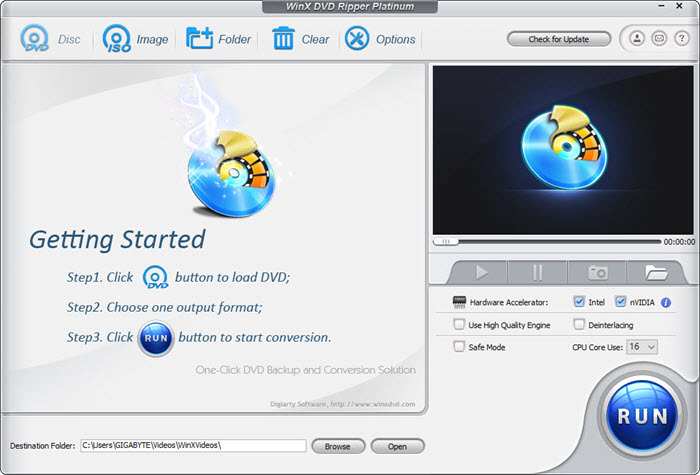
Step 2. Choose an output format. On the interface of WinX DVD Ripper, choose MP4, AVI, MP3 or any other video audio format in the listed Xbox One supported video, audio, container formats above.
Xbox One Supported Video and Container Formats:
MKV, H.264/MPEG-4 AVC, MPEG-4 SP, WMV, WMV HD, MOV, AVI DivX, DV AVI, AVI uncompressed, AVI Xvid, H.264 AVCHD, 3GP, 3GP2, ASF, M-JPEG, MPEG-PS, MPEG-2, MPEG-2 HD, MPEG-2 TS
Xbox One Supported Audio Formats:
MP3, AAC, WMA, WMA Lossless, WMA Pro, WMA Voice, 3GP audio, ADTS
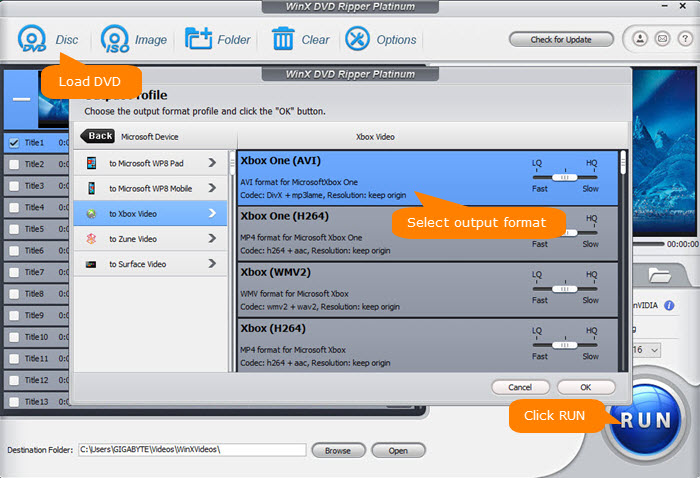
Also, you can choose "Xbox One" profile directly in "Microsoft Device" under "Device Profile".
Step 3. Set a Destination and start ripping DVD to Xbox One. Click "Browse" and set any folder in any disc as the place to save the output file. Then tap "Start" button on the bottom right to let the conversion process go. After a short while, the DVD will be ripped and you can find the output file in the destination.
Step 4. Transfer the DVD rip file to Xbox. The DVD rip can be transferred to Xbox One in physical way or in the air. By plugging in a USB drive or streaming the video from your computer to Xbox One using DLNA (and NAS server), the video can presents in your console. Thus, you can play any DVDs easily and release from the worries of Xbox One won't read DVD disc.
Disclaimer: Digiarty Software does not advocate ripping copy-protected DVDs for any commercial purpose and suggests referring to the DVD copyright laws in your countries before doing so.
6. Replace the disc.
If your disc doesn't work on another console, the problem might be with the disc. If cleaning and repairing don't work, you'll need to replace the disc. Contact the retailer where the disc was bought to ask about their replacement policy.
7. Check if the Blu-ray player app has installed successfully.
If you can play game discs but cannot play DVDs, CDs, or Blu-ray discs, you need to check whether you have installed Blu-ray Player app. This is a necessary app if you need to watch Blu-ray or DVD movies on your Xbox console. For detailed guide on installing Blu-ray Player app, check:
Can Xbox One Play DVDs? How to Play DVDs on Xbox One?
8. Change to Shutdown (energy saving) mode and power cycle the console
If you're experiencing the following scenarios, you should stop using Sleep mode and select Shutdown (energy saving) mode instead:
- None of your discs will play on your Xbox.
- Your Xbox tells you to insert a disc when a disc is already inserted.
To change to Shutdown (energy saving) mode from Sleep mode, you should:
- Press the Xbox button
 on your controller to open the guide.
on your controller to open the guide. - Select Profile & system > Settings > General > Power options.
- Select Shutdown (energy saving) mode.
- Perform a hard power cycle by holding down the Xbox button
 on the console for 10 seconds. Once the console has completely shut down, press the Xbox button
on the console for 10 seconds. Once the console has completely shut down, press the Xbox button  on the console again to restart it.
on the console again to restart it. - Try your disc again. Wait a few seconds to see if the Xbox console recognizes it. If the Xbox can now read the disc, you can revert to Sleep mode.
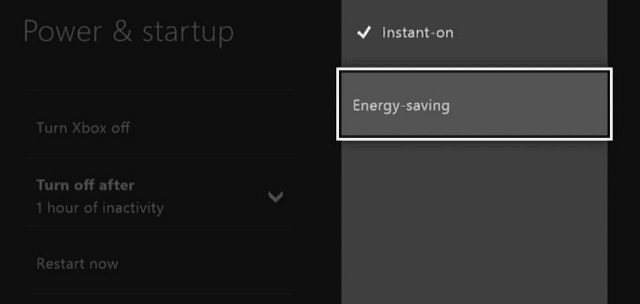
In these cases, go to Device Services and submit a service request.
9. Check your Disc Drive
Open the disc tray and check for any obstructions or debris that may be preventing the disc from spinning properly. If you see anything, carefully remove it with a soft cloth.

10. Clear the Cache
Clearing the cache can sometimes fix issues with the Xbox One. Press and hold the power button on the front of the console for 10 seconds to fully power it off, then unplug the power cord from the back of the console. Wait for a few minutes, then plug the power cord back in and turn on the console.
11. Check for Updates on your Xbox One
Make sure your Xbox One is running the latest system software. Go to Settings > System > Updates & downloads and check for any available updates.
12. Request a repair
Your console may need service if:
- None of your discs will play and switching to Shutdown (energy saving) mode doesn't work.
- You hear a grinding noise when you insert a disc or when playing it.
Watch Video Tutorial: How to Fix Xbox One Won't Read DVD Disc Error
Part 3. FAQs about Xbox One Won't Read/Play Discs?
Why is my Xbox One not reading DVDs?
There are several reasons why your Xbox One might not be reading DVDs. Here are some common culprits: disc issues, region mismatch, software glitch, hardware failure. The Blu-ray Player app, responsible for DVD playback, might need a refresh. Try uninstalling and reinstalling the Blu-ray Player app.
Xbox One plays games but not DVDs?
The culprit likely isn't your games themselves. There are a few reasons your Xbox One might play games but not DVDs. First, check the DVD itself for scratches or dirt. Alternatively, the Blu-ray Player app, needed for DVDs, might be malfunctioning. Try uninstalling and reinstalling the app. Lastly, ensure the DVD's region code matches your Xbox One's region. If none of these solve the issue, the problem might lie with the disc drive itself.
How do I get my DVD to work on my Xbox One?
Here's how to troubleshoot your Xbox One's DVD playback. Check the Disc: Inspect the DVD for scratches, cracks, or dirt. Clean it gently with a soft cloth if needed. Perform a hard reset. Ensure the DVD's region code is compatible with your Xbox One's region. Reinstall Blu-ray player app. Make sure your Xbox One has the latest software update installed.
How do I clean my Xbox One disc reader?
While compressed air can be helpful for removing dust, avoid inserting anything into the disc drive to prevent damage. If you suspect dirt buildup, contact Xbox Support for proper cleaning instructions. Test if the issue persists with other DVDs to isolate the problem. If you use "Instant On" power mode, try switching to "Energy Saving" mode and restarting the console.
















