10 Ways to Convert/Remux TS File to MP4 Fast & in High Quality
"I have a file that ends in .ts. I've never run into a file like this. It seems that it isn't playable on many devices. So I want to convert this TS file to a more common format/container, such as MP4."
Since TS is an unusual file format and accepted by limited devices and programs, people often need to convert TS to MP4 - the most widely used digital multimedia container format recognized by nearly all devices, players, and editors.
To that end, we need an MP4 converter that could convert TS files to MP4 seamlessly. So, here we single out 10 great TS to MP4 converters and illustrate how to quickly convert Transport Stream .ts file to MP4 or remux TS to MP4 without re-encoding on Windows (11/10) and Mac
Table of Contents
Part 1. 10 TS to MP4 Converters to Convert TS File to MP4 Format
- #1. Winxvideo AI

- #2. Cloudconvert
- #3. VLC
- #4. AviDemux
- #5. HandBrake
- #6. FFmpeg
- #7. AVS Video Converter
- #8. RipBot264
- #9. Xmedia Recode
- #10. VidCoder
Part 2. About TS and MP4 Formats
Part 3. FAQs
Part 1. 10 TS to MP4 Converters to Convert TS File to MP4 Format
No.1. Winxvideo AI
* A GPU-accelerated 4K video converter to convert and 1:1 remux TS to MP4 in super fast speed and high quality.
Winxvideo AI is an all-in-one video converter program that provides both excellent quality and speed. Built-in more than 370 video/audio codecs, it can convert videos to all popular video formats. Therefore, aside from converting video from TS to MP4, it also specializes in converting between various formats up to 4K.
Here, focusing on .TS to MP4 conversion, you can use the Auto Copy and High Quality Engine modes to remux TS to MP4 without re-encoding to keep the original quality. The GPU-acceleration technology helps reach a 5X faster conversion speed than any competitors to fast complete a task even if the file is GB-sized. What’s better, the TS to MP4 remuxing goes even 10X faster than transcoding.
Pros:
- Convert TS to MP4 (HEVC/H264/MPEG-4) as well as MKV, AVI, WMV, MOV, M4V, WebM, YouTube, MP3, DVD, etc.
- Convert TS video to iPhone, iPad, Android, PS4/5, Xbox, Apple TV, iMovie, etc.
- Auto Copy mode assures 1:1 lossless quality; and keeps codecs the same, e.g. TS MPEG4 to MP4 MPEG4.
- The High Quality mode keeps details and highest output quality.
- Intel QSV, Nvidia CUDA/NVENC, and AMD Hardware Acceleration support. 5X faster than any contender.
- Compress large-sized TS files. No input size limit.
- Simple editing: trim, merge, crop, add subtitles, etc.
Cons:
- Video editing features are basic, leaving much to be desired.
- The free version has a 5 minutes limit for the output video.
How to convert TS file to MP4 with Winxvideo AI?
Step 1. Install this transport stream converter.
Click the Download button, install and launch it on computer.
 Download Winxvideo AI on Windows 11/10/8/7
Download Winxvideo AI on Windows 11/10/8/7
 Download Winxvideo AI for Mac on macOS Ventura or earlier
Download Winxvideo AI for Mac on macOS Ventura or earlier
Step 2. Load source TS files.
You can simply drag and drop source TS videos into the main screen of the video converter or click "+ Video" button at the top left corner to browse and select target files.
Step 3. Select MP4 as output.
MP4 output profile (codec: MPEG4+AAC, MPEG4+MP3, H.264+AAC, HEVC/H.265+AAC) can be found in various categories, such as General Profiles and Apple Device. You can choose one based on your own needs.
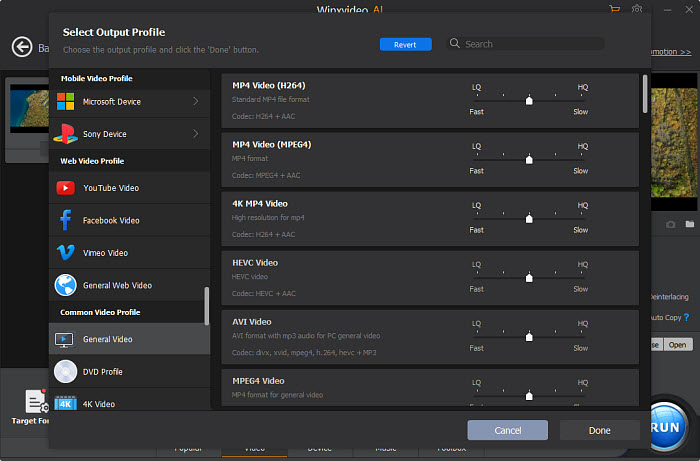
Step 4. Optionally, select Hardware Encoder and Auto Copy.
Winxvideo AI will auto enable GPU hardware decoder and encoder once it detects GPU HW acceleration tech supported by your computer. And it will hardware decode transport stream TS video and HW encode to MP4. That's why it runs much faster than some competitors!
If you want to remux TS (H264) video streams to MP4 (H264) without re-encoding, manually tick "Auto Copy" option on the lower right corner of the main UI. Your TS container will be converted to MP4 container, not the video & audio streams which shall stay untouched!
Step 5. Start converting TS file to MP4
When you have finished everything, simply click "RUN" button to perform TS to MP4 conversion in no time.
Video Tutorial: How to Convert TS to MP4 with High Quality
No.2. CloudConvert
* A free online TS to MP4 converter supporting free conversion up to 1GB.
CloudConvert enables you to free change transport stream .ts file to MP4 online without installing software. Certainly, it's known to all that free online conversion service also needs finance to support their developer team. Instead of commercial ads, the cashability of this online TS file to MP4 converter is subscription. Upgrade to its paid service if your single TS file is over 1GB or the file quantity each day exceeds 25. Load your TS file to this online tool if your TS video meets the free conversion requirements or you're okay with the premium charge.
Pros:
- Free, easy and convenient, needless to install software or any 3rd party plug-ins.
Cons:
- Input video size limit, maximumly 1GB for free usage.
- Lossy video conversion, no 1:1 copy mode.
- Unstable conversion speed, no GPU hardware accelerator.
How to free Convert TS to MP4 online with CloudConvert?
Step 1. Open cloudconvert.com on your web browser and tap "Select File" to import your transport stream .ts file. Your input TS video footage can be loaded from local computer, URL or cloud service.
Note: Check your input TS file size before loading. If it's beyond 1GB, you'll get a pop-up message asking you to upgrade free plan to premium plan to convert large-sized TS file.
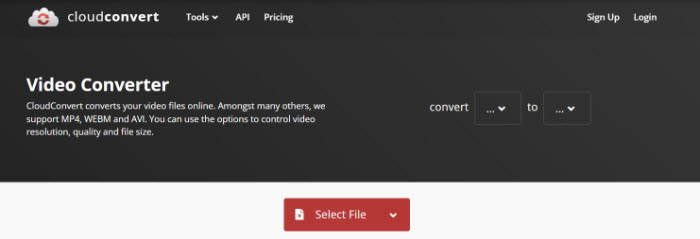
Step 2. Choose MP4 format from "Convert to" option. Certainly, you can click the wrench icon next to the output format option to change your video parameters, including video codec, H264 profile/level, resolution, aspect ratio, frame rate, etc.
Step 3. Tap Convert button and it will begin changing video format from TS to MP4 online. You need to wait a second since the conversion time is highly relevant to video duration, network speed and computer hardware configurations.
Step 4. Click Download button (green) to free download the output MP4 file after the conversion is finished.
Tips: More conversion needs like converting TS to MOV, MKV, AVI, MPEG, MP3 can also be addressed on this free online TS video converter service. More file types like audio, document, eBook, image are supported, as well.
No.3. VLC
* An free and open-source media player with TS to MP4 transcoding function.
VLC is known as a free media player, but it also comes with many hiding features, one of which is file format conversion. It can free change .ts video to MP4 format, as well as MOV, AVI, WebM, FLV, OGG, MP3, FLAC, etc. 15 video/audio formats. Only 5 clicks and you can convert TS to MP4 at GPU hardware accelerated speed.
Pros:
- Free and easy
- GPU hardware decoder supported to improve .TS to MP4 converting speed.
Cons:
- Lossy conversion. No 1:1 video streams copy mode.
- Unlike Nvidia NVENC encoder, VLC hardware converter adopts OpenGL tech (API tech indeed), not truly GPU hardware encoder.
How to Free Change Transport Stream .ts File to MP4 with VLC?
Step 1. Open VLC, click "Media" tab, and choose "Convert/Save".
Step 2. Then a new panel will pop up. Click "Add" button to select the source TS video files for further conversion to MP4.
Step 3. Click the dropdown arrow beside "Convert/Save", and choose "Convert".
Step 4. Then, you will be directed to Convert window. Under Profile, choose "Video-H.264+MP3 (MP4)". Click "Browse" to select a destination folder and the name for the MP4 output.
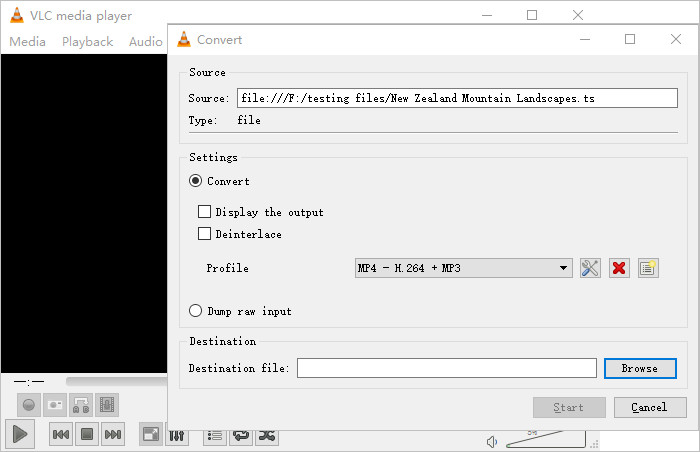
Step 5. Optionally, enable GPU hardware-accelerated decoding feature to speed up VLC converting speed. For users whose VLC version is v3.0.0 or higher, you have no need to manually enable it as it will defaultly set it as "Automatic". For VLC version 2.2.X branch or older, go to "Preferences" (under Tools) > "Input/Codecs" > find "Hardware accelerated decoding" under Codecs > change the default "Disable" to "Automatic", Direct3D11 Video Acceleration or DXVA 2.0 to enable GPU hardware decoding in VLC.
Step 6. When all settings are done, hit "Start" button to begin converting TS files to MP4. Theoretically, it should work, but some people also report that nothing happens after clicking "Start". If you can't fix it, try other methods.
No.4. AviDemux
* A perfect TS file converter to remux TS to Mp4 without re-encoding
Speaking of 1:1 lossless remuxing TS video to MP4, AviDemux is a must mention. Essentially speaking, Avidemux is a free video editor designed for simple cutting, filtering and encoding tasks. Yet, it's more than a basic video editor. Instead, it can also be applied to copy TS video audio streams to MP4 without transcoding. Similar to Winxvideo AI, it also features Copy mode to ensure you a 1:1 TS video remuxing.
Pros:
- Copy mode helps you free remux TS to MP4 without video/audio codec conversion, 1:1 lossless in output quality.
- Free and light-weight open source tool.
Cons:
- No GPU hardware acceleration tech, the remuxing speed is not so fast.
- No advanced features like convert, compress, download, etc.
How to free remux TS video streams to MP4 with AviDemux?
Step 1. Launch Avidemux on your Windows 10/11 or macOS after the installation is over.
Step 2. Tap on file at the top left corner > choose open. Navigate to the egc_library folder. By default, this is under videos.
Step 3. Locate to the video folder and find your desired TS video file in egc_library. Open TS file to load it to AviDemux.
Step 4. On the left sidebar, under Video Output and Audio Output, make sure they're set to copy.
Step 5. Select MP4v2 Muxer under the "Output Format" drop-down box. Now click File > Save.
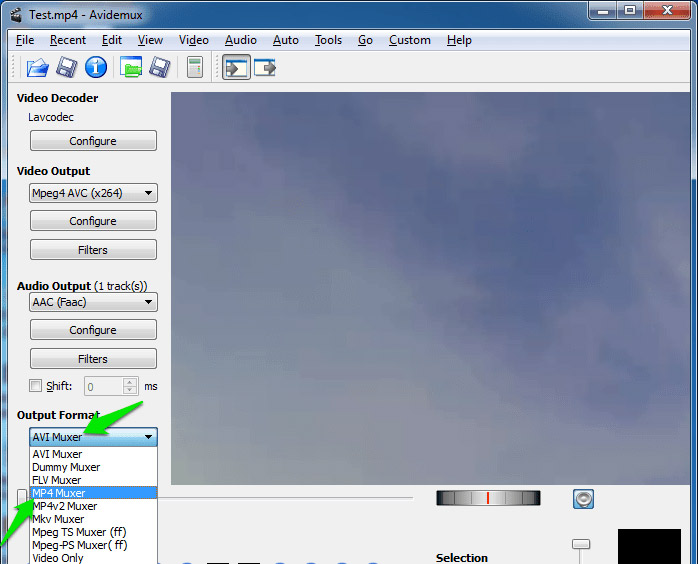
Step 6. Choose the location and the name of the saved video file. Now just hit save. Avidemux will now copy the .ts file to .mp4. The speed and time it takes are mainly jointly decided by hard drive speed, CPU speed and your TS video duration.
No.5. HandBrake
* A free and open-source video transcoder to convert between formats including TS to MP4.
HandBrake is an open source video transcoder available for Windows, Mac, and Linux. It allows you to change video in TS and other formats to MP4 and MKV. Similar to VLC media player and Winxvideo AI, this free open source transcoder also adopts GPU hardware encoding to elevate TS to MP4 converting speed.
Pros:
- Free and fast, with H265/H264 hardware decoder & encoder supported.
- Build-in with Constant Quality setting to improve quality at your disposal.
Cons:
- No video editing features, unable to cut scenes, crop image or merge TS clips.
- Lossy video conversion, no 1:1 copy mode.
How to transcode TS footages to MP4 with HandBrake?
Step 1. Add target TS file by clicking "Open Source".
Step 2. Navigate to Output Settings, and choose "MP4" as the output container.
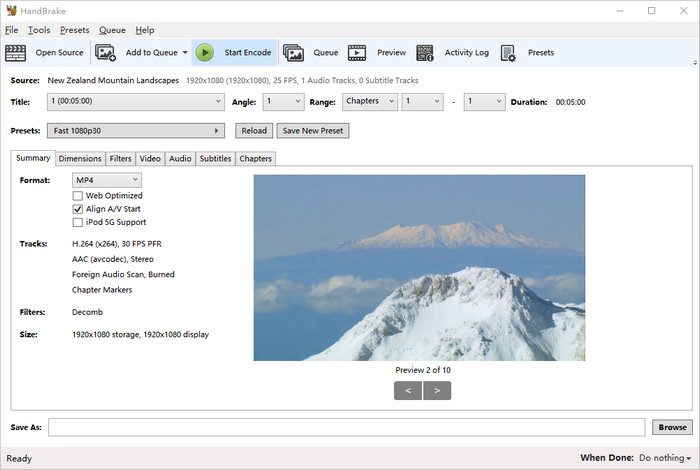
Step 3. To speed up the conversion, pay attention to the MP4 video codec. Similar to WinX HD Video Converter Deluxe, HandBrake will auto enable GPU HW acceleration tech if it analyzes GPU hardware accel. tech supported by your Windows or macOS computer. Then what you need to do is just choosing H.264 (Intel QSV), H.264 (Nvidia NVEnc), H.265 (Intel QSV) or H.265 (Nvidia NVEnc) under Video Codec option (Intel QSV or Nvidia NVEnc depends on the GPU brand you're using on your PC). Select the one you need.
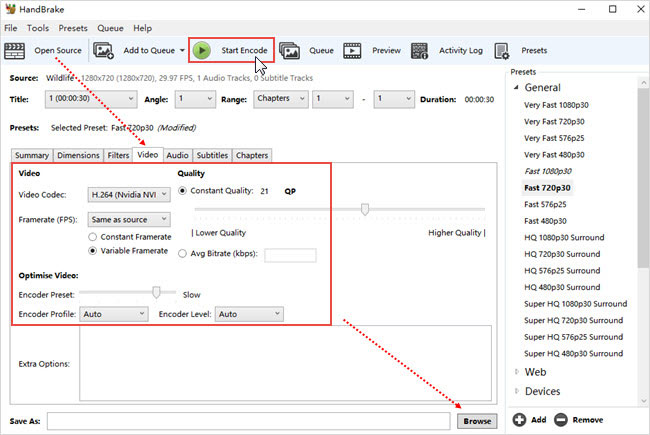
Step 4. Click "Browse" to choose a destination for where you would like the MP4 resulting file to be saved.
Step 5. If you have nothing to modify, click "Start Encode" to begin changing TS format to MP4.
Although this video converter is free and clean, it is very difficult to use for beginners and always comes across errors, such as, handbrake freezes while encoding, source file not supported, video audio out of sync. >> Learn more about how to use Handbrake without hassle
No.6. FFmpeg
* A command-line way for anyone to convert TS to MP4 for free.
FFmpeg is a very powerful command line tool that can transcode video and audio files. You can use it to convert TS to MP4 on Windows, Mac and also Linux machines. Now, let's show you how to carry out this work on Windows.
Pros:
- 100% free, no hidden charge.
- No input file size or quantity limit.
Cons:
- A little bit challenging for newbies.
- Lossy video conversion, no 1:1 copy mode.
- Conversion speed has room to improve, no GPU hardware accelerator.
- No basic video editing or parameter adjustment settings.
How to Decode Video from TS to MP4 using FFmpeg?
Step 1. Download FFmpeg zip file. Then, create a folder named FFmpegTool in C drive. Unzip the file you just downloaded and move all files into FFmpegTool folder.
Step 2. Go to "Run" on your PC, and then enter cmd. Then, you will see a command line window. Next, enter cd\. Now type cd FFmpegTool, which command will permit you to enter into the FFmpegTool folder.
Step 3. Enter cd bin to access the content in the bin folder, and then enter ffmpeg.exe.
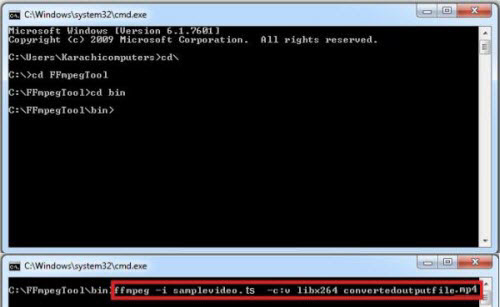
Step 4. Enter the command below to convert TS to MP4 using FFmpeg. ffmpeg -i yourvideoname.ts -c:v libx264 outputfilename.mp4
This method is quite different from above-mentioned ways and difficult for newbies. For more details about downloading FFmpeg and using FFmpeg to convert videos, edit videos or do other tasks, please refer to http://www.hongkiat.com/blog/ffmpeg-guide/.
No.7. AVS Video Converter
* An excellent video converter especially designed for Windows 11, 10, 8.1, 8, 7, Vista, and XP users to convert TS to MP4.
The market always teems with many low-profile surprises. Among them, AVS video converter is a low-key surprise. With a boatload of video/audio codecs supported, this professional video converter allows you to free convert TS/MTS/M2TS to MP4, as well as almost any video to MOV, MKV, AVI, WMV, DVD, MPEG, etc. 150+ formats. Moreover, it's also an excellent performer in basic video editing (split, merge, cut...), batch converting and 1-click video sharing. As for the conversion speed you care, it features GPU hardware decoding to quicken speed.
Pros:
- All-in-one video converting toolkit.
- GPU hardware decoder supported to elevate TS to MP4 converting.
- Support H.264/AVC, H.265/HEVC, AV1, VP9, VP8, VC-1 and MPEG-2 codecs hardware decoding.
Cons:
- Lossy conversion, lack 1:1 TS to MP4 remux mode.
- Only GPU hardware decoder, no GPU HW encoder.
- Only Windows version, no Mac version.
How to Free Decode Stream .ts File to MP4 with AVS Video Converter?
Step 1. Fire up this TS to MP4 video converter on Windows PC after the downloading and installation are completed.
Step 2. Tap the file icon (the 1st icon) on the top menu of the user interface to import your TS, M2TS or MTS file. Bulk conversion is supported. Thus, you can load multiple .ts files into this tool.
Step 3. Choose MP4 format as output format after you tap the 2nd "Formats" icon. Then, the detailed info about MP4 format will display on the lower section of the UI, including video codec, frame rate, frame size, bit rate, audio codec, sample rate, etc. Beyond that, it also shows up the basic video editing features like merge, split to customize your TS video before conversion.
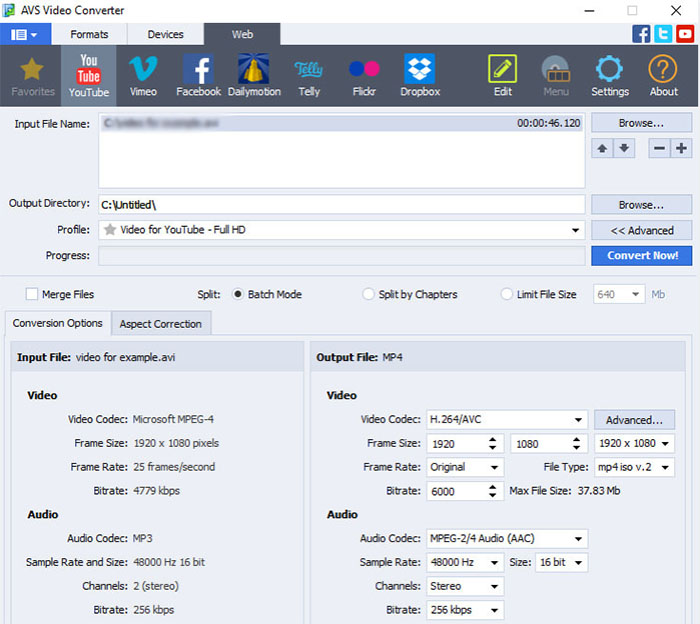
Step 4. Go to Settings and find Acceleration where you can discern what type of GPU hardware acceleration your Windows supports. And manually tick the GPU HW decoder, Intel QSV decoder, Nvidia CUDA decoder or AMD decoder grounded on your hardware configurations. Thus, the TS to MP4 decoding will be mainly running on your GPU graphics card, much faster than software decoding.
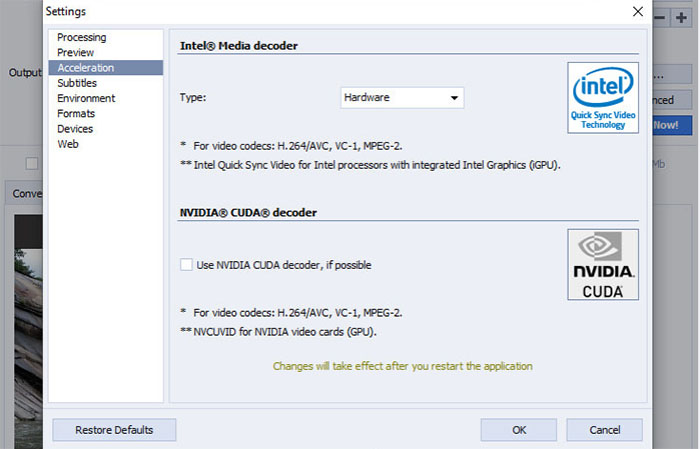
Step 5. Hit "Convert Now!" blue button to begin converting stream .ts file to MP4 on your Windows PC.
No.8. RipBot264
* A simple but effective encoding app that will help you render your videos in different formats.
Also a free open source video converter, RipBot264 doesn't have so much influence as its peer Handbrake. Yet, it's still an outstanding performer in converting .ts to MP4 on Windows 10 PC. Meanwhile, it's also decent in converting any video, DVD disc or Blu-ray disc to MKV, AVCHD, iPod, iPad, PSP, PS3, XBox for video wider usage on mobile devices. We'd recommend RipBot264 if you are comfortable with encoding apps and you know you don't need too many fancy extras.
Pros:
- 100% free open source software.
- No frills.
- Easy to use, alongside with batch conversion.
Cons:
- Update frequency needs to get improved. Only Windows 10 supported now, Windows 11 not included.
- No GPU hardware acceleration tech; no extra video editing features.
- Limited output formats and outdated mobile profiles.
How to Free Convert TS/M2TS/MTS to MP4 on Windows 10?
Step 1. Run RipBot264 after its download and installation are finished on Windows PC.
Step 2. Click Add on its home screen and select a .ts file from your local computer. Batch conversion is available. Load a bunch of .ts files to RipBot264 if needed.
Step 3. Choose MP4 as output format. RipBot has 4 output options: MKV, MP4, AVCHD, and DivxPlus, the latter two are highly useful for burning to DVD+R discs for playback in Blu-ray and DVD players.
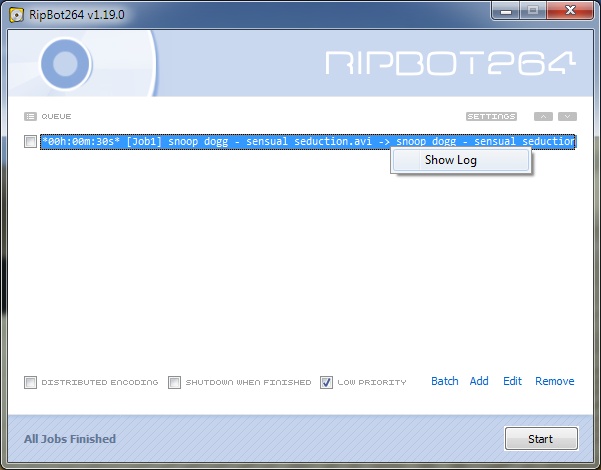
Optionally: RipBot264 allows you to free crop and adjust your TS video size before conversion. Plus, RipBot has filtering mechanisms to de-interlace/de-telecine as well as deblock and denoise to help you improve your resulting MP4 video quality. Apply them to your stream .ts file if necessary. If not, keep the default settings.
Step 4. Tap Start button and its conversion engine will go into action. This would be slower than those with GPU hardware accelerator. Therefore, treat yourself with a cup of coffee and give it more patience for conversion.
No.9. Xmedia Recode
* A versatile video converter supporting newest video codec - AV1.
Recently updated on June 3, you can download and install the latest version of Xmedia Recode to convert TS to MP4 H264/HEVC, but also to MP4 AV1 (since it gets AV1 codec update on this new version). Other modern video formats are also included by this all-in-one TS video converter, including 3GP, AAC, AC3, ADTS, AMR, ASF, AVI, AVISynth, DVD, FLAC, FLV, H.264, H.265, M4A , M1V, M2V, M4V, Matroska (MKV), MMF, MPEG-1, SWF, WMV, etc. The biggest advantage of this free video transcoder (compared to its competitors) lies in its powerful video editing features, which will be illustrated in the following guide part.
Pros:
- 100% free to use and get updated in high frequency.
- The list of the input and output formats is a page long.
- The additional bonus - video editing is highly competitive in the ts to mp4 video converter market.
Cons:
- Lossy conversion, no video remux mode.
- No GPU hardware acceleration tech to improve converting speed.
- Windows 11 not supported yet.
How to Free Convert Stream .ts File to MP4 with Xmedia Recode?
Step 1. Download and install Xmedia Recode on your Windows 10/8/7. Afterwards, launch it.
Step 2. Tap "Open File" button on the top menu of the home screen to load your ts file.
Step 3. Select MP4 as format under Output Format section.
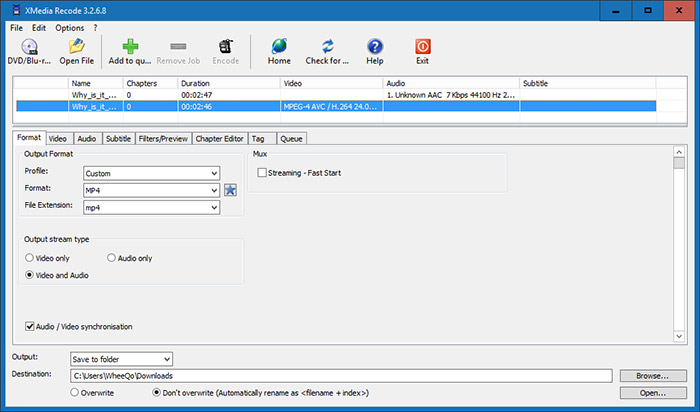
Optional: Move your mouse to "Filters/Preview" or "Chapter Editor" columns where you're authorized to customize your TS video before converting, including crop, cut, flip, clip speed, denoise, sharpen, color correction, deblock, box blur, etc.
Step 4. When everything is ready, tap "Encode" button on the top banner to begin converting TS to MP4 on Windows 10/8/7.
No.10. VidCoder
* An open-source DVD/Blu-ray ripping and video transcoding application for Windows capable of TS file to Mp4 conversion.
Last but not least, we'd like to recommend you to give VidCoder a try if you're interested in multi-threaded video transcoder. Jointly supported by multi-threading tech and hardware-accelerated encoding with AMD VCE, Nvidia NVENC and Intel QuickSync, VidCoder can decode and re-encode your TS to MP4 format at lightning speed, roughly as fast as WinX runs. Meanwhile, it also has something in common with Handbrake. That is output formats. Yes, it only supports MP4 and MKV formats, as well. If you don't concern this a lot, give it a whirl. And it will use its extra bonuses (decomb, detelecine, deinterlace, rotate, reflect, chroma smooth, colorspace filters) as trade-offs.
Pros:
- Free, easy and ad-free.
- GPU hardware encoder to quicken TS to MP4 transcoding up to 2-4X faster.
- Basic video editing features and parameter adjustments are available.
Cons:
- Lossy conversion, no video remux mode.
- Limited output formats, only MP4, MKV.
- Inherited too much from Handbrake; lack uniqueness.
How to Free Convert TS Video to MP4 on Windows with VidCoder?
Step 1. Tap "Open Source" button to import TS video from your local drive to this TS to MP4 converter.
Step 2. Opt for MP4 (H264, MPEG-4 or HEVC) as your output format.
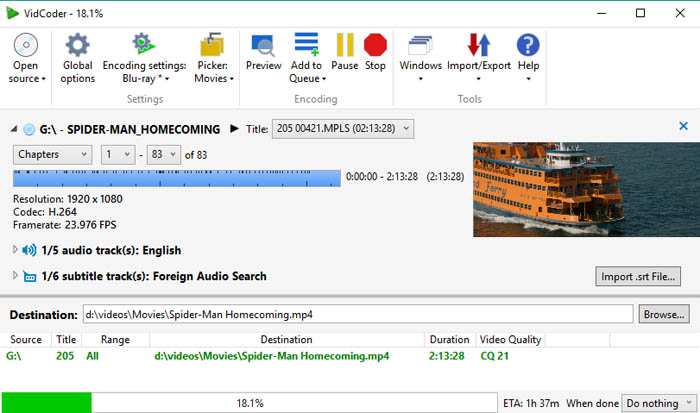
Step 3. Tap "Browse" button at the lower section of the user interface to specify the destination folder. Go to "Video" section to adjust your video resolution, frame rate, aspect ratio settings if needed. As for more video settings, you can refer to HandBrake tutorial as their interface and functions are much of muchness.
Step 4. Hit "Start" button (also on the top banner) to begin decoding TS and convert TS to MP4 on Windows PC. The whole converting will be powered by GPU hardware accelerator if your computer also supports one of three GPU acceleration techs (Intel QSV, AMD VCE or Nvidia NVENC).
In Conclusion:
The above TS to MP4 converters have their own advantages and disadvantages. Online tools are an option but not very suggested as they don't pack with GPU hardware acceleration tech. The only way to speed up the conversion is to improve your network connection, as well as shut down unnecessary programs or web browsers. Also, comparatively lower video resolution is supported. So, desktop software is better.
With hundreds of A/V codecs asupport, a desktop TS file converter like Winxvideo AI can help transcode between 4K/HD video formats like TS to MP4, AVCHD M2TS to MKV, Blu-ray to MKV, as well as compress 4K video file and convert standard videos. Moreover, they are often embedded with 420+ profile settings for Apple, Android, Microsoft, Sony portable devices as well as iOS, Android, Symbian mobile Phones.
Part 2. About TS and MP4 File Formats
1. What is TS?
TS: MPEG transport stream (transport stream, MPEG-TS, MTS or TS) is a standard digital container format for transmission and storage of audio, video, and Program and System Information Protocol (PSIP) data. It is used in broadcast systems such as Digital Video Broadcasting (DVB), ATSC and IPTV...
2. What is MP4?
MP4: MPEG-4 Part 14 or MP4 is a multimedia container format most commonly used to store video and audio data. It can be also used to store other data such as subtitle tracks and still images...
3. TS vs MP4, What's Difference?
TS (Transport Stream) and MP4 (MPEG-4 Part 14) are two different video container formats. Here are some differences between the two:
Codec: Both formats can contain various codecs for video and audio, but MP4 generally uses the H.264 or H.265 codec for video, while TS uses MPEG-2 or H.264.
Compatibility: MP4 is more widely supported across different devices and platforms, including web browsers, mobile devices, and media players. TS is primarily used for broadcast and streaming applications, and may require additional software or plugins to play on some devices.
File Size: MP4 typically has a smaller file size than TS, which means that it can be more easily streamed over the internet.
Editing: MP4 is more commonly used for editing and post-production work due to its support for non-linear editing systems, while TS is primarily used for broadcasting and streaming.
Video Quality: Both formats can provide high-quality video, but MP4 is often preferred for its superior compression capabilities, which means that MP4 videos can be smaller in file size without significant loss of quality.
Part 3. Frequently Asked Questions
1. How do I convert a TS file to MP4?
With a TS to MP4 converter like Winxvideo AI, you can convert a TS file to MP4. Simply input the TS file to the video converter, choose MP4 as the output format, and then hit RUN button to start converting TS to MP4.
2. Can VLC convert TS to MP4?
Yes. VLC can convert TS file to MP4.
3. Can VLC play TS files?
Yes. VLC can play TS files directly. Simply drag and drop the TS file to VLC to play. If not playing error occurs, use a TS to MP4 converter to convert the TS file.
4. How to convert TS to MP4 on Mac?
Take VLC media player as an example.
Step 1. Fire up VLC media player on your Mac. Access to it via Applications folder or Launchpad.
Step 2. Tap "File" tab from the top menu of your Mac screen > select "Convert/Stream" from the drop-down list.
Step 3. Click "Open Media" button on the convert window > choose the TS video file from your desktop > hit "Open" button.
Step 4. Opt for an MP4 profile as output format - "Video - H264+MP3 (MP4)" under "Choose Profile" section > tap "Save as file" button.
Step 5. Still turn on GPU hardware-accelerated decoding feature in VLC player for Mac. For Mac users whose VLC version is v3.0.0 or higher, you have no need to manually enable it as it will defaultly set it as "Automatic". For VLC version older than v3.0.0, go to "Preferences" (under the top menu of your Mac screen) > "Input/Codecs" > enable "Hardware decoding" option under Codecs / Muxers section > tap Save. The work is accomplished.
Step 6. Tap "Browse" button to specify a destination folder for saving output MP4 file and also name your resulting MP4 video.
Step 7. Click Save. It's located in the lower-right corner of the "Convert & Stream" window. Then, VLC player will begin decoding TS video, re-encoding TS to MP4, and save the MP4 video to your selected saving location.
5. Is TS same as MP4?
No. The main difference between TS and MP4 files is that an MP4 is a container that holds audio and video data. However, a TS file is a format used to stream video and broadcasts.




















