Let's assume that you're going to show your friends or family how to work with a particular program. So which way you prefer to, writing a text tutorial, taking dozens of snapshots, or recording your screen activity as a video? Obviously, screen recording is the most effortless and most straightforward way. The video creator can express his/her idea easily and the viewer can get the point effortlessly. There're many screen recorders with different levels of performance in the market, free or paid, built-in or third-party, safe or malicious. Which program should you use? It's kind of a hard decision. This article will point Windows users to the best screen recorder for their needs.

Recommended screen recording software - Winxvideo AI
A high quality screen recorder for Windows 11/10/8/7 PC. And there's a Mac version. [clean, multifunctional, stable]
• Capture any area of computer screen, entire or part area. • Record screen with clear audio from microphone/system sound.
• Record the screen and facecam (yourself) simultaneously. • Convert and edit video recordings for uploading or other uses.
Apart from creating a how-to tutorial video, there're other moments we need to capture onscreen activity. Here we list some scenarios.
1. Record gameplay
In this way, we can share tips or walkthroughs about a game or share our epic gaming highlights with friends or followers in Twitch, YouTube and the like.
2. Demonstrate your app
If your company owns some software, you can capture videos for them to show off features and functionality, explain workflows, present troubleshooting tips, etc.
3. Record streaming videos
Have you ever fallen into a situation that you want to download a video but find there's no download option. Never mind, you can record it as a workaround.
4. Record online meeting
Online meeting, aka. webinar, makes people at different places conducting "face-to-face" discussions. To avoid missing important things, just record it.
5. Record online training videos
Online courses are very popular now. If you enroll for some online classes, you're highly recommended to record them for later review.
Is there an inbuilt screen recorder for Windows 11/10/8/7?
Problem Steps Recorder (in Windows 7), called Steps Recorder (in Windows 8 and Windows 10/11), is a hidden tool in Windows Accessories. It tracks all mouse clicks on your screen while recording and saves your recording as a zip file. This file contains a MHTML file which can be opened through web browser directly. In this file, there're the screenshots of your screen activities. This inbuilt tool does you a big favor sometimes, but apparently it isn't the right screen recorder when you need to record gameplays, streaming videos and others on Windows screen.
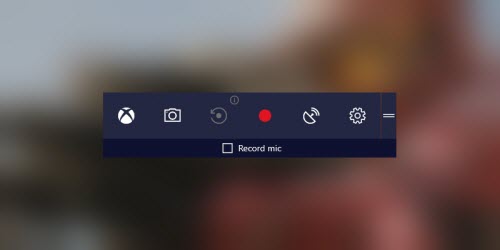
Lucky for Windows 10 users, there's another choice, namely, the Game DVR feature of the Xbox app. This is a totally free and safe screen recorder for Windows 10. Although designed for gameplay recording, you can also capitalize on it to capture other screen activities as a video.
However, this built-in free screen recorder for Windows 10 has some limitations compared with other recorders (e.g. Winxvideo AI ) in the market.
• It doesn't support recording the whole screen but for a single app.
• It doesn't allow users to record more than two hours.
• It is exceedingly CPU-intensive. Extremely pixelated results happen on low-end systems, even recoding a 720p video.
• It isn't available in Windows 8 and Windows 7.
The best screen recorder for Windows 11/10/8/7 users' needs - Winxvideo AI
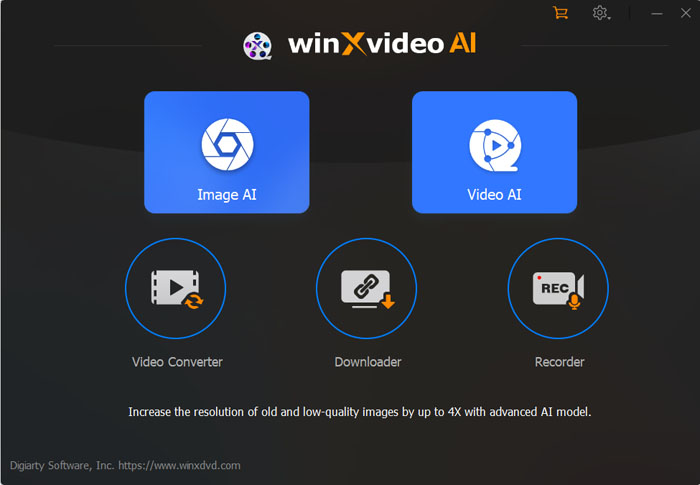
Winxvideo AI is a piece of all-in-one video processing software combined with a screen recorder, webcam recorder, video converter, DVD ripper, video downloader and other tools. Below we will focus on the features of its screen recorder.
• It is fully compatible with 32 bit and 64 bit Windows 11, 10, 8.1, 8, 7, etc.
• It is designed with clean and intuitive interface. Very easy to use.
• It allows recording entire screen of PC or the specific area you opt for.
• It is capable of recording dual or multiple screens at the same time.
• It is available to record screen with your voice and face. And you can write down annotation on the screen with inbuilt paint tool.
• The recorded video will be saved in high-quality and well-sized MP4/FLV/MKV/TS/MOV video.
• It captures screen activities smoothly. No buggy or lag issues.
• No watermark is added to your recordings.
• You can convert or edit the video recording without additional software.
First of all, click the download button above to download and install Winxvideo AI on your PC, and then follow the steps below to learn how to work with this Windows 10/8/7 screen recorder to make video tutorials, create product demo videos, capture gameplay with/without commentary, record online sessions, video chats, online classes, and more.
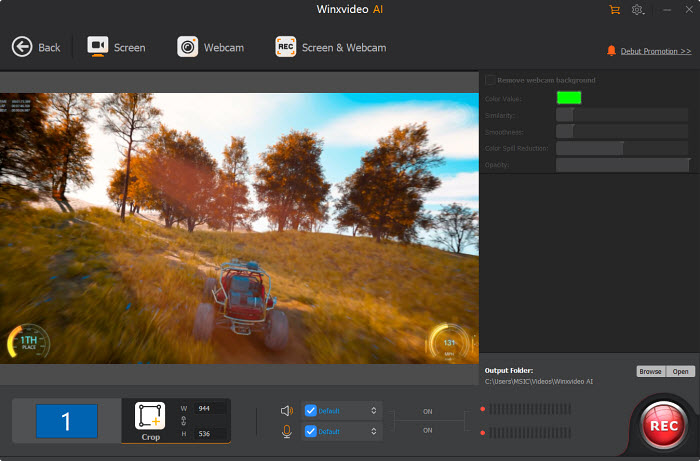
Step 1
Launch Winxvideo AI and click "Recorder" function button. You can click the gear button at the top left corner of screen and choose "Settings" to make some adjustments based on your own needs.
Step 2
Option 1. Choose "Desktop" button if you only need to record your computer screen.
Option 2. Choose "Desktop & Camera" to record screen and webcam simultaneously.
Since this article focuses on screen recording, here we click "Desktop".
Step 3
Adjust settings before screen capture.
• If you just want to record a part of your screen, click "Crop" to select the target area and click the green round button to apply.
• If you want to record the entire screen, you don't need to trouble "Crop".
• System sound and microphone are enabled by default. You can enable or disable one or both based on your own needs.
• The default output folder is C:/Users/admin/Videos. Click "Browse" to specify a different path if necessary.
Step 4
Click the "REC" button at the bottom right. Then this screen recorder for Windows PC will capture your screen within 5 seconds. Press Ctrl + T to open paint tools. Click "Stop" or press Ctrl + R to terminate the recording.
Winxvideo AI is more than a screen recorder for Windows 10/8/7, it can also
• Enhance image/video quality with AI upscaling, AI stabilization, and AI interpolation.
• Convert video and audio among virtually all file formats, say, MKV to MP4, WAV to MP3.
• Compress 8K to 4K, 4K to 1080p, 2K, 720p, etc. Upscale 720p/1080p to 4K.
• Edit videos: cut, split, merge, stabilize, denoise, rotate, mirror & flip, add effects, convert video to GIF, etc.
• Convert DVD to MP4 H.264/H.265/MPEG4, AVI, WMV, MKV, ISO, VIDEO_TS Folder, MP3, M4A, and more.
• Download videos and music from 500+ sites, such as YouTube, Facebook, Dailymotion and Twitter.


Home | About | Site Map | Privacy Policy | License Agreement | News | Contact Us | How-tos
 Copyright © 2025 Digiarty Software, Inc. All rights reserved
Copyright © 2025 Digiarty Software, Inc. All rights reserved