Split Video: Two Easy Ways to Split Video in MP4, MKV, AVI, MOV
Split (4K/HD/SD) MP4, MKV, AVI, MOV, or other format video into smaller video clips as needed on Windows (10/11) and macOS.
"I went to a concert this weekend and I videoed it on my phone. It's a really long video file. I want to break it down to each song as its own file. So, how can I split this large video file into parts?"
We often need to split movies, recordings, or videos we downloaded online. To split a large video into small pieces, we need to find an adequate video splitter. In this post, we will introduce two split video apps and showcase step-by-step guides.
Download Best Video Splitters for Windows and Mac - Winxvideo AI
Split movies/videos in nearly any format or resolution into several parts, easily and quickly. It allows you to have the split video be accurate to the second. You can keep the original format and quality, or specify a different one.
Table of Content
Part 1. How to split video with Winxvideo AI
Winxvideo AI is a multifunctional media program coming with a video splitter supporting MP4, MKV, H.264, HEVC, AVI, WMV, MOV, VOB, MPEG, HEVC, FLV, AVCHD, M2TS, 3GP, and almost all video file formats, thanks to its built-in 370+ video audio codecs. You can accurately split your movie or clip, and get resulting files without quality loss or video audio not sync error. Besides, it allows you to keep original file format or convert to a different one.
Here's the guide:
1. Launch Winxvideo AI and load source video to split.
After opening Winxvideo AI, you will see four function buttons, namely Video, Downloader and Recorder. Those functions are mainly designed to convert videos, convert DVD discs, download videos and music online, and record screen activities and facecam respectively. To process video splitting, you should choose Video.
Next, You can simply drag and drop source video file or clicking "+ Video" button at the top left corner to browse and open the video you need to split. There's no limitation on source file size and video resolution.
2. Choose an output format for split video.
At the bottom of this screen, some popular/general output presets are listed for choosing. Or, you can click "Target Format" to get more choices. It is available to choose an output format same with that of original file or a different one.

3. Split the video.
Click "ToolBox" tab, locate "Split", and then double click this option to get access to Split Video panel.
- Specify the start time and end time of the video you need to split.
- Specify how many segments you want to split your video into.
- Determine how many seconds per clip.
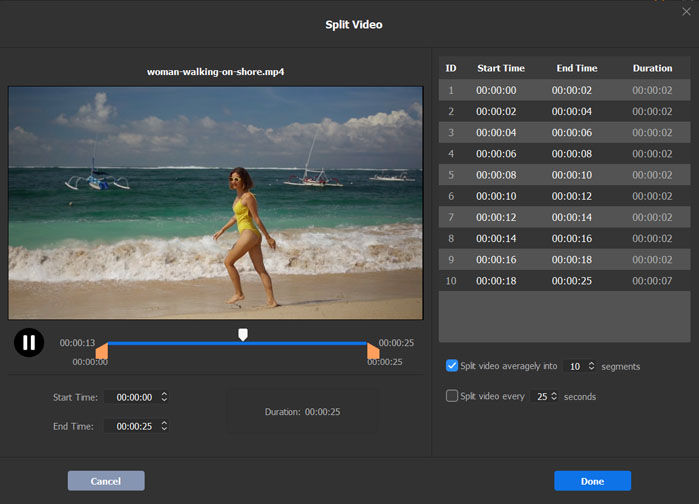
Besides, you are allowed to input accurate start time and end time of every split. When you finish all settings, click "Done".
4. Export split video clips.
Simply click the "RUN" button, and you will get new split video clips quickly stored in the destination folder.
Winxvideo AI is not just a MP4 splitter, AVI splitter, MKV splitter, or a splitter for other video formats. It is also capable of cutting off unwanted segments, deleting unneeded area, merging multiple video clips into a single one, adding special effects, adjusting brightness, contrast and others, inserting external subtitle, rotating videos to left or right 90/180/270 degree, mirroring or flipping videos, adding text/image watermark, stablizing/denoising videos, etc.
Free download all-in-one Winxvideo AI to split video or do other things. This video splitter is compatible with Windows 11, 10, 8.1, 8, 7 and lower, and also comes with a Mac edition supporting macOS 12 Monterey and earlier.
Part 2 How to Split Video with VLC Media Player?
If you're a VLC media player user, you can split video without downloading additional software. But you need to know that VLC splits videos through its record function. For this reason, you need to play the video without fast forward while splitting video via VLC. Plenty of time will be cost to split a long video. In addition, there will be obvious quality loss. If you want to have a try, check the guide.
Here's the guide:
1. Launch VLC media player and open the source video you want to split.
2. Click "View" at the top menu bar, and then select "Advanced Controls". Then, you should see a few new buttons including a red record button below the video screen.
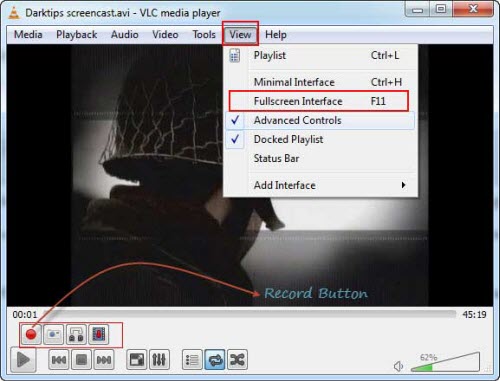
3. Locate the start position of the part to be split by moving the progress bar, and then click the "Record" button.
4. Click the "Play" button to let your movie or video clip play and click "Record" button again when it reaches to your desired end position. Repeat this process to split other parts from original video.
Then, you should see the split video files in My Documents folder. If you don't find it in that folder, click "Tools" at the top menu, choose "Preferences", click "Input & Codecs", and then check if the files are in the path written beside "Record directory or filename". You can also define a different location before splitting video with VLC.




















